Cum să sincronizați Google Calendar cu Outlook
Miscellanea / / November 28, 2021
În societatea corporativă modernă, calendarele dictează modul în care o persoană își conduce viața. Stocându-vă toate întâlnirile și întâlnirile într-o singură locație, calendarul a reușit să accelereze viața și să sporească productivitatea. Cu toate acestea, problemele nu par să se oprească aici. Cu mai multe organizații care folosesc diferite platforme pentru calendarele lor, utilizatorii sunt pierduți, deoarece par să nu integreze aceste calendare împreună. Dacă aceasta sună ca problema ta, citește înainte pentru a-ți da seama cum să sincronizați Google Calendar cu Outlook.
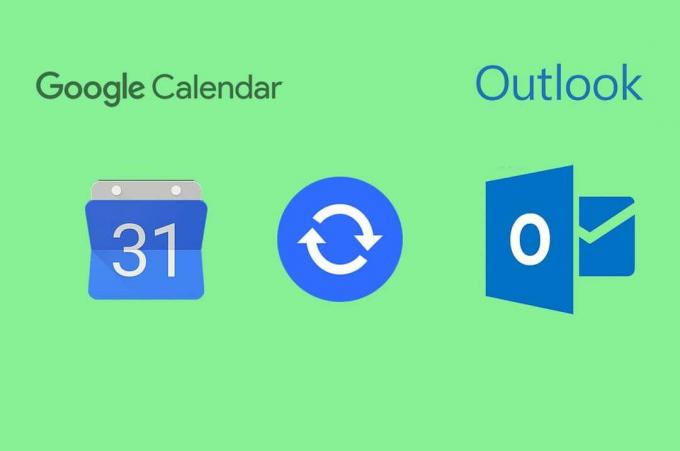
Cuprins
- Cum să sincronizați Google Calendar cu Outlook
- De ce ar trebui să îmi sincronizez calendarele?
- Metoda 1: importați datele calendarului Google în Outlook
- Metoda 2: Sincronizați Outlook cu Google Calendar
- Metoda 3: Folosiți servicii terță parte pentru a sincroniza ambele calendare
Cum să sincronizați Google Calendar cu Outlook
De ce ar trebui să îmi sincronizez calendarele?
Pentru toți cei care au un program strâns, calendarele funcționează ca salvatori de vieți, ghidându-vă pe parcursul zilei și planificându-vă următoarea. Dar dacă ai mai multe calendare care conțin programe diferite, ziua ta perfect planificată s-ar putea transforma rapid într-un coșmar. În situații ca acestea integrarea calendarelor devine extrem de importantă. Dacă se întâmplă să utilizați Google Calendar și Outlook, cele mai populare două servicii de calendar, atunci considerați-vă norocos. Acest ghid vă va ajuta
adăugați Google Calendar la contul Outlook și vă economisiți o cantitate considerabilă de timp.Metoda 1: importați datele calendarului Google în Outlook
Exportabilitatea între calendare a permis utilizatorilor să transfere date de la un calendar la altul. Această metodă permite utilizatorului să exporte datele calendarului din Google Calendar în Outlook utilizând un link în format iCal.
1. Pe browserul dvs. și indreptati-va spre cel Google Calendar Deschideți calendarul asociat contului dvs. Google.
2. În partea stângă jos a ecranului, veți găsi un panou intitulat „Calendarele mele”.
3. Găsiți calendarul pe care doriți să îl exportați și faceți clic pe cele trei puncte pe dreapta ei.

4. Click pe 'Setări și partajare” a continua.

5. Aceasta va deschide Setările calendarului. În primul rând, sub „Permisiuni de acces” panou, pune calendarul la dispoziția publicului. Numai atunci îl puteți partaja cu alte platforme.
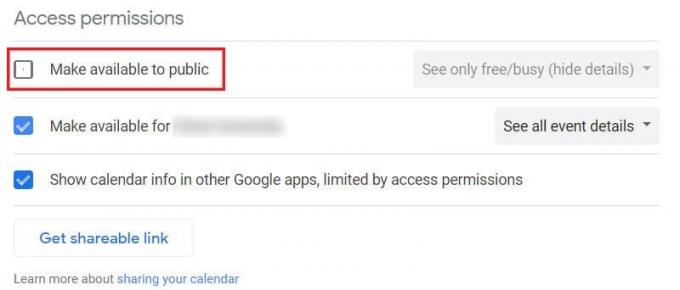
6. După aceea, derulați în jos la panoul „Integrați calendarul” și faceți clic pe linkul cu titlul „Adresă publică în format iCal”.
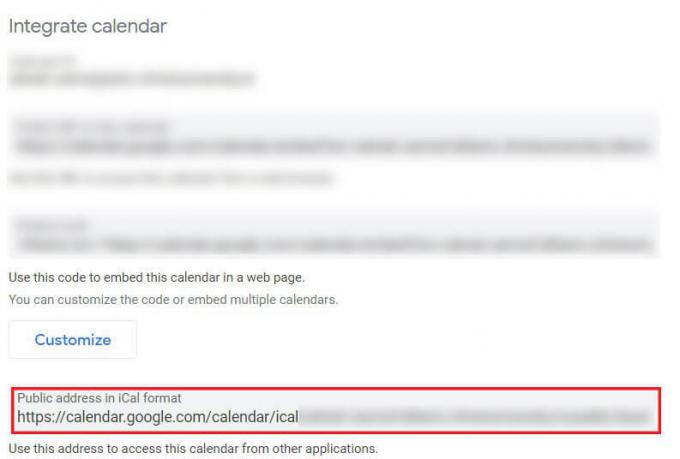
7. Click dreapta pe linkul evidențiat și copie îl în clipboard.
8. Deschideți aplicația Outlook pe computer.
9. Faceți clic pe Pictograma calendar în colțul din stânga jos al ecranului pentru a deschide toate calendarele asociate contului dvs. Outlook.
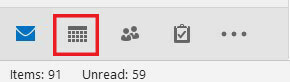
10. În panoul de pornire din bara de activități, faceți clic pe „Deschideți calendarul” lista derulantă și din opțiunile disponibile, faceți clic pe „De pe Internet”.
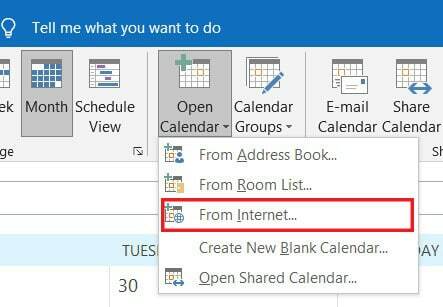
11. Lipiți linkul pe care l-ați copiat în noua casetă de text și faceți clic pe „Ok”
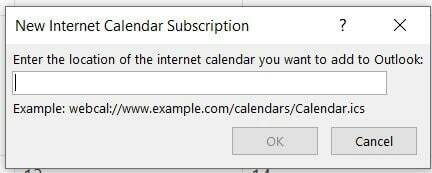
12. Va apărea o fereastră care vă va întreba dacă doriți să adăugați calendarul și să vă abonați la actualizări. Faceți clic pe „Da”.
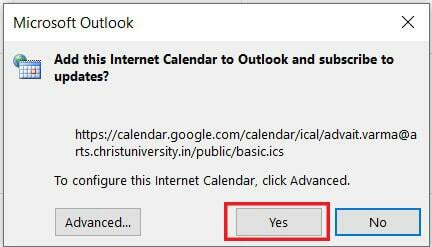
13. Calendarul dvs. Google va apărea acum în contul dvs. Outlook. Rețineți că nu puteți modifica intrările din calendarul Google prin Outlook, dar orice modificări pe care le faceți prin platforma originală se vor reflecta și în Outlook.
Citește și:Google Calendar nu funcționează? 9 moduri de a o repara
Metoda 2: Sincronizați Outlook cu Google Calendar
Dacă scopul sincronizării a două calendare este doar de a vă obține toate programele într-un singur loc, atunci sincronizarea Outlook cu Google este, de asemenea, o opțiune viabilă. Iată cum puteți adăuga calendarul dvs. Outlook la contul dvs. Google:
1. Deschideți Outlook și apoi deschideți fereastra calendarelor.
2. În panoul de pornire din bara de activități, faceți clic pe „Publicați online” și apoi selectați „Publicați acest calendar.’
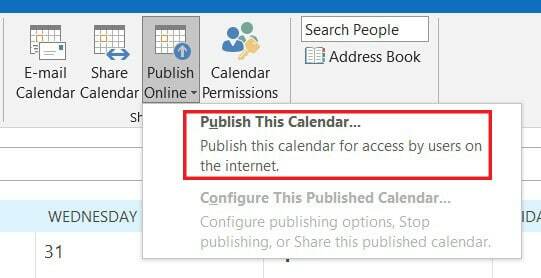
3. Veți fi redirecționat către versiunea de browser a Outlook. Poate fi necesar să vă conectați dacă nu ați făcut-o anterior.
4. Aici „Calendare partajate” meniul va fi deja deschis.
5. Accesați „Publicați un calendar” și selectați un calendar și permisiunile. Atunci Click pe'Publica.'
6. Odată publicat, câteva link-uri vor apărea sub panou. Faceți clic pe linkul ICS și copiați-l în clipboard.
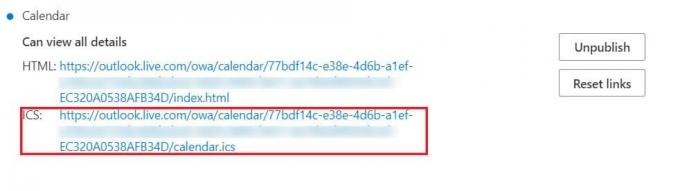
7. Deschide Google Calendars și pe panoul intitulat „Alte calendare” faceți clic pe pictograma plus și apoi faceți clic pe „De la URL”.
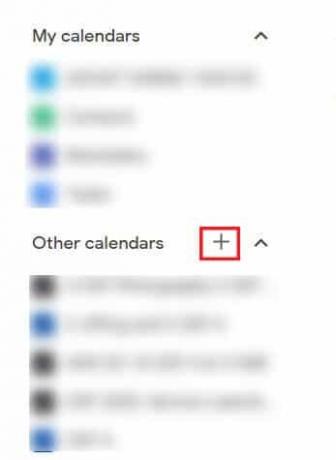
8. În caseta de text, introduceți adresa URL pe care tocmai ați copiat-o și faceți clic pe „Adăugați calendar”.

9. Calendarul dvs. Outlook va fi sincronizat cu Calendarul dvs. Google.
Metoda 3: Folosiți servicii terță parte pentru a sincroniza ambele calendare
În timp ce metodele menționate mai sus funcționează în mare măsură, anumite aplicații terțe duc integrarea dintre cele două servicii la un nivel diferit. Iată cele mai importante servicii terțe pentru a importa Google Calendar în Outlook:
- Zapier: Zapier este unul dintre cele mai bune servicii care permite utilizatorilor să integreze diverse platforme online. Aplicația poate fi configurată gratuit și oferă o gamă largă de opțiuni personalizabile pentru integrări în calendar.
- CalendarBridge: CalendarBridge vă permite să adăugați și să operați mai multe calendare simultan. Aplicația nu are o versiune gratuită, dar este accesibilă și oferă o mulțime de funcționalități.
- Sincronizare G-Suite: Funcția G-Suite Sync este una dintre cele mai importante caracteristici ale Google Suite. Google Suite sau G-Suite este o funcție suplimentară plătită oferită de Google care oferă utilizatorilor o gamă largă de funcții suplimentare. Deși serviciul este plătit, are o caracteristică specială care vizează în mod special sincronizarea Google Calendar cu conturile Microsoft.
întrebări frecvente
Î1. Cum îmi sincronizez calendarul Gmail cu Outlook?
Calendarul dvs. Gmail este același cu Calendarul dvs. Google. Există diverse servicii care au fost create cu intenția de a permite utilizatorilor să-și sincronizeze calendarele Gmail și Outlook. Folosind servicii precum Zapier, vă puteți conecta calendarul Google la contul Outlook.
Q2. Puteți importa Google Calendar în Outlook?
Majoritatea serviciilor de calendar online oferă utilizatorilor opțiunea de a exporta și importa alte calendare. Prin crearea unui link ICS al calendarului dvs. Google, îl puteți partaja cu diverse alte servicii de calendar, inclusiv Outlook.
Q3. Cum îmi sincronizez automat calendarul Google cu Outlook și smartphone-urile?
După ce v-ați sincronizat calendarul Google cu Outlook prin intermediul computerului dvs., procesul va avea loc automat pe smartphone-ul dvs. Ulterior, orice modificări pe care le faceți în Google Calendar, chiar și prin intermediul smartphone-ului, se vor reflecta în contul dvs. Outlook.
Recomandat:
- Partajați-vă Google Calendar Cu altcineva
- Remediați Google Calendar care nu se sincronizează pe Android
- Restaurați evenimentele Google Calendar lipsă pe Android
- Cum să dezactivați Verificatorul ortografic Microsoft Word
Cu asta, ați reușit să vă integrați calendarele Google și Outlook. În programul încărcat al angajatului modern, a avea un calendar combinat care să conțină toate întâlnirile tale este o adevărată binecuvântare. Sperăm că acest articol v-a ajutat să înțelegeți cum să sincronizați Google Calendar cu Outlook. Dacă întâmpinați dificultăți pe parcurs, contactați-ne prin secțiunea de comentarii și vă vom ajuta.



