Cum să utilizați OneDrive: Noțiuni introductive cu Microsoft OneDrive
Miscellanea / / November 28, 2021
Începeți cu Microsoft OneDrive pe Windows 10: Știm cu toții, înainte de a intra pe piață dispozitivele digitale precum computere, telefoane, tablete etc., toate datele erau manipulate manual și toate înregistrările erau scrise de mână în registre, fișiere etc. În bănci, magazine, spitale etc. unde se creează o cantitate imensă de date în fiecare zi (deoarece acestea sunt locurile în care mulți oameni le vizitează în fiecare zi și este important pentru a-și păstra înregistrările) toate datele au fost întreținute manual și, datorită cantității uriașe de date, o mulțime de fișiere trebuie să fie menținut. Acest lucru a creat o mulțime de probleme precum:
- Un număr mare de fișiere trebuie întreținut, astfel încât ocupă mult spațiu.
- Pe măsură ce trebuie achiziționate noi fișiere sau registre, cheltuielile cresc drastic.
- Dacă sunt necesare date, atunci toate fișierele trebuie căutate manual, ceea ce necesită foarte mult timp.
- Pe măsură ce datele sunt păstrate în fișiere sau registre, șansele de a pierde sau de a deteriora datele cresc.
- Există, de asemenea, o lipsă de securitate deoarece orice persoană cu acces la clădire poate accesa acele date.
- Deoarece este disponibil un număr mare de fișiere, este foarte dificil să faceți modificări.
Odată cu introducerea dispozitivelor digitale, toate problemele de mai sus au fost fie eliminate, fie rezolvate ca dispozitive digitale precum telefoane, computere etc. oferă posibilitatea de a stoca și salva date. Deși, există unele limitări, dar totuși aceste dispozitive oferă o mulțime de ajutor și au făcut ca manipularea tuturor datelor să fie foarte ușoară și convenabilă.
Deoarece toate datele pot fi acum stocate într-un singur loc, adică într-un singur computer sau telefon, astfel încât nu ocupă niciun spațiu fizic. Toate dispozitivele digitale sunt dotate cu funcții de securitate, astfel încât toate datele sunt în siguranță. Nu se poate face nicio șansă de a pierde fișierele ca o copie de rezervă a datelor. Efectuarea oricăror modificări noi în datele existente este foarte convenabilă, deoarece toate fișierele sunt stocate într-un singur loc, adică pe un singur dispozitiv.
Dar, după cum știm, nimic nu este ideal în această lume. Dispozitivele digitale se pot deteriora în timp sau odată cu utilizarea lor încep să se uzeze. Acum, odată ce se întâmplă acest lucru, atunci ar trebui să vă întrebați ce se va întâmpla cu toate datele stocate sub acel dispozitiv? De asemenea, dacă cineva sau dvs. formatați dispozitivul din greșeală, atunci toate datele se vor pierde. În scenarii ca acesta, ar trebui să utilizați OneDrive pentru a vă salva datele pe cloud.
Pentru a rezolva problemele de mai sus, Microsoft a introdus un nou serviciu de stocare în care vă puteți salva toate datele fără să vă faceți griji cu privire la deteriorarea dispozitivului, deoarece datele sunt stocate pe cloud însuși și nu pe dispozitiv. Deci, chiar dacă dispozitivul dvs. este deteriorat, atunci și datele vor rămâne întotdeauna în siguranță și vă puteți accesa datele oricând și oriunde pe cloud cu ajutorul unui alt dispozitiv. Acest serviciu de stocare de la Microsoft se numește OneDrive.
OneDrive: OneDrive este un serviciu online de stocare în cloud care vine atașat la contul tău Microsoft. Vă permite să vă stocați fișierele pe cloud și mai târziu puteți accesa aceste fișiere oriunde și oricând doriți pe dispozitivele dvs., cum ar fi un computer, telefon, tabletă etc. Cea mai bună parte, puteți trimite cu ușurință orice fișiere sau foldere altor persoane direct din cloud.
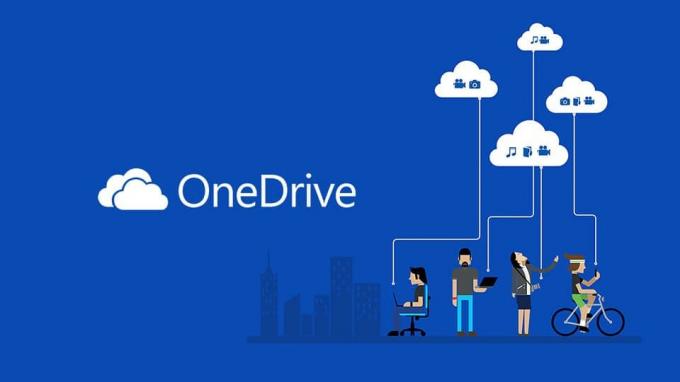
Cuprins
- Caracteristicile de bază ale OneDrive
- Cum să utilizați OneDrive: Noțiuni introductive cu Microsoft OneDrive
- Metoda 1 - Cum se creează un cont OneDrive
- Metoda 2 - Cum să configurați OneDrive pe Windows 10
- Metoda 3 - Cum să încărcați fișiere în OneDrive
- Metoda 4 - Cum să alegi ce foldere să sincronizezi din OneDrive
- Metoda 5 - Înțelegeți starea fișierelor OneDrive care se sincronizează
- Metoda 6 - Cum să utilizați fișierele OneDrive la cerere
- Metoda 7 - Cum să partajați fișiere folosind OneDrive
- Metoda 8 – Cum să obțineți mai mult spațiu de stocare pe OneDrive
Caracteristicile de bază ale OneDrive
- Ca utilizator gratuit, puteți stoca până la 5 GB de date în contul dvs. OneDrive.
- Oferă sincronizare pe mai multe platforme, ceea ce înseamnă că puteți accesa același fișier la care lucrați de pe computer, precum și de pe telefon sau alte dispozitive.
- De asemenea, oferă funcția de căutare inteligentă.
- Păstrează istoricul fișierelor, ceea ce înseamnă că dacă ați făcut modificări în fișiere și acum doriți să le anulați, o puteți face cu ușurință.
Acum apare întrebarea cum să utilizați OneDrive. Deci, să vedem pas cu pas cum să folosiți OneDrive.
Cum să utilizați OneDrive: Noțiuni introductive cu Microsoft OneDrive
Asigura-te ca creați un punct de restaurare doar în cazul în care ceva nu merge bine.
Metoda 1 - Cum se creează un cont OneDrive
Înainte de a începe să folosim OneDrive, ar trebui să creăm un cont OneDrive. Dacă aveți deja vreun cont a cărui adresă de e-mail este ca @outlook.com sau @hotmail.com sau aveți un cont Skype, înseamnă că aveți deja un cont Microsoft și puteți sări peste acest pas și să vă conectați folosind acel cont. Dar dacă nu aveți unul, creați unul folosind pașii de mai jos:
1.Vizita OneDrive.com folosind browser web.

2. Faceți clic pe butonul Înregistrați-vă gratuit.
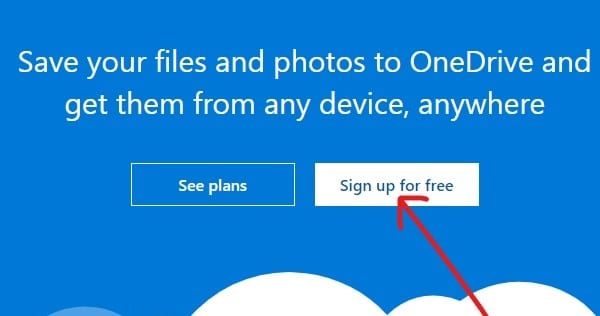
3. Faceți clic pe Creați un cont Microsoft buton.
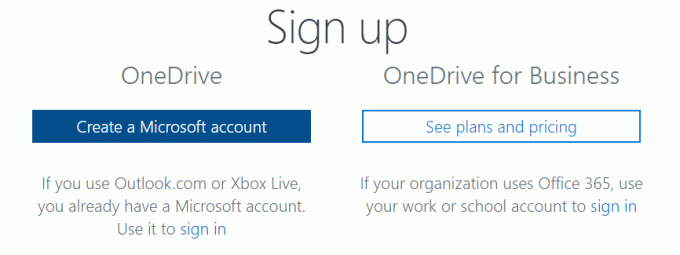
4.Introduceți un Adresa de e-mail pentru un nou cont Microsoft și faceți clic pe Următorul.
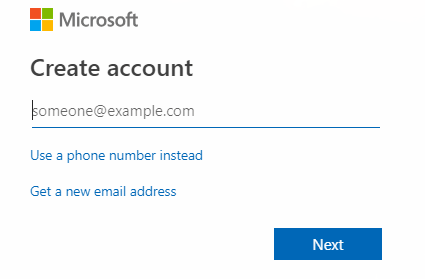
5.Introduceți parola pentru noul dvs. cont Microsoft și faceți clic Următorul.
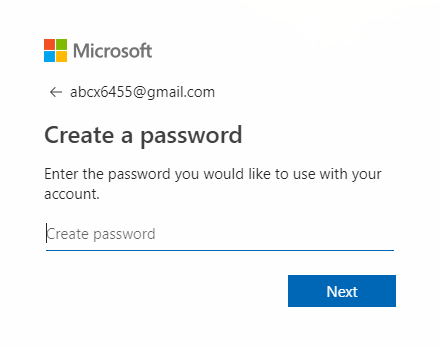
6.Introduceți cod de verificare veți primi pe adresa de e-mail înregistrată și faceți clic Următorul.
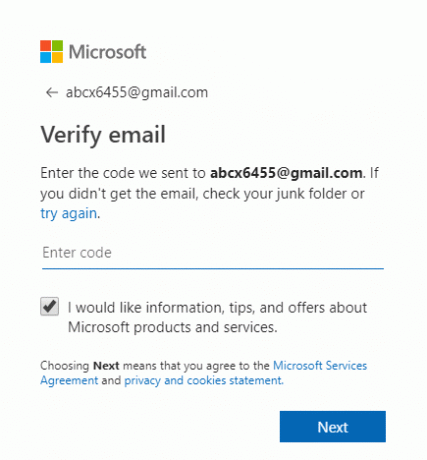
7. Introduceți caracterele pe care le veți vedea verificați Captcha și faceți clic Următorul.
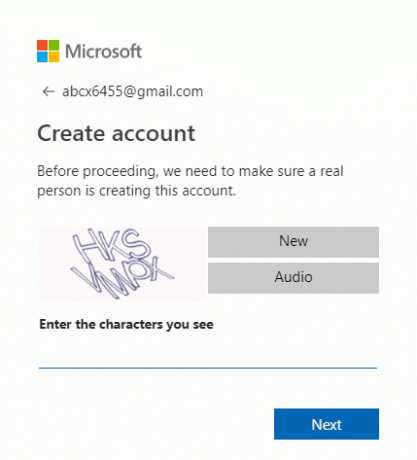
8.Tu Contul OneDrive va fi creat.
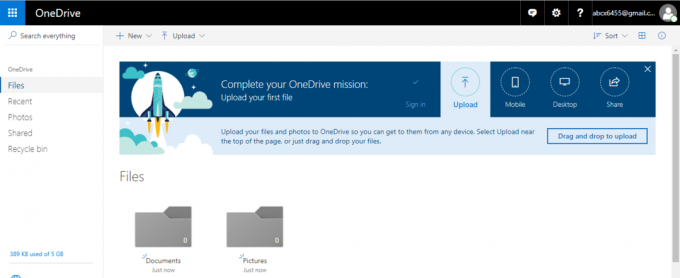
După finalizarea tuturor pașilor de mai sus, puteți începe să utilizați OneDrive.
Metoda 2 - Cum să configurați OneDrive pe Windows 10
Înainte de a utiliza OneDrive, OneDrive ar trebui să fie disponibil pe dispozitivul dvs. și ar trebui să fie gata de utilizare. Deci, pentru a configura OneDrive în Windows 10, urmați pașii de mai jos:
1. Deschideți pornirea, caută OneDrive folosind bara de căutare și apăsați butonul Enter de pe tastatură.
Notă: Dacă nu găsiți OneDrive la căutare, înseamnă că nu aveți OneDrive instalat pe computer. Asa de, descărcați OneDrive de la Microsoft, dezarhivați-l și faceți dublu clic pe fișier pentru a-l instala.
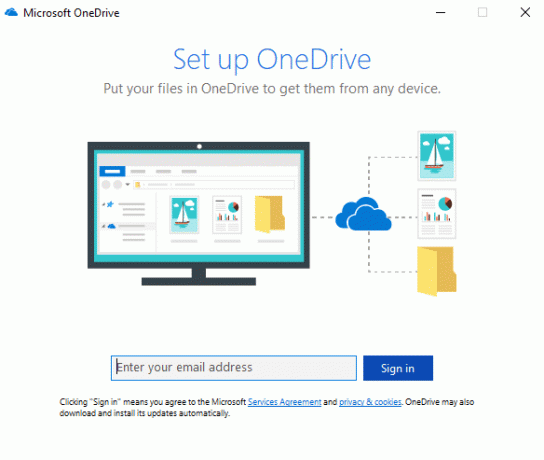
2.Introduceți dvs adresa de e-mail Microsoft pe care le-ați creat mai sus și faceți clic pe Loghează-te.

3.Introduceți parola contului dumneavoastră Microsoft și faceți clic pe Loghează-te.
Notă: Dacă ați uitat parola, o puteți reseta făcând clic pe „Ti-ai uitat parola”.
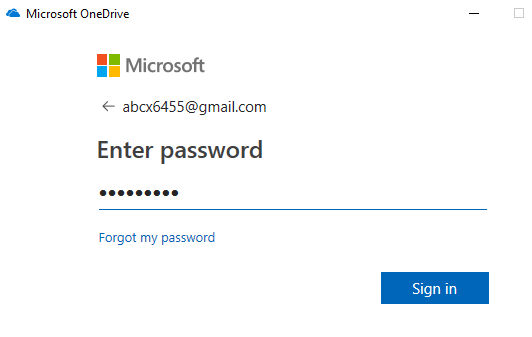
4. Faceți clic pe Următorul buton.
Notă: Dacă un folder OneDrive există deja, atunci este sigur să schimbați locația folderului OneDrive, astfel încât ulterior să nu creeze nicio problemă de sincronizare a fișierelor.

5. Faceți clic pe Nu acum dacă utilizați versiunea gratuită a OneDrive.
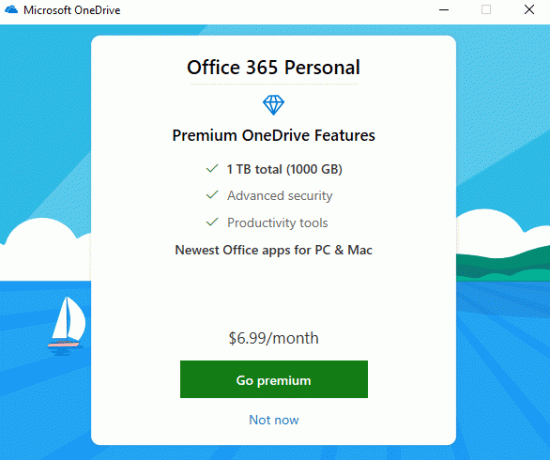
6.Parcurgeți sfaturile date și, în sfârșit, faceți clic pe Deschideți folderul meu OneDrive.
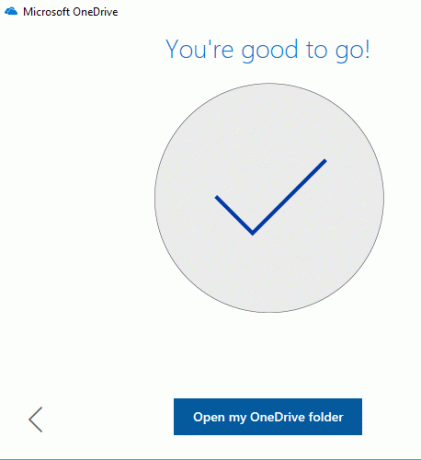
7.Tu Dosarul OneDrive se va deschide de pe computerul dvs.
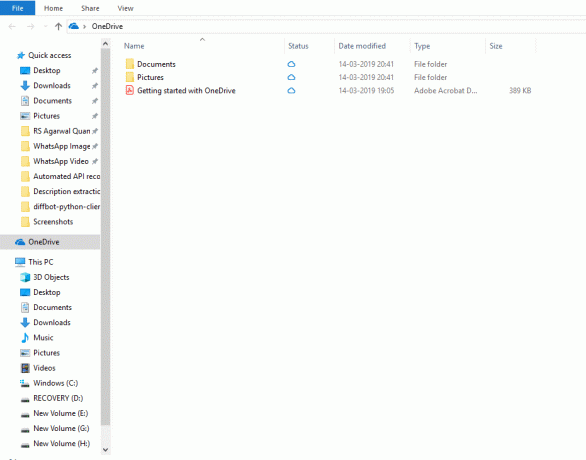
Acum, folderul dvs. OneDrive a fost creat. Puteți începe să încărcați orice imagini, documente, fișiere în cloud.
Metoda 3 - Cum să încărcați fișiere în OneDrive
Acum, când folderul OneDrive este creat, sunteți gata să începeți să încărcați fișiere. OneDrive este integrat în Windows 10 File Explorer pentru a face procesul de încărcare a fișierelor ușor, simplu și mai rapid. Pentru a încărca fișiere folosind File Explorer, trebuie doar să urmați pașii de mai jos:
1.Deschideți Explorator de fișiere făcând clic pe Acest PC sau utilizând comanda rapidă Tasta Windows + E.

2.Căutați folderul OneDrive printre lista de foldere disponibilă în partea stângă și faceți clic pe ea.

Notă: Dacă pe dispozitivul dvs. sunt configurate mai multe conturi, atunci este posibil să existe mai multe Dosarul OneDrive disponibil. Deci, alege-l pe cel pe care îl dorești.
3.Trageți și plasați sau copiați și lipiți fișierele sau folderele de pe computer în folderul OneDrive.
4.După finalizarea pașilor de mai sus, fișierele dvs. vor fi disponibile în folderul OneDrive și o vor face se sincronizează automat cu contul dvs de clientul OneDrive în fundal.
Notă: În loc să salvați mai întâi fișierul în computer și apoi să îl mutați în folderul OneDrive, puteți, de asemenea salvați direct fișierul în folderul OneDrive. Vă va economisi atât timp, cât și memorie.
Metoda 4 - Cum să alegi ce foldere să sincronizezi din OneDrive
Pe măsură ce datele dvs. de pe contul OneDrive cresc, ar fi dificil să gestionați toate fișierele și folderele din folderul OneDrive din Exploratorul de fișiere. Deci, pentru a evita această problemă, puteți specifica oricând ce fișiere sau foldere din contul dvs. OneDrive ar trebui să fie accesibile de pe computer.
1.Clic pe pictograma nor disponibil în colțul din dreapta jos sau în zona de notificare.

2. Faceți clic pe pictogramă cu trei puncte (Mai mult).

3.Acum, din meniul Mai multe, faceți clic pe Setări.

4.Vizitați fila Cont și faceți clic pe Alegeți folderele butoane.

5.Debifați cel Faceți toate fișierele disponibile opțiunea.
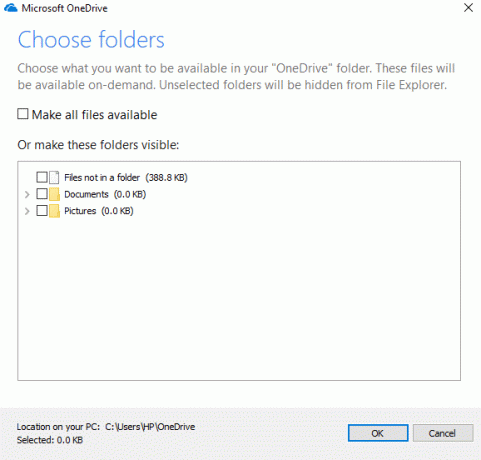
6.Din folderele disponibile, verifica folderelepe care doriți să le puneți la dispoziție pe computer.
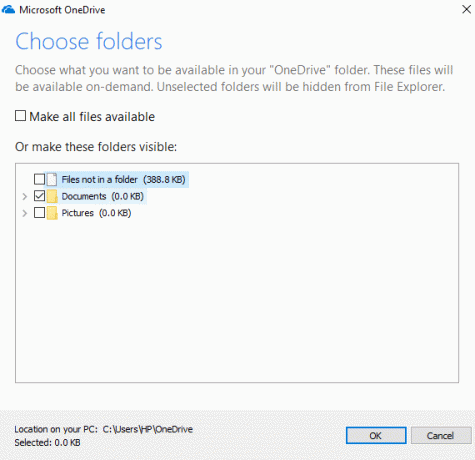
7. După ce ați terminat, examinați modificările și faceți clic BINE.
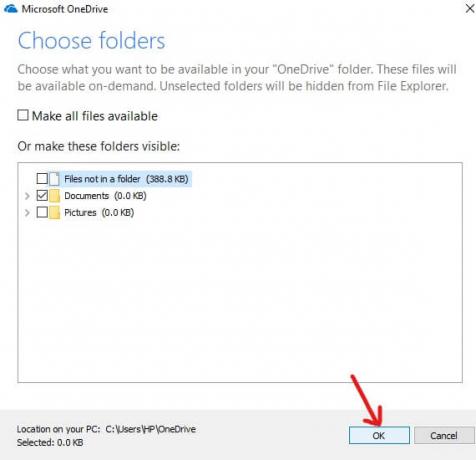
8.Clic Bine din nou pentru a salva modificările.
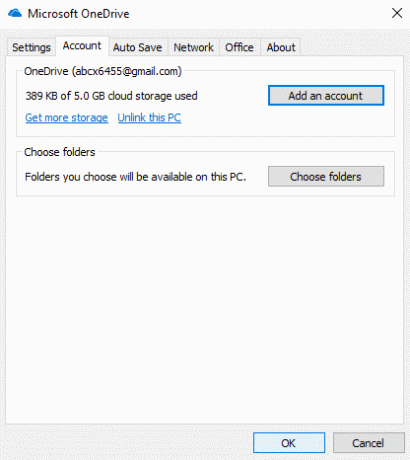
După ce ați finalizat pașii de mai sus, numai fișierele sau folderele pe care le-ați bifat marcate mai sus vor fi vizibile în folderul OneDrive. Puteți schimba oricând fișierele sau folderele pe care doriți să le vedeți în folderul OneDrive din File Explorer.
Notă: Dacă doriți din nou să faceți toate fișierele vizibile, atunci bifați caseta „Faceți toate fișierele disponibile”, pe care l-ați debifat înainte și apoi faceți clic pe OK.
Metoda 5 - Înțelegeți starea fișierelor OneDrive care se sincronizează
O mulțime de date sunt salvate pe OneDrive, așa că este foarte important să urmăriți fișierele sau folderele care se sincronizează în cloud. Și cel mai important lucru este să verifici dacă fișierele sau folderele se sincronizează corect pe cloud. Ar trebui să știți să faceți diferența între fișierele care s-au sincronizat deja pe Cloud, care sunt încă sincronizate și care încă nu sunt sincronizate. Este foarte ușor să verifici toate aceste informații cu OneDrive. OneDrive oferă mai multe insigne pentru a menține utilizatorii la curent cu privire la starea sincronizării fișierelor.
Mai jos sunt prezentate câteva dintre aceste insigne.
- Pictograma nor alb solid: Pictograma nor albă solidă disponibilă în colțul din stânga jos indică faptul că OneDrive funcționează corect și că OneDrive este actualizat.
- Pictograma nor albastru solid: Pictograma nor albastră solidă disponibilă în colțul din dreapta jos indică faptul că OneDrive pentru afaceri funcționează corect, fără nicio problemă și este actualizat.
- Pictogramă nor gri solid: Pictograma nor gri continuu indică faptul că OneDrive rulează, dar niciun cont nu este conectat.
- Pictograma nor cu săgeți care formează un cerc: Acest simbol indică faptul că OneDrive încarcă cu succes fișiere în cloud sau descarcă cu succes fișiere din cloud.
- Nor cu pictograma X roșu: Acest simbol indică faptul că OneDrive rulează, dar există unele probleme de sincronizare care trebuie remediate.
Pictograme care arată stările fișierelor și folderelor
- Nor alb cu margine albastră: Indică faptul că fișierul nu este disponibil pe stocarea locală și nu îl puteți deschide offline. Se va deschide doar când veți fi conectat la Internet.
- Verde solid cu un cef alb în interior: Indică faptul că fișierul este marcat ca „Țineți întotdeauna pe acest dispozitiv” astfel încât acel fișier important va fi disponibil offline și îl puteți accesa oricând doriți.
- Pictogramă albă cu margini verzi și bifă verde în interior:Indică faptul că fișierul este disponibil offline în spațiul de stocare local și îl puteți accesa offline.
- Roșu continuu cu un X alb în interior: Indică faptul că fișierul are o problemă la sincronizare și trebuie remediat.
- Pictogramă cu două săgeți care formează un cerc: Indică faptul că fișierul se sincronizează în prezent.
Deci, mai sus sunt câteva insigne care vă vor informa despre starea actuală a fișierelor dvs.
Metoda 6 - Cum să utilizați fișierele OneDrive la cerere
Files On-Demand este o caracteristică a OneDrive care vă permite să vedeți tot conținutul stocat în cloud utilizând File Explorer fără a-l descărca mai întâi pe dispozitiv.
1.Faceți clic pe pictograma nor prezent în colțul din stânga jos sau din zona de notificare.

2. Faceți clic pe pictograma cu trei puncte (Mai mult) și apoi faceți clic pe Setări.

3. Comutați la fila Setări.
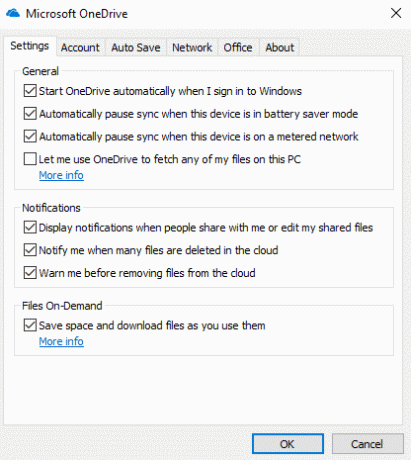
4. Sub Fișiere la cerere, bifează marcajul “Economisiți spațiu și descărcați fișiere pe măsură ce le utilizați” și faceți clic pe OK.

5.Odată ce pașii de mai sus sunt finalizați, serviciul dvs. Files On-Demand va fi activat. Acum Click dreapta pe fișiere și foldere din folderul OneDrive.
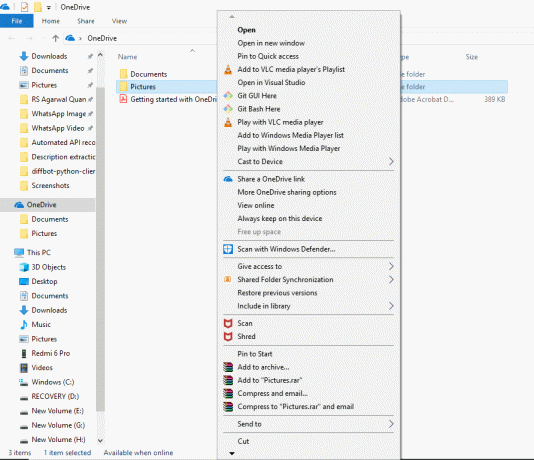
6.Alege orice opțiune în funcție de modul în care doriți ca acel fișier să fie disponibil.
A. Click pe Eliberați spațiu dacă doriți ca acel fișier să fie disponibil numai atunci când va exista o conexiune la internet.
b. Click pe Țineți întotdeauna pe acest dispozitiv dacă doriți ca fișierul să fie întotdeauna disponibil offline.
Metoda 7 - Cum să partajați fișiere folosind OneDrive
După cum am văzut mai devreme, OneDrive oferă o facilitate de a partaja direct fișierele cu alții fără a descărca acele fișiere pe dispozitiv. OneDrive face acest lucru prin crearea unui link securizat pe care îl puteți oferi altora, celor care doresc să acceseze conținutul sau fișierele.
1.Deschideți folderul OneDrive apăsând Tasta Windows+E apoi faceți clic pe folderul OneDrive.
2.Click dreapta pe fișier sau folder vrei să împărtășești.
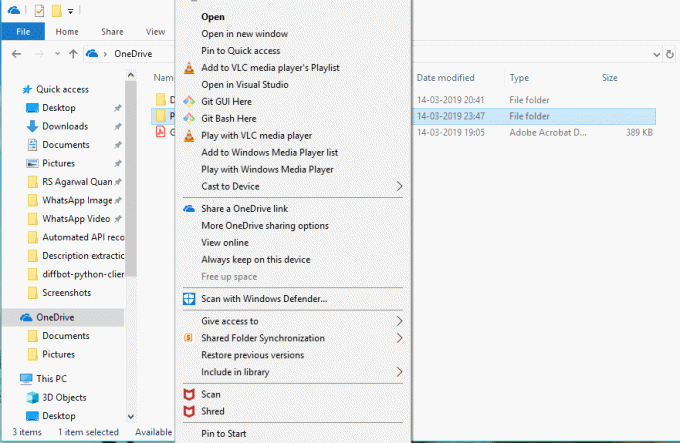
3.Selectați „Partajați un link OneDrive”.
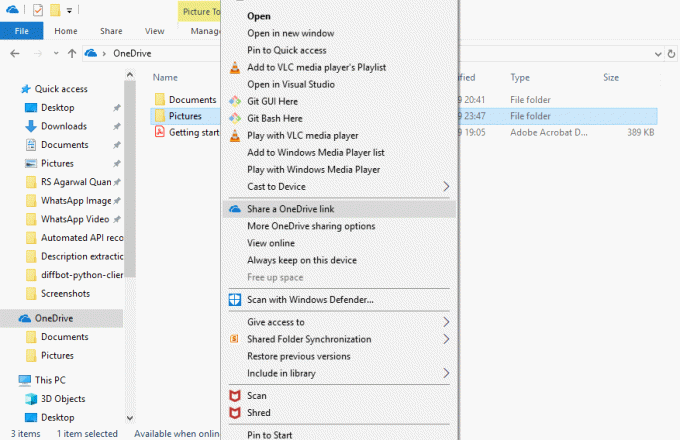
4. Pe bara de notificare va apărea o notificare că este creat un link unic.
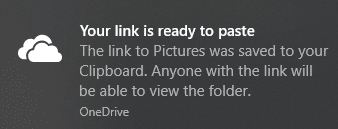
După efectuarea tuturor pașilor de mai sus, linkul tău va fi copiat în Clipboard. Trebuie doar să lipiți linkul și să îl trimiteți prin e-mail sau prin orice messenger persoanei pe care doriți să o trimiteți.
Metoda 8 – Cum să obțineți mai mult spațiu de stocare pe OneDrive
Dacă utilizați versiunea gratuită a OneDrive, atunci veți avea la dispoziție doar 5 GB spațiu pentru a vă stoca datele. Dacă doriți mai mult spațiu, atunci trebuie să luați abonamentul lunar și să plătiți un cost pentru el.
Dacă doriți să aflați cât spațiu ați folosit și cât este disponibil, urmați pașii de mai jos:
1.Clic pe Pictograma nor în colțul din stânga jos.
2. Faceți clic pe pictograma cu trei puncte și faceți clic pe Setări.

3. Comutați fila Cont pentru a vedea spațiul disponibil și utilizat. Sub OneDrive puteți vedea cât de mult spațiu de stocare este deja folosit.
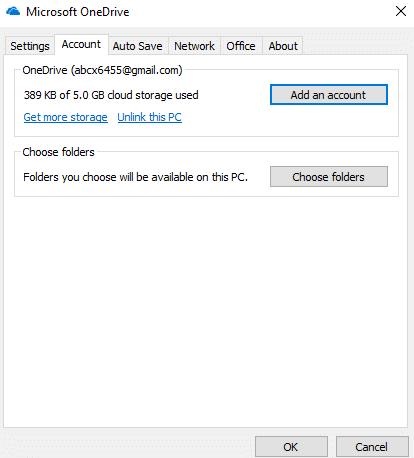
Deci, după parcurgerea pașilor de mai sus, puteți vedea cât de mult spațiu de stocare este disponibil. Dacă aveți nevoie de mai mult decât eliberați spațiu sau extindeți-l luând abonamentul lunar.
Recomandat:
- Remediați CPU pentru Windows Desktop Window High CPU (DWM.exe)
- Ce pot face dacă mi-am uitat parola de Instagram?
- Cum să setați oprirea automată în Windows 10
- Cum să dezactivezi Windows 10 Firewall
Sper că acest articol a fost util și că acum puteți cu ușurință Începeți cu Microsoft OneDrive pe Windows 10, dar dacă mai aveți întrebări cu privire la acest tutorial, nu ezitați să le întrebați în secțiunea de comentarii.



