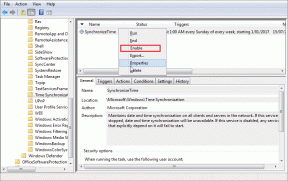Cum să adăugați subtitrări la un videoclip în Microsoft PowerPoint pe Mac
Miscellanea / / April 03, 2023
Microsoft PowerPoint vă permite să adăugați sau înregistrați videoclipuri în prezentările dumneavoastră. Acest lucru face prezentările tale mai captivante și mai de impact. La fel ca și imaginile, puteți edita videoclipurile adăugate în prezentarea PowerPoint.

Cu actualizare recentă a PowerPoint, puteți chiar să adăugați subtitrări videoclipurilor pe care le încorporați în prezentarea dvs. Acest lucru va îmbunătăți și mai mult interactivitatea prezentărilor dvs. și le va face mai accesibile. Această postare vă va arăta cum să adăugați subtitrări la un videoclip în Microsoft PowerPoint pe Mac.
Înainte de a continua, verificați dacă utilizați Microsoft PowerPoint v16.64 pe Mac. Iată cum să verificați dacă există o actualizare a aplicației PowerPoint pe Mac.
Pasul 1: Apăsați Comandă + Bara de spațiu pe Mac, tastați Magazin de aplicații, și apăsați Return.

Pasul 2: Faceți clic pe Actualizări din meniul din stânga din App Store.

Pasul 3: Dacă există o actualizare disponibilă pentru aplicația PowerPoint, descărcați-o și instalați-o.
Cum se creează subtitrări video pentru Powerpoint
Adăugarea de subtitrări la videoclipuri în Microsoft Power point va face mai ușor pentru oricine din audiența dvs. cu probleme de auz să vă înțeleagă mai bine prezentarea. De asemenea, puteți adăuga subtitrări pentru un public care vorbește o limbă non-nativă. Dar pentru a adăuga subtitrări la videoclipurile dvs., mai întâi trebuie să creați subtitrări sau fișiere de subtitrare cu o extensie de fișier VTT sau Video Text Track. Iată cum să creați unul pe Mac.
Pasul 1: Apăsați Comandă + Bara de spațiu pentru a deschide Căutare Spotlight, tastați TextEdit, și apăsați Return.
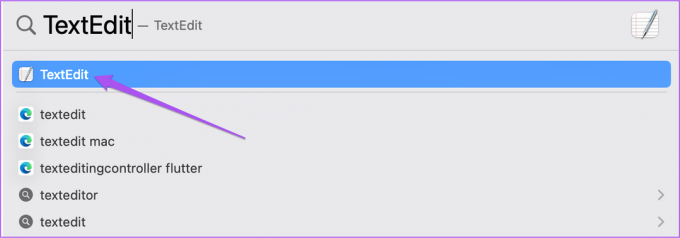
Pasul 2: Faceți clic pe Document nou pentru a crea un fișier TextEdit nou.

Pasul 3: Tip WEBVTT ca prima linie din document. Apoi apăsați pe bara de spațiu.

Pasul 4: Minimizați fereastra TextEdit și deschideți prezentarea PowerPoint în care doriți să adăugați un videoclip.
Pasul 5: După ce se deschide fișierul de prezentare, selectați diapozitivul și faceți clic pe Inserare în bara de meniu de sus.

Pasul 6: Faceți clic pe opțiunea Video din colțul din dreapta sus sub Inserare.
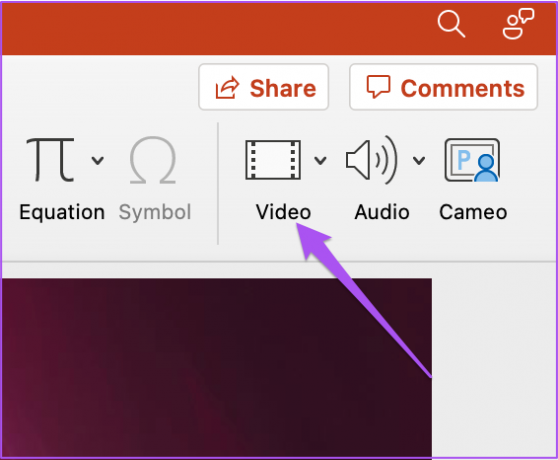
Pasul 7: Selectați o opțiune pentru inserarea fișierului video.

Pasul 8: După ce videoclipul este inserat în diapozitiv, redați-l și verificați marcajele de timp din colțul din dreapta jos al ferestrei de redare.

Pasul 9: După ce ați verificat durata și marcajele de timp specifice din videoclip, introduceți legendă sau subtitrare folosind formatul de timp hh: mm: ss.ttt.
Rețineți că subtitrările ar trebui să fie limitate la trei rânduri pentru a se potrivi cu toate cuvintele din videoclip. De asemenea, marcatorii de timp trebuie despărțiți cu o „săgeată” (–>).
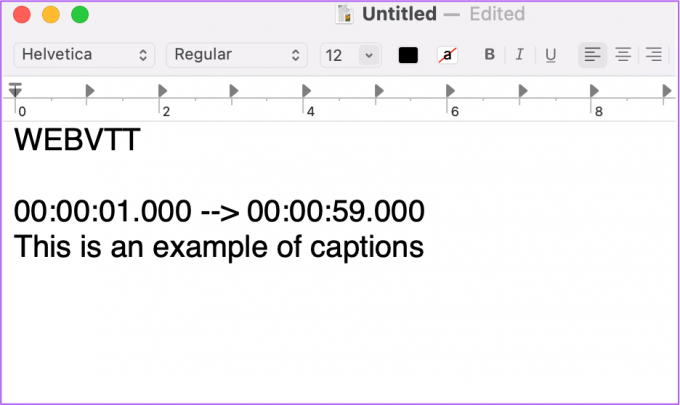
Pasul 10: Continuați să adăugați subtitrări în funcție de conținutul videoclipului dvs. Apăsați pe bara de spațiu de fiecare dată când terminați de scris un subtitrare cu marcajele de timp.
Pasul 11: După ce toate legendele sunt adăugate cu marcaje de timp, faceți clic pe Format în bara de meniu de sus.

Pasul 12: Selectați Creare text simplu din lista de opțiuni.

Pasul 13: După ce subtitrările sunt convertite în text simplu, apăsați Comandă + S pentru a salva fișierul subtitrărilor.
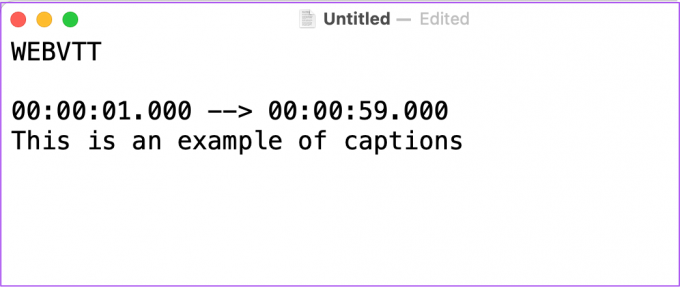
Pasul 14: În timp ce salvați fișierul subtitrărilor, adăugați extensia de fișier „.vtt” în numele fișierului. De asemenea, dezactivați opțiunea „Dacă nu este furnizată nicio extensie, utilizați .txt”.

Pasul 15: Faceți clic pe Salvare.

Cum să adăugați subtitrări video la prezentarea PowerPoint
După ce fișierul subtitrare este gata, îl puteți adăuga la videoclip în prezentarea PowerPoint. Iată cum să faci asta.
Pasul 1: În fișierul de prezentare, selectați videoclipul pe care l-ați adăugat în diapozitiv.
Pasul 2: Faceți clic pe opțiunea Redare din bara de meniu de sus.

Pasul 3: Sub Redare, faceți clic pe Inserați subtitrări.

Pasul 4: Selectați fișierul subtitrare pe care tocmai l-ați creat pe Mac și faceți clic pe Inserare.

PowerPoint va adăuga subtitrări la videoclipul dvs.

Acum puteți face clic pe pictograma Subtitrare din colțul din dreapta jos în fereastra de redare pentru a verifica același lucru.

Cum să eliminați subtitrările video din prezentarea PowerPoint
Dacă îți dai seama că este ceva în neregulă cu fișierul de subtitrări și vrei să-l eliminați din prezentare, iată cum să o faci.
Pasul 1: Apăsați Comandă + Bara de spațiu pentru a deschide Căutare Spotlight, tastați Power point, și apăsați Return.

Pasul 2: Deschideți fișierul de prezentare în care ați adăugat videoclipul.
Pasul 3: Selectați videoclipul din diapozitiv și faceți clic pe Redare din bara de meniu de sus.

Pasul 4: Faceți clic pe pictograma săgeată de lângă Inserați subtitrări.

Pasul 5: Selectați Eliminați toate subtitrările din lista de opțiuni.

Adăugați subtitrări video în Powerpoint
Adăugarea de subtitrări la videoclipuri în PowerPoint poate îmbunătăți acoperirea prezentărilor dvs. Dar poate fi o problemă dacă videoclipul pe care l-ați adăugat la prezentarea dvs. se oprește. Pentru a vă salva de această situație, puteți consulta postarea dvs. care sugerează cele mai bune remedieri pentru videoclipurile din PowerPoint care nu se redau.
Ultima actualizare pe 30 august 2022
Articolul de mai sus poate conține link-uri afiliate care ajută la sprijinirea Guiding Tech. Cu toate acestea, nu afectează integritatea noastră editorială. Conținutul rămâne imparțial și autentic.
Compus de
Paurush Chaudhary
Demistificarea lumii tehnologiei în cel mai simplu mod și rezolvarea problemelor de zi cu zi legate de smartphone-uri, laptopuri, televizoare și platforme de streaming de conținut.