Ghid pas cu pas pentru a instala FFmpeg pe Windows 10
Miscellanea / / November 28, 2021
Ai avut vreodată să extragi fișierul audio dintr-un anumit videoclip pe care l-ai avut pe computerul personal? Sau ați vrut să convertiți un fișier video dintr-un format în altul? Dacă nu acestea două, cu siguranță trebuie să fi dorit să comprimați un fișier video pentru a avea o anumită dimensiune sau redat într-o rezoluție diferită.
Toate acestea și multe alte operațiuni legate de audio-video pot fi efectuate folosind un instrument simplu de linie de comandă cunoscut sub numele de FFmpeg. Din păcate, instalarea FFmpeg nu este la fel de ușoară precum folosirea lui, dar aici intervenim. Mai jos este un ghid pas cu pas despre cum să instalați instrumentul multifuncțional pe computerele dvs. personale.

Cuprins
- Ce este FFmpeg?
- Cum se instalează FFmpeg pe Windows 10?
- Procesul de instalare (pas cu pas)
- Partea 1: Descărcarea FFmpeg și mutarea în locația corectă
- Partea 2: Instalarea FFmpeg pe Windows 10
- Partea 3: Verificați instalarea FFmpeg în linia de comandă
- Cum se utilizează FFmpeg?
Ce este FFmpeg?
Înainte de a vă ghida prin procesul de instalare, să aruncăm o privire rapidă la ce este cu adevărat FFmpeg și care sunt diferitele scenarii în care instrumentul poate fi util.
FFmpeg (stand pentru Fast Forward Moving Picture Experts Group) este un proiect multimedia open-source foarte popular disponibil pe un varietate de sisteme de operare și este capabil să efectueze o multitudine de operațiuni pe toate formatele audio și video. Acolo. Chiar și cele arhaice. Proiectul conține mai multe suite software și biblioteci care îi permit să efectueze o varietate de editări video și audio. Programul este atât de puternic încât își găsește drumul în multe aplicații populare, cum ar fi VLC media player și în nucleul majorității serviciilor de conversie video online, împreună cu platformele de streaming precum Youtube și iTunes.
Folosind instrumentul, puteți face sarcini precum codificarea, decodarea, transcodarea, conversia formatelor, mux, demux, flux, filtrare, extragere, tăiere, scalare, concatenare etc. pe diverse formate audio și video.
De asemenea, a fi un instrument de linie de comandă implică faptul că se pot efectua operațiuni chiar din Windows promptul de comandă folosind comenzi foarte simple dintr-o singură linie (dintre care unele sunt furnizate la sfârșitul acestui articol). Aceste comenzi sunt destul de versatile, deoarece rămân aceleași pe diferite sisteme de operare. Cu toate acestea, lipsa unei interfețe grafice cu utilizatorul face lucrurile puțin complicate (cum ar trebui să vedeți mai târziu) când vine vorba de instalarea programului pe computerul personal.
Cum se instalează FFmpeg pe Windows 10?
După cum am menționat mai devreme, instalarea FFmpeg pe Windows 10 nu este la fel de simplă ca instalarea oricărei alte aplicații obișnuite. În timp ce majoritatea aplicațiilor pot fi instalate pur și simplu făcând clic stânga pe fișierele .exe respective și urmând mesajul de pe ecran prompturi/instrucțiuni, instalarea FFmpeg pe sistemul dvs. necesită puțin mai mult efort, deoarece este o linie de comandă instrument. Întregul proces de instalare este împărțit în trei etape mari; fiecare conţinând mai multe sub-etape.
Procesul de instalare (pas cu pas)
Cu toate acestea, de aceea suntem aici, pentru a vă ghida prin întregul proces într-un mod ușor de urmărit pas cu pas și pentru a vă ajuta instalați FFmpeg pe computerul dvs. cu Windows 10.
Partea 1: Descărcarea FFmpeg și mutarea în locația corectă
Pasul 1: După cum este evident, vom avea nevoie de câteva fișiere pentru a începe. Deci, du-te la site-ul oficial FFmpeg, selectați cea mai recentă versiune disponibilă, urmată de sistemul dvs. de operare și arhitectura procesorului (32 de biți sau 64 de biți) și 'Static' sub Legare. Verificați din nou selecția și faceți clic pe butonul albastru dreptunghiular din partea dreaptă jos, care scrie „Descărcați versiunea” pentru a începe descărcarea.

(În cazul în care nu cunoașteți arhitectura procesorului dvs., deschideți exploratorul de fișiere Windows apăsând Tasta Windows + E, mergi la 'Acest PC’ și faceți clic pe „Proprietăți” în colțul din stânga sus. În caseta de dialog cu proprietăți, puteți găsi arhitectura procesorului dvs. lângă 'Tip de sistem' eticheta. „Procesorul bazat pe x64” din captura de ecran de mai jos implică că procesorul este pe 64 de biți.)

Pasul 2: În funcție de viteza de internet, descărcarea fișierului ar trebui să dureze doar câteva minute sau chiar secunde. Odată descărcat, deschideți „Descărcări” folderul de pe computer și localizați fișierul (cu excepția cazului în care ați descărcat într-o anumită destinație, în acest caz, deschideți folderul de destinație specifică).
Odată localizat, Click dreapta pe fișierul zip și alegeți „Extract la…’ pentru a extrage tot conținutul într-un folder nou cu același nume.

Pasul 3: În continuare, va trebui să redenumim folderul din „ffmpeg-20200220-56df829-win64-static” în doar „FFmpeg”. Pentru a face acest lucru, faceți clic dreapta pe folderul nou extras și selectați „Redenumiți” (Ca alternativă, puteți încerca să selectați folderul și să apăsați F2 sau fn + F2 pe tastatură pentru a redenumi). Introduceți cu atenție FFmpeg și apăsați enter pentru a salva.
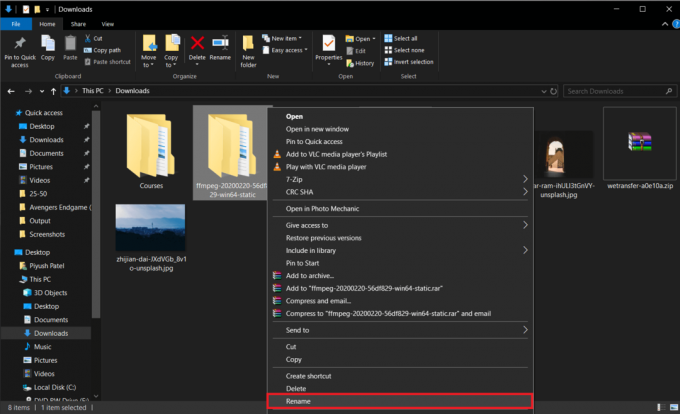
Pasul 4: Pentru pasul final al părții 1, vom muta folderul „FFmpeg” în unitatea noastră de instalare Windows. Locația este importantă, deoarece promptul de comandă va executa comenzile noastre numai dacă fișierele FFmpeg sunt prezente în locația corectă.
Faceți clic dreapta pe folderul FFmpeg și selectați Copie (sau selectați folderul și apăsați Ctrl + C de pe tastatură).

Acum, deschideți unitatea C (sau unitatea implicită de instalare Windows) în Windows Explorer (tasta Windows + E), faceți clic dreapta pe o zonă goală și selectați Pastă (sau ctrl + V).

Deschideți folderul lipit o dată și asigurați-vă că nu există subfoldere FFmpeg în interior, dacă există apoi mutați toate fișierele (bin, doc, presetări, LICENSE.txt și README.txt) în folderul rădăcină și ștergeți subfolder. Așa ar trebui să arate interiorul folderului FFmpeg.
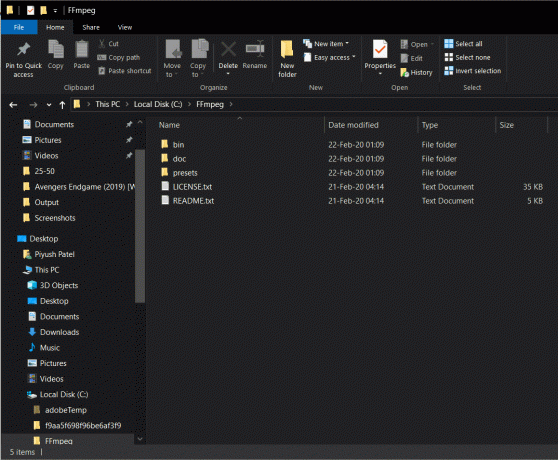
Citește și:Cum se instalează sau dezinstalează OneDrive în Windows 10
Partea 2: Instalarea FFmpeg pe Windows 10
Pasul 5: Începem prin a accesa Proprietatile sistemului. Pentru a face acest lucru, deschideți Windows Explorer (tasta Windows + E sau făcând clic pe pictograma Explorator de fișiere de pe desktop), accesați Acest PC și faceți clic pe Proprietăți (bifare roșie pe fundal alb) în colțul din stânga sus.
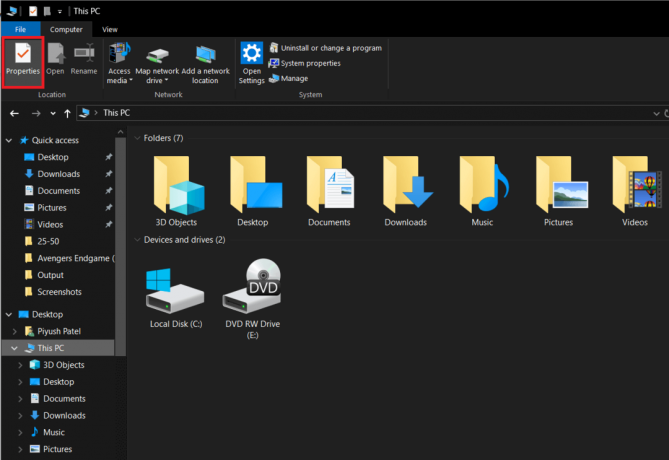
Pasul 6: Acum, faceți clic pe Setari de sistem avansate în panoul din dreapta pentru a-l deschide.

Alternativ, puteți apăsa și tasta Windows de pe tastatură și căutați direct „Editați variabilele de mediu ale sistemului’. Odată găsit, apăsați enter pentru a deschide.

Pasul 7: Apoi, faceți clic pe „Variabile de mediu...’ în partea dreaptă jos a casetei de dialog cu proprietăți avansate de sistem.

Pasul 8: Odată în interiorul Variabilelor de mediu, selectați 'Cale' sub coloana Variabile utilizator pentru [nume utilizator] făcând clic stânga pe ea. Postați selecția, faceți clic pe Editați | ×.
![Selectați „Cale” din coloana Variabile utilizator pentru [nume utilizator] făcând clic stânga pe ea. Postați selecția, faceți clic pe Editare](/f/4173652e8ca3ea17990f46ec35d056d4.png)
Pasul 9: Click pe Nou în partea dreaptă sus a casetei de dialog pentru a putea introduce o nouă variabilă.
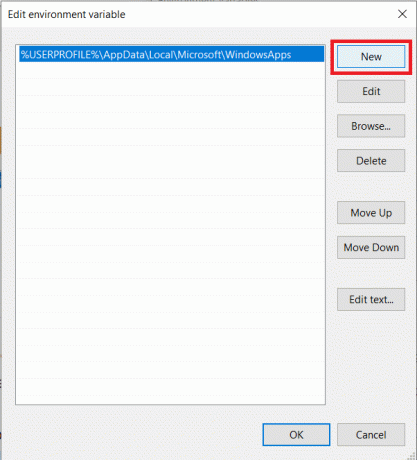
Pasul 10: Intră cu grijă C:\ffmpeg\bin\ urmat de OK pentru a salva modificările.

Pasul 11: După efectuarea cu succes a introducerii, eticheta Cale din variabilele de mediu va arăta astfel.

Dacă nu, probabil că ați greșit unul dintre pașii de mai sus sau ați redenumit și a transferat fișierul în directorul Windows sau trebuie să fi copiat fișierul într-un director greșit cu totul. Repetați pașii de mai sus pentru a rezolva toate problemele.
Citește și:Cum se instalează Internet Explorer pe Windows 10
Deși, dacă arată așa, voila, ați instalat cu succes FFmpeg pe computerul dvs. cu Windows 10 și sunteți gata. Apăsați OK pentru a închide Variabilele de mediu și pentru a salva toate modificările pe care le-am făcut.
Partea 3: Verificați instalarea FFmpeg în linia de comandă
Partea finală nu are nimic de-a face cu procesul de instalare, dar vă va ajuta să verificați dacă ați reușit să instalați corect FFmpeg pe computerul personal.
Pasul 12: Apăsați tasta Windows de pe tastatură sau faceți clic pe Start din bara de activități și căutați prompt de comandă. Odată localizat, faceți clic dreapta pe el și selectați „Run ca administrator”.

Pasul 13: În fereastra de comandă, tastați „ffmpeg -versiune’ și apăsați enter. Dacă ați reușit să instalați cu succes FFmpeg pe computerul dvs. personal, fereastra de comandă ar trebui să afișeze detalii precum build, versiunea FFmpeg, configurația implicită etc. Aruncă o privire la imaginea de mai jos pentru referință.

În cazul în care nu ați reușit să instalați corect FFmpeg, promptul de comandă va returna următorul mesaj:
„ffmpeg” nu este recunoscut ca o comandă internă sau externă, program operabil sau fișier batch.
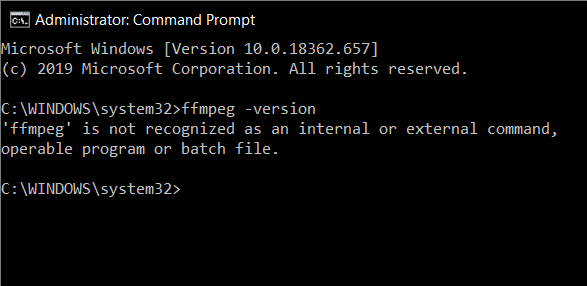
Într-un astfel de scenariu, parcurgeți din nou ghidul de mai sus cu atenție și remediați orice greșeli pe care v-ați fi comis în urma procesului. Sau intrați în legătură cu noi în secțiunea de comentarii de mai jos, suntem întotdeauna acolo pentru a vă ajuta.
Cum se utilizează FFmpeg?
Totul ar putea fi la fel de bine pentru nimic dacă nu știți cum să utilizați acest instrument multifuncțional. Din fericire, folosirea FFmpeg este mult mai simplă decât instalarea programului în sine. Tot ce trebuie să faci este să deschizi prompt de comandă ca administrator sau PowerShell și tastați linia de comandă pentru sarcina pe care doriți să o executați. Mai jos este o listă de linii de comandă pentru diferite operațiuni audio-video pe care s-ar putea dori să le efectueze.
Pentru a efectua orice fel de editări folosind FFmpeg, va trebui să deschideți promptul de comandă sau Powershell în folderul care conține fișierele cu care doriți să lucrați. Deschideți folderul cu fișierele dvs. în el, țineți apăsată Shift și faceți clic dreapta într-o zonă goală și din lista de opțiuni selectați „Deschideți fereastra Powershell aici’.
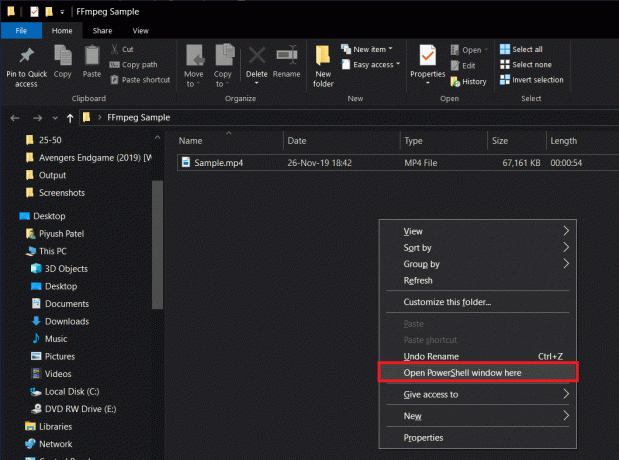
Să presupunem că doriți să schimbați formatul unui anumit fișier video de la .mp4 la .avi
Pentru a face acest lucru, introduceți cu atenție linia de mai jos în promptul de comandă și apăsați Enter:
ffmpeg -i sample.mp4 sample.avi

Înlocuiți „eșantion” cu numele fișierului video pe care doriți să îl convertiți. Conversia poate dura ceva timp, în funcție de dimensiunea fișierului și de hardware-ul computerului. Fișierul .avi va fi disponibil în același folder după terminarea conversiei.

Alte comenzi populare FFmpeg includ:
Obțineți informații despre fișierul audio/video: ffmpeg -i sample.mp4. Convertiți fișierul video în fișier audio: ffmpeg -i input.mp4 -vn output.mp3. Modificați rezoluția video: ffmpeg -i input.mp4 -filter: v scale=1280:720 -c: a copy output.mp4. Comprimați un fișier audio: ffmpeg -i input.mp3 -ab 128 output.mp3. Eliminați sunetul dintr-un fișier video: ffmpeg -i input.mp4 -an output.mp4. Previzualizează un videoclip: ffplay sample.mp4
Notă: Nu uitați să înlocuiți „eșantion”, „intrare”, „ieșire” cu numele fișierelor respective
Recomandat:3 moduri de a instala Pubg pe computer
Deci, sperăm, urmând pașii de mai sus veți putea instalați FFmpeg pe Windows 10. Dar dacă mai aveți întrebări sau sugestii, nu ezitați să contactați în secțiunea de comentarii.



