Discord nu se deschide? 7 moduri de a rezolva problema Discord nu deschide
Miscellanea / / November 28, 2021
Cu marea sa bază de utilizatori, s-ar presupune Aplicația desktop Discord să fie absolut impecabil. Deși, nu este întotdeauna cazul. Fără să nu ia nimic, clientul desktop face o treabă excelentă de a împacheta toate (și chiar câteva caracteristici suplimentare) ale versiunii web într-o aplicație compactă și plăcută din punct de vedere estetic. Cu toate acestea, câteva probleme foarte frecvente și ușor de rezolvat, este predispus să includă microfonul care nu funcționează, nu pot auzi alte persoane și cea pentru care sunteți aici - aplicația Discord nu se deschide.
Majoritatea utilizatorilor care se confruntă cu această problemă nu reușesc să deschidă complet aplicația, în timp ce unii sunt întâmpinați cu o fereastră gri Discord goală. Dacă aruncați o privire la Managerul de activități după ce faceți dublu clic pe comanda rapidă Discord, veți fi surprins să găsiți discord.exe ca proces activ. Deși, dintr-un motiv necunoscut, procesul nu se manifestă pe ecran. Fereastra gri goală, pe de altă parte, implică că aplicația întâmpină probleme la conectarea la contul dvs. și, prin urmare, nu poate afișa niciun fel de date.
Adevăratul vinovat din spatele problemei de lansare nu a fost încă descoperit, dar au fost găsite mai multe soluții pentru a o rezolva. De asemenea, o simplă repornire sau reinstalare a programului nu pare să funcționeze. Urmați toate soluțiile de mai jos una după alta până când reușiți să deschideți Discord.

Cuprins
- Discord nu se deschide? 7 moduri de a remedia problema Discord nu va deschide
- Metoda 1: Încheiați procesele Discord existente în Managerul de activități
- Metoda 2: Terminați Discord prin linia de comandă
- Metoda 3: Activați „Setați ora automat”
- Metoda 4: Resetați setările DNS
- Metoda 5: Deschideți Discord ca administrator
- Metoda 6: Dezactivați proxy
- Metoda 7: Reinstalați Discord
Discord nu se deschide? 7 moduri de a remedia problema Discord nu va deschide
Din fericire, „aplicația Discord nu se va deschide” este o problemă extrem de ușor de rezolvat. Pentru unii, simpla terminare a proceselor active Discord prin Windows Task Manager sau promptul de comandă ar putea fi suficientă, în timp ce alții ar putea avea nevoie să sape puțin mai adânc. O fereastră de Discord gri goală poate fi remediată prin resetarea setărilor DNS sau dezactivarea oricăror proxy și VPN programele care sunt utilizate. Uneori, simpla activare a „Setați ora automat” în Setările Windows și lansarea aplicației ca administrator pentru a acorda privilegii suplimentare poate ajunge să rezolve problema în cauză. În cele din urmă, dacă nimic nu pare să funcționeze, puteți încerca să reinstalați Discord complet, adică ștergeți toate datele sale temporare înainte de a-l instala din nou.
Înainte de a începe, asigurați-vă că nu aveți software rău intenționat de pe computerul dvs care ar putea interfera cu procesul de lansare al Discord. De asemenea, dezactivează-ți temporar antivirusul și vezi dacă asta rezolvă problema. În mod similar, puteți încerca să lansați Discord după efectuarea unei cizme curate.
O altă soluție rapidă pentru mulți utilizatori este conectarea mai întâi la versiunea web a Discord și apoi deschiderea clientului desktop. Acest lucru ajută la resetarea cookie-urilor și a memoriei cache din sesiunea anterioară și, de asemenea, sperăm că va rezolva aplicația, nu problema deschiderii.
Metoda 1: Încheiați procesele Discord existente în Managerul de activități
Discord nu este singura aplicație care este predispusă la probleme de lansare; de fapt, majoritatea aplicațiilor terțe și chiar unele native pot cădea pradă acestui lucru. Uneori, sesiunea anterioară a unei aplicații nu se închide corect și continuă să rămână în fundal. Acum, deoarece aplicația este deja activă, deși fără ca utilizatorul să știe, nu poate fi inițiată una nouă. Dacă acesta este într-adevăr cazul, închideți toate procesele dinamice Discord și apoi încercați să-l lansați.
1. presa Tasta Windows + X (sau faceți clic dreapta pe butonul de pornire) și selectați Gestionar de sarcini din meniul utilizatorului cu putere care urmează.

2. Click pe Mai multe detalii pentru a vizualiza toate procesele de fundal.

3. În fila Procese, caută Discord (Apăsați D de pe tastatură pentru a trece înainte în listă la procesele care încep cu alfabetul).
4. Dacă găsiți vreun proces Discord activ, Click dreapta pe el și selectați Încheiați sarcina. Este posibil să existe mai mult de un proces dinamic Discord, așa că asigurați-vă că le opriți pe toate. Încercați să deschideți aplicația acum.

Metoda 2: Terminați Discord prin linia de comandă
Este posibil ca câțiva utilizatori să nu poată termina Discord prin metoda de mai sus; în schimb, pot rula o singură comandă într-un Prompt de comandă ridicat pentru a pune capăt procesului cu forță.
1. Caută Prompt de comandă în bara de căutare Windows și faceți clic pe Deschis când ajung rezultatele.

2. Odată ce se deschide fereastra Command Prompt, tastați următoarea comandă și apoi apăsați Enter pentru a executa.
taskkill /F /IM discord.exe
Notă: Aici, /F implică forțat, iar /IM reprezintă numele imaginii AKA nume de proces.

3. Odată ce comanda a fost executată, veți primi mai multe mesaje de confirmare pe ecran împreună cu PID-urile proceselor încheiate.
Metoda 3: Activați „Setați ora automat”
Următorul pe listă este o soluție destul de neobișnuită, dar cu șanse egale de a rezolva problema ca oricare dintre celelalte metode. Similar cu Whatsapp pe dispozitivele mobile, Discord poate funcționa defectuos dacă ora și data nu sunt setate corect sau dacă sunt setate manual.
1. Lansați Windows Setări prin apăsarea butonului Tasta Windows & eu pe tastatura ta.
2. Deschis Timp și limbă Setări.

3. Pe pagina de setări pentru dată și oră, comuta automat la ora On-Set opțiune. Click pe Sincronizează acum și închideți aplicația Setări odată sincronizată.

Metoda 4: Resetați setările DNS
Fiind o aplicație care funcționează în întregime cu ajutorul internetului, orice tip de configurare greșită a setărilor de internet poate determina clientul desktop Discord să se comporte greșit. De cele mai multe ori, setările DNS sunt cele care devin corupte, ceea ce duce la probleme de conectivitate. Pentru a rezolva problemele de lansare ale Discord, nu trebuie să trecem la alt server DNS, ci să îl resetam pe cel actual.
1. Tastați cmd în caseta de comandă Run și apăsați OK pentru a deschideți promptul de comandă.
2. Tastați cu atenție ipconfig/flushdns comanda si executa.
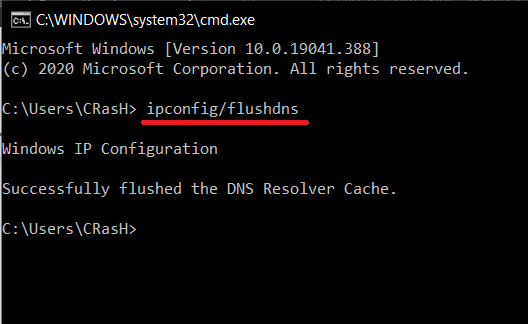
3. Așteptați ca linia de comandă să finalizeze execuția și apoi încercați să deschideți Discord din nou.
Citește și:Cum să comutați la OpenDNS sau Google DNS pe Windows
Metoda 5: Deschideți Discord ca administrator
Discord poate să nu se deschidă dacă nu are toate permisiunile necesare pentru a funcționa. Acesta este de obicei cazul dacă Discord a fost instalat pe unitatea de sistem. Încercați să îl deschideți ca administrator (faceți clic dreapta pe pictograma comenzii rapide și selectați Executare ca Administrator), iar dacă funcționează, urmați întotdeauna pașii de mai jos pentru a lansa programul privilegii administrative.
1. Click dreapta pe Comandă rapidă pentru Discord pictograma de pe desktop și selectați Proprietăți din meniul contextual.
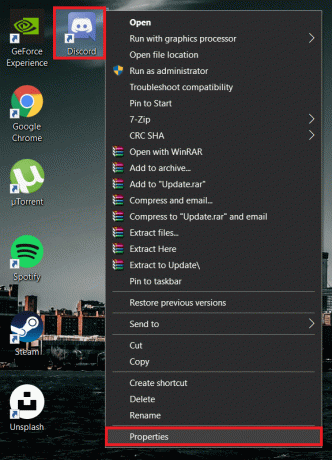
2. Treci la Compatibilitate fila din fereastra Proprietăți.
3. Bifează/verifică cutia de lângă Rulați acest program ca administrator și faceți clic pe aplica pentru a salva noile setări.

Metoda 6: Dezactivați proxy
Este un fapt binecunoscut că Discord nu se înțelege cu niciun software VPN și proxy. Acestea două sunt importante dacă doriți să navigați pe internet fără a vă dezvălui locația, dar pot interfera cu funcționalitatea Discord și îl împiedică să se conecteze complet. Dacă aveți instalat un VPN terță parte, dezactivați-l temporar și apoi încercați să lansați Discord. În mod similar, dezactivați orice proxy pe care computerul dvs. le-ar putea folosi.
1. Tip control sau panou de control în bara de căutare Windows (tasta Windows + S) și apăsați Enter pentru a lansa aplicația.

2. Scanați lista de elemente din Panoul de control și faceți clic pe Centrul de rețea și partajare (în versiunile mai vechi de Windows, elementul se numește Rețea și Internet).

3. În fereastra următoare, faceți clic pe optiuni de internet hyperlink prezent în stânga jos.
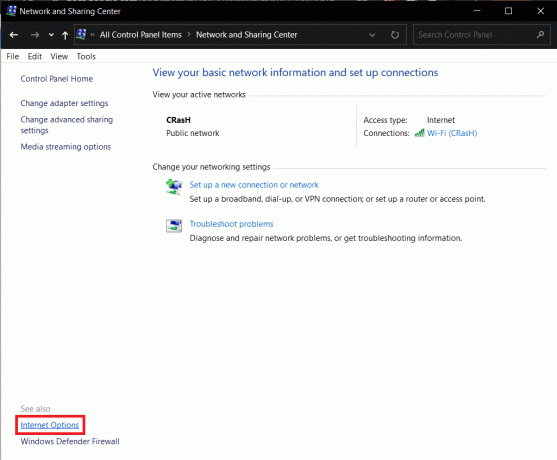
4. Comutați la Conexiuni din fereastra Internet Properties și faceți clic pe LAN Setări butonul din Setările rețelei locale (LAN).

5. Acum, sub server proxy, dezactivați Utilizați un server proxy pentru LAN opțiunea debifând caseta de lângă ea. Click pe Bine pentru a salva și a ieși.

6. De asemenea, faceți clic pe aplica butonul prezent în fereastra Internet Properties.
7. Puteți dezactiva serverul proxy și prin aplicația Setări (Setări Windows > Rețea și Internet > Proxy > Dezactivați „Utilizați un server proxy”).

Metoda 7: Reinstalați Discord
În primul rând, este regretabil că toate metodele de mai sus nu au reușit să rezolve problema Discord Not Opening pentru tine. În al doilea rând, este timpul să ne luăm rămas bun de la aplicație pentru un pic înainte de a o instala înapoi. Fiecare aplicație are o grămadă de fișiere temporare create automat (cache și alte fișiere de preferințe) asociate pentru a oferi o experiență mai bogată pentru utilizator. Aceste fișiere rămân pe computer chiar și după dezinstalarea aplicației și pot influența următoarea reinstalare. Mai întâi vom șterge aceste fișiere temporare și apoi vom efectua o reinstalare curată a Discord pentru a rezolva toate problemele.
1. Deschis Panou de control încă o dată și faceți clic pe Programe si caracteristici.

2. Localiza Discordie în fereastra următoare, Click dreapta pe el și selectați Dezinstalează. Confirmați orice ferestre pop-up/mesaje de confirmare suplimentare pe care le puteți primi.

3. Mergând mai departe, este timpul să ștergem toate datele temporare asociate cu Discord rămase încă pe computerul nostru. Lansați caseta de comandă Run, tastați %datele aplicatiei%, și apăsați enter.

4. Este posibil ca comanda Run de mai sus să nu funcționeze dacă ați dezactivat „Elementele ascunse”. Pentru a activa opțiunea, deschideți File Explorer apăsând tasta Windows + E, treceți la Vedere fila panglicii și bifați Articole ascunse.

5. Odată ce ați deschis folderul AppData, găsiți subfolderul Discord și Click dreapta pe el. Selectați Șterge din meniul de opțiuni.

6. În mod similar, deschideți folderul LocalAppData (%localappdata% în caseta de comandă de rulare) și ștergeți Discord.

7. Acum, vizitează Pagina de descărcare a Discord în browserul dvs. web preferat și faceți clic pe Descărcați pentru Windows buton.

8. Așteptați ca browserul să termine descărcarea DiscordSetup.exe și, odată terminat, faceți clic pe fișier pentru a lansa asistentul de instalare al acestuia.
9. Urmați toate instrucțiunile de pe ecran și instalați Discord.
Recomandat:
- Cum să remediați nicio eroare de rută pe Discord (2020)
- Microfonul Discord nu funcționează? 10 moduri de a o repara!
- Cum să activați și să configurați criptarea BitLocker pe Windows 10
Spuneți-ne care dintre soluțiile de mai sus v-a ajutat să deschideți încă o dată aplicația Discord. Dacă problema de lansare persistă, luați în considerare utilizarea Versiunea web a Discord până când dezvoltatorii lor lansează o actualizare cu eroarea remediată. De asemenea, puteți contacta Echipa de suport Discord și cereți-le asistență suplimentară cu privire la orice și orice sau intrați în legătură cu noi în comentariile de mai jos.

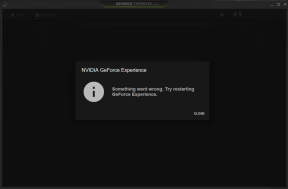
![[SOLUȚIONAT] 0xc000000e: intrarea selectată nu a putut fi încărcată](/f/743a159063be3adb9733d1cebc2c6680.jpg?width=288&height=384)
![[SOLUȚIONAT] Se blochează Windows 10 File Explorer](/f/e46c78693b520d82c4c647b41e1cff75.png?width=288&height=384)