Cum să adăugați o parolă la un document Microsoft Word pe Mac și Windows
Miscellanea / / April 03, 2023
Microsoft Word a fost de mult timp unul dintre cei mai preferați creatori de documente. De asemenea, vă puteți converti Document Word într-o prezentare PowerPoint pentru a se potrivi nevoilor dumneavoastră profesionale. Dar dacă pregătiți niște documente confidențiale, protecția datelor devine vitală.

Puteți activa protecția cu parolă pentru fișierele Microsoft Word pentru a evita compromiterea datelor sensibile. Vă vom arăta cum să adăugați o parolă la un document Microsoft Word pe Mac și Windows.
Adăugați o parolă la un document Word pe Windows
Să începem cu cum să adăugați o parolă la documentele dvs. Microsoft Word pe Windows. Vom folosi a Microsoft 365 cont pentru a afișa pașii. Rețineți că versiunea web a Microsoft Word nu acceptă această caracteristică. Va trebui să deschideți fișierul separat în aplicația Word de pe computerul Windows și apoi să urmați pașii.
Pasul 1: Faceți clic pe pictograma Start de pe computerul dvs. Windows, căutați Microsoft Word, și apăsați Enter.

Pasul 2: Deschideți documentul Word pe care doriți să îl protejați prin parolă.
Pasul 3: Faceți clic pe Fișier în colțul din stânga sus.

Pasul 4: Faceți clic pe Informații din meniul din stânga.

Pasul 5: Faceți clic pe Protejați documentul din partea dreaptă.
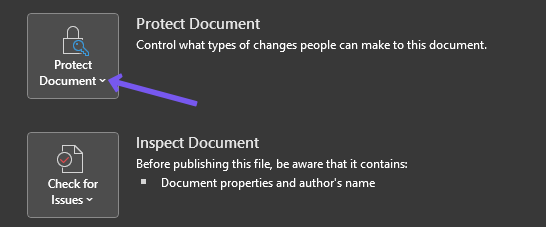
Pasul 6: Selectați Criptare cu parolă din lista de opțiuni.

Pasul 7: Adăugați parola și faceți clic pe Ok.
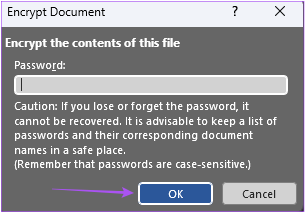
Pasul 8: Reintroduceți parola și faceți clic pe Ok pentru a confirma.
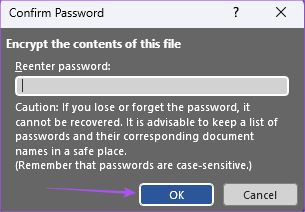
Veți vedea acum o casetă de culoare galbenă care spune „Este necesară o parolă pentru a deschide documentul”.

Pasul 9: Faceți clic pe Salvare din meniul din stânga pentru a salva modificările.
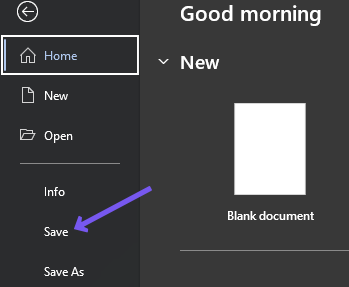
Acum, ori de câte ori cineva deschide documentul Word, va fi necesară parola.
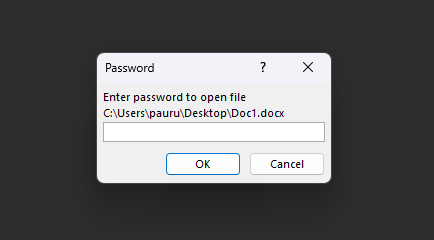
Primă Sfat – Eliminați parola dintr-un document Word pe Windows
Iată cum puteți elimina parola din documentul Word.
Pasul 1: Faceți clic pe pictograma Start de pe computerul dvs. Windows, căutați Microsoft Word, și apăsați Enter.

Pasul 2: Deschideți documentul Word pe care doriți să îl protejați prin parolă.
Pasul 3: Faceți clic pe Fișier în colțul din stânga sus.

Pasul 4: Faceți clic pe Informații din meniul din stânga.

Pasul 5: Faceți clic pe Protejați documentul din partea dreaptă.

Pasul 6: Selectați Criptare cu parolă din lista de opțiuni.

Pasul 6: Selectați parola pe care ați setat-o anterior și faceți clic pe butonul Ștergere de pe tastatură.
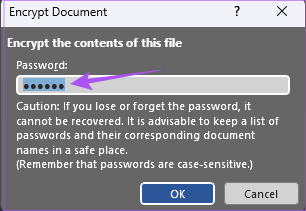
Pasul 7: Faceți clic pe Ok pentru a salva modificările.
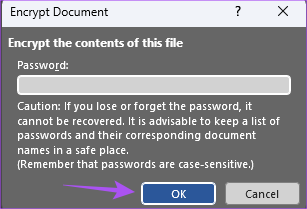
Documentul dvs. Word nu mai este protejat prin parolă.
Adăugați o parolă la un document Word pe Mac
Aplicația Microsoft Word este disponibilă pentru descărcare din Mac App Store. Asigurați-vă că utilizați cea mai recentă versiune a aplicației Microsoft Word. Iată cum puteți seta o parolă pentru documentul Word pe Mac.
Pasul 1: Apăsați Comandă + Bara de spațiu pentru a deschide Căutare Spotlight, tastați Microsoft Word, și apăsați Return.

Pasul 2: Deschideți documentul Word pe care doriți să îl protejați prin parolă.
Pasul 3: Faceți clic pe Review în bara de meniu de sus.

Pasul 4: Faceți clic pe Protecție în colțul din dreapta sus.

Pasul 5: Selectați Protejați documentul dintre cele trei opțiuni.

Pasul 6: Adăugați parola pentru document.

Pasul 7: La solicitarea care apare pe ecran, introduceți din nou o parolă și faceți clic pe Ok.

De asemenea, puteți seta o parolă pentru a vă modifica documentul.
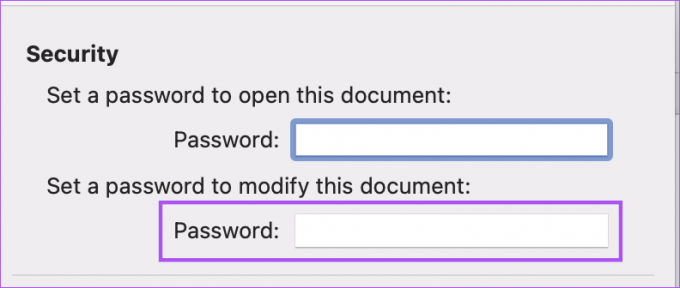
Pasul 8: Faceți clic pe Ok în colțul din dreapta jos pentru a salva parola.

Pasul 9: Apăsați Command + S pentru a salva modificările.
De fiecare dată când dvs. sau altcineva deschideți documentul Word, va apărea o solicitare pentru a introduce parola.

Primă Sfat – Eliminați parola dintr-un document Word pe Mac
Dacă doriți să eliminați promptul incomod care cere în continuare parola, este destul de ușor. Iată cum puteți elimina parola dintr-un document Word pe Mac.
Pasul 1: Apăsați Comandă + Bara de spațiu pentru a deschide Căutare Spotlight, tastați Microsoft Word, și apăsați Return.

Pasul 2: Deschideți documentul Word pe care doriți să îl protejați prin parolă.
Pasul 3: Faceți clic pe Review în bara de meniu de sus.

Pasul 4: Faceți clic pe Protejați în colțul din dreapta sus.

Pasul 5: Selectați Protejați documentul.

Pasul 6: Selectați parola pe care ați adăugat-o anterior și apăsați Delete pe tastatură.

Pasul 7: Faceți clic pe Ok în colțul din dreapta jos pentru a elimina parola.

Pasul 8: Apăsați Command + S pentru a salva modificările.
Aceasta va elimina parola din documentul Word. Consultați ghidul nostru remediați Microsoft Word care nu funcționează pe Mac dacă se confruntă cu probleme.
Protejarea cu parolă Word Docs
Microsoft Word este o opțiune excelentă pentru editarea documentelor de aproape toate tipurile. Adăugarea unei parole la documentul dvs. va împiedica accesul la date și informații confidențiale. Dar este posibil să doriți doar să protejați cu parolă doar câteva părți ale documentului dvs., cum ar fi restricționarea accesului la editare sau activarea controlului conținutului. În acest caz, puteți consulta postarea noastră care explică cum să blocați părți ale unui document Microsoft Word pentru a afla mai multe.
Ultima actualizare pe 25 octombrie 2022
Articolul de mai sus poate conține link-uri afiliate care ajută la sprijinirea Guiding Tech. Cu toate acestea, nu afectează integritatea noastră editorială. Conținutul rămâne imparțial și autentic.
Compus de
Paurush Chaudhary
Demistificarea lumii tehnologiei în cel mai simplu mod și rezolvarea problemelor de zi cu zi legate de smartphone-uri, laptopuri, televizoare și platforme de streaming de conținut.



