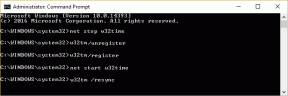Dezactivați aranjarea automată în foldere în Windows 10
Miscellanea / / November 28, 2021
Dacă încercați să rearanjați fișierele sau folderele în Explorer în Windows 10, atunci veți vedea că acestea vor fi aranjate automat și aliniate la o grilă. În versiunile anterioare de Windows, puteți aranja liber pictogramele în interiorul folderelor din Explorer, dar această caracteristică nu este disponibilă în Windows 10. În mod implicit, nu ați putut dezactiva opțiunea de aranjare și aliniere automată la grilă din Windows 10 File Explorer dar nu vă faceți griji, deoarece în această postare vă vom arăta cum să dezactivați aranjarea automată în foldere din Windows 10.

Cuprins
- Dezactivați aranjarea automată în foldere în Windows 10
- Pasul 1: Resetați toate vizualizările folderului și personalizările
- Pasul 2: Dezactivați aranjarea automată în foldere în Windows 10
- Pasul 3: Testați dacă puteți dezactiva aranjarea automată în foldere
Dezactivați aranjarea automată în foldere în Windows 10
Asigura-te ca creați un punct de restaurare doar în cazul în care ceva nu merge bine.
Pasul 1: Resetați toate vizualizările folderului și personalizările
1. Apăsați tasta Windows + R apoi tastați regedit și apăsați Enter pentru a deschide Editorul Registrului.

2. Navigați la următoarea cheie de registry:
HKEY_CURRENT_USER\Software\Classes\Local Settings\Software\Microsoft\Windows\Shell
3. Asigura-te ca extinde Shell, unde veți găsi o sub-cheie numită Genți.
4. Următorul, faceți clic dreapta pe Bags apoi selectați Șterge.
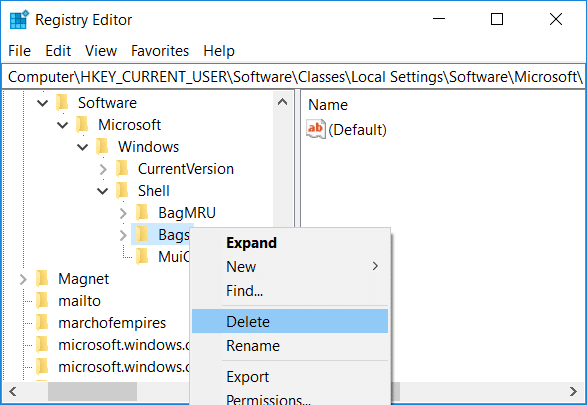
5. În mod similar, mergeți la următoarele locații și ștergeți subcheia Bags:
HKEY_CURRENT_USER\Software\Microsoft\Windows\Shell
HKEY_CURRENT_USER\Software\Microsoft\Windows\ShellNoRoam
6. Acum reporniți Windows Explorer pentru a salva modificările sau puteți reporni computerul.
Pasul 2: Dezactivați aranjarea automată în foldere în Windows 10
1. Deschis Blocnotes apoi copiați și lipiți următoarele așa cum este:
REM 1. Pas: Adăugați cheile. REM 1a pentru foldere generale. REG ADĂUGAȚI „HKCU\Software\Classes\Local Settings\Software\Microsoft\Windows\Shell\Bags\AllFolders\Shell\{5C4F28B5-F869-4E84-8E60-F11DB97C5CC7}” /v FFlags /d0 REG_0DWORD /d0 00043 REG ADĂUGAȚI „HKCU\Software\Classes\Local Setări\Software\Microsoft\Windows\Shell\Bags\AllFolders\Shell\{5C4F28B5-F869-4E84-8E60-F11DB97C5CC7}" /v Mod /t REG_DWORD /d 0x00000004 /f REM 1b pentru folderele de documente. REG ADĂUGAȚI „HKCU\Software\Classes\Local Settings\Software\Microsoft\Windows\Shell\Bags\AllFolders\Shell\{7D49D726-3C21-4F05-99AA-FDC2C9474656}” /v FFlags /d0 REG0_DWORD /d0 0004656 REG ADĂUGAȚI „HKCU\Software\Classes\Local Setări\Software\Microsoft\Windows\Shell\Bags\AllFolders\Shell\{7D49D726-3C21-4F05-99AA-FDC2C9474656}" /v Mod /t REG_DWORD /d 0x00000004 /f REM 1c pentru folderele muzicale. REG ADĂUGAȚI „HKCU\Software\Classes\Local Settings\Software\Microsoft\Windows\Shell\Bags\AllFolders\Shell\{94D6DDCC-4A68-4175-A374-BD584A510B78}” /v FFlags /d0 REG_DWORD /d0 0DWORD /d0. REG ADĂUGAȚI „HKCU\Software\Classes\Local Setări\Software\Microsoft\Windows\Shell\Bags\AllFolders\Shell\{94D6DDCC-4A68-4175-A374-BD584A510B78}" /v Mod /t REG_DWORD /d 0x00000004 /f REM 1d pentru folderele cu imagini. REG ADĂUGAȚI „HKCU\Software\Classes\Local Settings\Software\Microsoft\Windows\Shell\Bags\AllFolders\Shell\{B3690E58-E961-423B-B687-386EBFD83239}” /v FFlags /d00_DWORD /d000041. REG ADĂUGAȚI „HKCU\Software\Classes\Local Setări\Software\Microsoft\Windows\Shell\Bags\AllFolders\Shell\{B3690E58-E961-423B-B687-386EBFD83239}" /v Mod /t REG_DWORD /d 0x00000004 /f REM 1e pentru folderele Video. REG ADĂUGAȚI „HKCU\Software\Classes\Local Settings\Software\Microsoft\Windows\Shell\Bags\AllFolders\Shell\{5FA96407-7E77-483C-AC93-691D05850DE8}” /v FFlags /t 00DWORD /d0 REG_0DWORD /d0. REG ADD "HKCU\Software\Classes\Local Settings\Software\Microsoft\Windows\Shell\Bags\AllFolders\Shell\{5FA96407-7E77-483C-AC93-691D05850DE8}" /v Mode /t REG_DWORD /00000000000 2. Pas: Exportați totul sub cheia AllFolders într-un fișier separat AllFolders.reg. REG EXPORT "HKCU\Software\Classes\Local Settings\Software\Microsoft\Windows\Shell\Bags\AllFolders" AllFolders.reg REM 3. Pas: Ștergeți totul sub cheia Bags. REG DELETE "HKCU\Software\Classes\Local Settings\Software\Microsoft\Windows\Shell\Bags" /f REM 4. Pas: Importați din nou fișierul exportat AllFolders.reg. REG IMPORT AllFolders.reg REM 5. Pas: Ștergeți fișierul exportat AllFolders.reg. del AllFolders.reg
Sursa: Acest fișier BAT a fost creat de unawave.de.
2. Acum, din meniul Notepad, faceți clic pe Fişier apoi selectați Salvează ca.

3. „Salvați ca tip” selectează derulant Toate filele și numește fișierul ca Disable_Auto.bat (extensia .bat este foarte importantă).

4. Acum navigați până unde doriți să salvați fișierul și faceți clic Salvați.
5. Faceți clic dreapta pe fişier apoi selectează Rulat ca administrator.

6. Reporniți computerul pentru a salva modificările.
Pasul 3: Testați dacă puteți dezactiva aranjarea automată în foldere
1. Deschis Explorator de fișiere apoi navigați la orice folder și comutați vizualizarea la „Pictograme mari“.
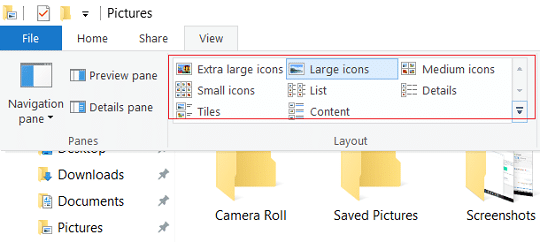
2. Acum faceți clic dreapta într-o zonă goală din dosar apoi selectați Vedere și asigurați-vă că faceți clic pe „Aranjare automată” pentru a-l debifa.
3. Încercați să trageți pictogramele liber oriunde doriți.
4. Pentru a anula această funcție rulați o restaurare a sistemului.
Recomandat:
- Adăugați aici fereastra de comandă Open ca administrator în meniul contextual Windows 10
- Activați sau dezactivați notificările aplicației pe ecranul de blocare în Windows 10
- Schimbați modul de compatibilitate pentru aplicații în Windows 10
- Cum se schimbă programele implicite în Windows 10
Asta este și ai învățat cu succes Cum să dezactivați aranjarea automată în foldere în Windows 10 dar dacă mai aveți întrebări cu privire la acest tutorial, nu ezitați să le întrebați în secțiunea de comentarii.