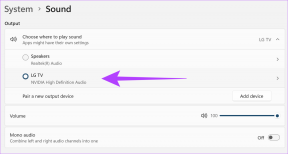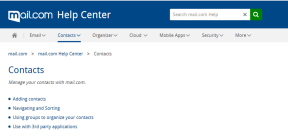7 Cele mai bune soluții pentru că mufa pentru căști nu funcționează pe Mac
Miscellanea / / April 03, 2023
În era conectivității audio wireless, mufa umilă pentru căști este relevantă pentru mulți utilizatori. Apple a furnizat mufa pentru căști pe modelele Mac și iMac pentru a vă conecta căștile sau căștile. Puteți conectați căști de înaltă impedanță cu laptopurile Mac introduse în 2021 sau mai târziu.

Dar devine destul de descurajant, mai ales pentru audiofilii când mufa pentru căști nu mai funcționează corect pe Mac-ul lor. Dacă vă confruntați și cu probleme, vă oferim cele mai bune remedieri pentru mufa pentru căști care nu funcționează pe Mac.
1. Curățați portul mufei pentru căști
Este întotdeauna o idee bună să curățați în mod regulat ecranul și tastatura Mac-ului dvs. De asemenea, curățarea diferitelor porturi este, de asemenea, ceva de îngrijit. Dacă ați folosit Mac-ul sau iMac-ul de ceva timp, este posibil să se fi acumulat murdărie și resturi în mufa pentru căști. Curățați ața de plastic porturi sau o cârpă din microfibră pentru a îndepărta toată murdăria. Apoi conectați-vă căștile sau căștile pentru a verifica dacă problema este rezolvată.

2. Verificați sursa de ieșire
Sursa de ieșire a Mac-ului dvs. ar trebui să se schimbe de la Difuzoare încorporate la căști sau căști după ce le-ați conectat prin mufa pentru căști. Dacă curățarea portului nu ajută, iată cum puteți verifica și modifica manual sursa de ieșire a Mac-ului dvs.
Pasul 1: Apăsați Comandă + Bara de spațiu pentru a deschide Căutare Spotlight, tastați Setarile sistemului, și apăsați Return.

Pasul 2: Faceți clic pe Sound din meniul din stânga.

Pasul 3: Derulați în jos și faceți clic pe Ieșire și intrare.
Pasul 4: Selectați Căști externe ca sursă de ieșire.
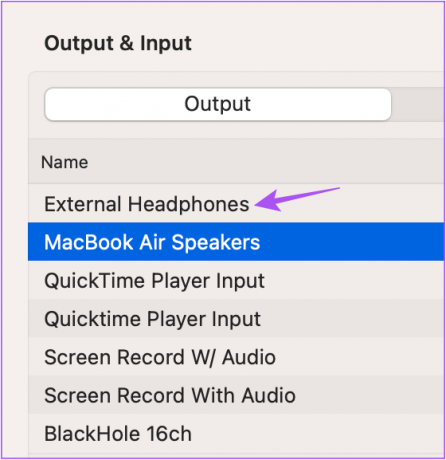
Pasul 5: Închideți fereastra Setări și verificați dacă problema este rezolvată.
3. Reporniți Mac-ul dvs
După ce ați schimbat sursa de ieșire, reporniți Mac-ul. Aceasta se va aplica și va implementa modificarea data viitoare când porniți Mac-ul.
Pasul 1: Faceți clic pe logo-ul Apple din colțul din stânga sus.

Pasul 2: Selectați Reporniți.

După repornirea Mac-ului, verificați dacă mufa pentru căști funcționează.
4. Reporniți controlerul de sunet
Să trecem la câteva soluții avansate. Controlerul de sunet al Mac-ului tău este cunoscut sub numele de Core Audio. Este un API de nivel scăzut (Application Programming Interface) care este conceput pentru a face față diferitelor nevoi audio ale aplicațiilor de pe Mac, inclusiv redarea audio. Deoarece mufa pentru căști este asociată și cu redarea audio, puteți încerca să resetați Core Audio urmând acești pași.
Pasul 1: Apăsați Comandă + Bara de spațiu pentru a deschide Căutare Spotlight, tastați Monitor de activitate, și apăsați Return.

Pasul 2: Selectați fila CPU.

Pasul 3: Faceți clic pe Bara de căutare din colțul din dreapta sus și tastați CoreAudiod.

Pasul 4: Selectați rezultatul și faceți clic pe pictograma X pentru a opri procesul.
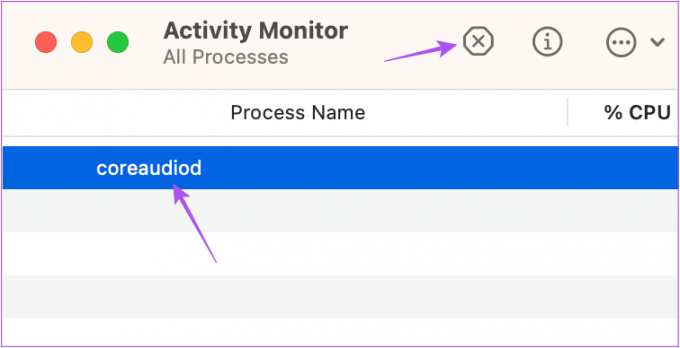
Pasul 5: Faceți clic pe Forțare renunțare pentru a confirma.

Pasul 6: Închideți fereastra Monitor de activitate și reporniți Mac-ul.

Verificați dacă mufa pentru căști funcționează.
5. Resetați SMC pentru Mac-uri bazate pe Intel
SMC sau System Management Controller se ocupă de funcțiile hardware critice și de performanța Mac-ului dvs., inclusiv de funcționarea mufei pentru căști. Puteți încerca să resetați SMC-ul Mac-ului dvs. bazat pe Intel. Această soluție nu se aplică Mac-urilor care rulează pe Apple Silicon. În schimb, repornirea lor este echivalentă cu o resetare SMC.
Pasul 1: Apăsați și mențineți apăsat butonul de pornire până când Mac-ul se oprește.
Pasul 2: După ce Mac-ul se închide, așteptați câteva secunde și apoi apăsați Shift + Opțiune stânga + tasta Control stânga. Apăsați și mențineți apăsat butonul de pornire.

Pasul 3: Continuați să apăsați cele patru taste încă 7 secunde. Dacă Mac-ul dvs. pornește, acesta va reda din nou soneria implicită de pornire în timp ce țineți apăsate acele taste.
Când vedeți sigla Apple, afișajul se va aprinde normal. După aceea, verificați dacă mufa pentru căști funcționează.
6. Actualizați macOS.
Împreună cu software-ul, Apple continuă să împingă actualizări pentru a elimina problemele legate de hardware pentru Mac-uri. Puteți verifica dacă există o actualizare macOS dacă tot nu puteți utiliza mufa pentru căști.
Pasul 1: Apăsați Comandă + Bara de spațiu pentru a deschide Căutare Spotlight, tastați Setarile sistemului, și apăsați Return.

Pasul 2: Faceți clic pe General din meniul din stânga.

Pasul 3: Faceți clic pe Actualizare software în partea dreaptă.

Pasul 4: Dacă este disponibilă o actualizare, descărcați-o și instalați-o.
După instalarea actualizării, verificați dacă mufa pentru căști funcționează.
7. Verificați informațiile de intrare audio
Dacă niciuna dintre soluții nu a funcționat pentru dvs., este posibil ca mufa pentru căști să fie deteriorată intern și să necesite reparație. Pentru a confirma acest lucru, iată cum puteți verifica informațiile de intrare audio pe Mac.
Pasul 1: Conectați căști sau căști la Mac.
Pasul 2: Faceți clic pe pictograma Apple din colțul din stânga sus.

Pasul 3: Faceți clic pe Despre acest Mac.

Pasul 3: Faceți clic pe Mai multe informații.

Pasul 4: Derulați în jos în partea de jos a filei General și faceți clic pe Raport sistem.

Pasul 5: Faceți clic pe Audio din meniul din stânga.
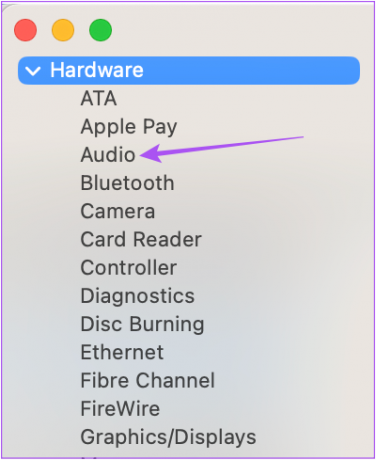
Pasul 6: Verificați dacă aveți informații despre căști externe în partea dreaptă.
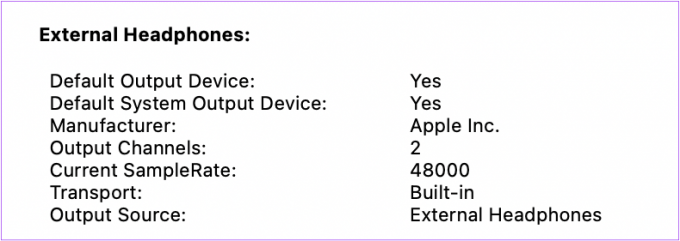
Dacă nu, vizitați cel mai apropiat Apple Store sau Centrul de service autorizat pentru a solicita experților să vă inspecteze Mac-ul.
Nu-ți da drumul, Jack!
Aceste soluții vor readuce funcționarea normală a mufei pentru căști pe Mac. Pe lângă asta, consultați ghidul nostru pentru remediați portul USB Type-C care nu funcționează pe Mac daca este scos din functiune.
Ultima actualizare pe 23 noiembrie 2022
Articolul de mai sus poate conține link-uri afiliate care ajută la sprijinirea Guiding Tech. Cu toate acestea, nu afectează integritatea noastră editorială. Conținutul rămâne imparțial și autentic.
Compus de
Paurush Chaudhary
Demistificarea lumii tehnologiei în cel mai simplu mod și rezolvarea problemelor de zi cu zi legate de smartphone-uri, laptopuri, televizoare și platforme de streaming de conținut.