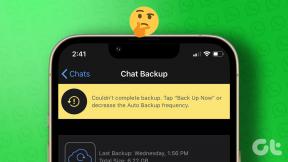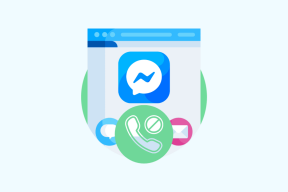11 moduri de a remedia audio Microsoft Teams care nu funcționează pe Windows 11
Miscellanea / / April 05, 2023
În epoca lucrului de acasă, aplicațiile de videoconferință precum Microsoft Teams devin o parte integrantă a vieții noastre. Dar este întotdeauna o problemă atunci când sunteți pe cale să vă alăturați unei întâlniri și audio nu mai funcționează. Dacă vi s-a întâmplat acest lucru, iată 11 modalități simple de a remedia conținutul audio Microsoft Teams care nu funcționează pe Windows 11.
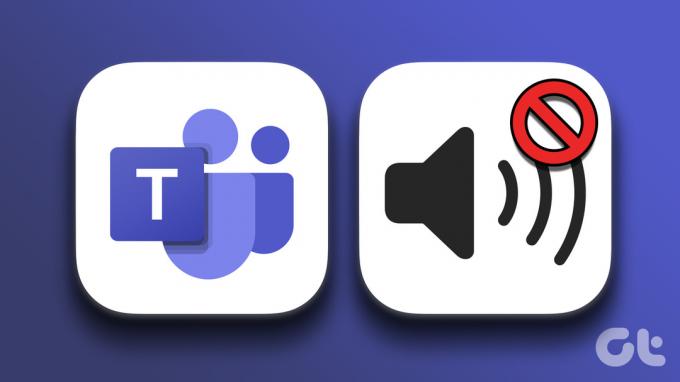
De la dezactivarea sunetului Windows până la depășirea aplicației, pot exista mai multe motive pentru care audio Microsoft Teams nu funcționează pe Windows 11. Deși găsirea cauzei exacte ar putea fi o șansă lungă, în schimb am compilat o listă de remedieri care vă pot ajuta să vă îmbunătățiți și să funcționeze sunetul echipelor. Să intrăm direct în asta.
Bacsis: Aici sunt câteva sfaturi și trucuri pentru Microsoft Teams să-l folosească ca un profesionist.
1. Reporniți Windows
Repornirea dispozitivului vă ajută să ștergeți memoria RAM, să opriți procesele de fundal și apoi să le reporniți din nou. Acest lucru poate ajuta, de asemenea, la remedierea problemelor precum sunetul Teams care nu funcționează pe laptop. Iată cum să o faci.
Pasul 1: Accesați pornirea și faceți clic pe Pornire.
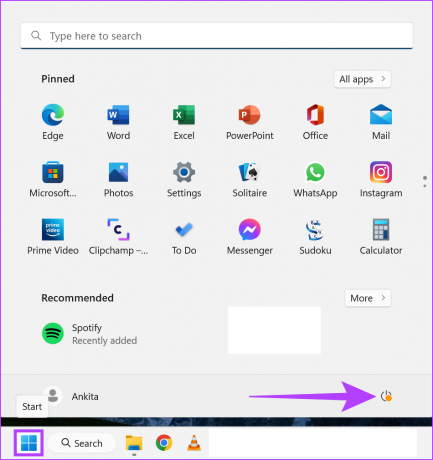
Pasul 2: Apoi, faceți clic pe Restart.
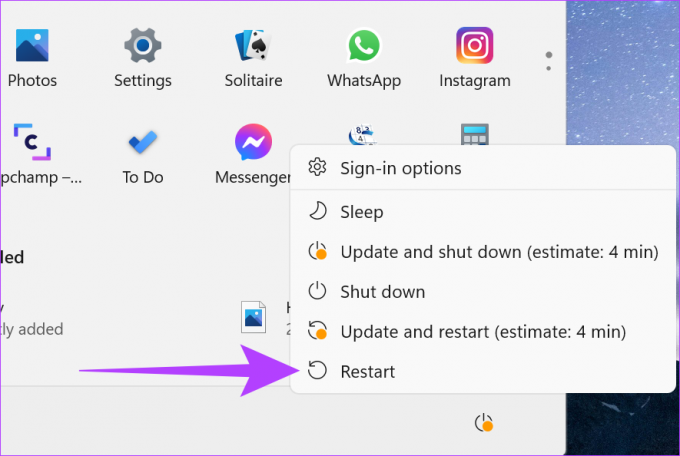
Odată ce dispozitivul repornește, deschideți din nou aplicația Microsoft Teams și verificați dacă problema este rezolvată. Dacă tot nu puteți auzi audio pe Teams, urmați metodele de mai jos.
2. Verificați volumul audio Windows
Înainte de a începe cu depanarea, merită întotdeauna să verificați dacă volumul Windows este la nivelul maxim posibil. Iată cum să o faci.
Pasul 1: Mergeți la căutare și tastați Setări de sunet. Deschide Setări sunet din rezultat.

Pasul 2: Acum, setați bara de volum la maxim.
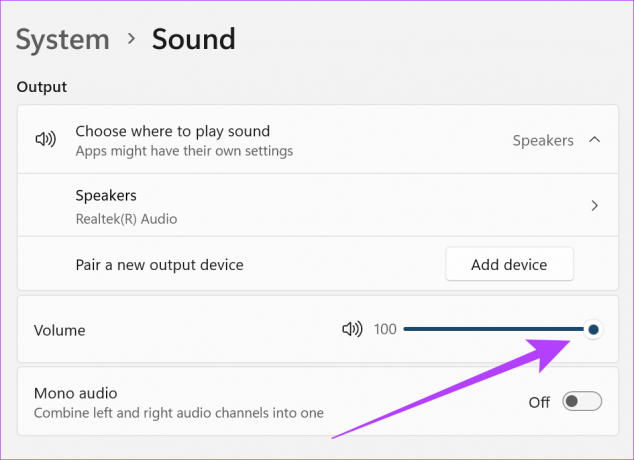
Bacsis: Dacă sunteți în versiunea plătită a echipei, accesați Setări și verificați fila Permisiuni pentru a vă asigura că accesul la Media (Cameră, microfon, difuzoare) a fost acordat. Acest lucru va ajuta Teams să utilizeze hardware-ul dispozitivului dvs. pentru a reda și a trimite audio și video.
De asemenea, puteți consulta următoarele ghiduri dacă simțiți că volumul sunetului este prea scăzut sau Audio Windows nu funcționează corect.
3. Selectați un alt dispozitiv de ieșire audio
Acum este posibil să vă schimbați dispozitivul de ieșire audio în timp ce sunteți într-un apel Teams. Acest lucru vă poate ajuta dacă vă confruntați cu probleme cu dispozitivul actual de ieșire audio. Iată cum să o faci.
Pasul 1: Deschideți aplicația Microsoft Teams și faceți clic pe întâlnirea activă în prezent.
Pasul 2: Faceți clic pe Mai multe.
Pasul 3: Aici, faceți clic pe Setări dispozitiv.
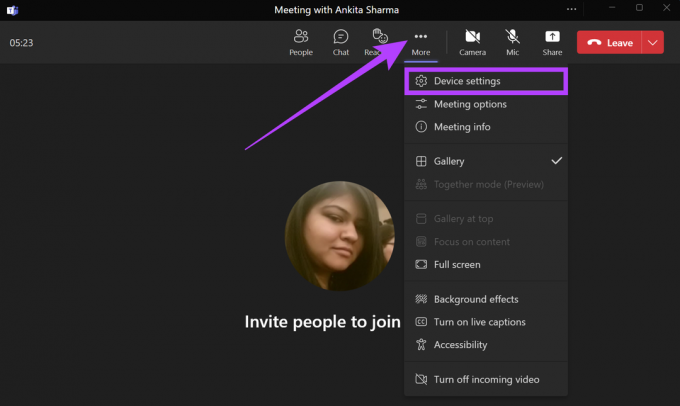
Pasul 4: Acum, din meniul drop-down Dispozitiv audio, selectați dispozitivul de ieșire audio preferat.
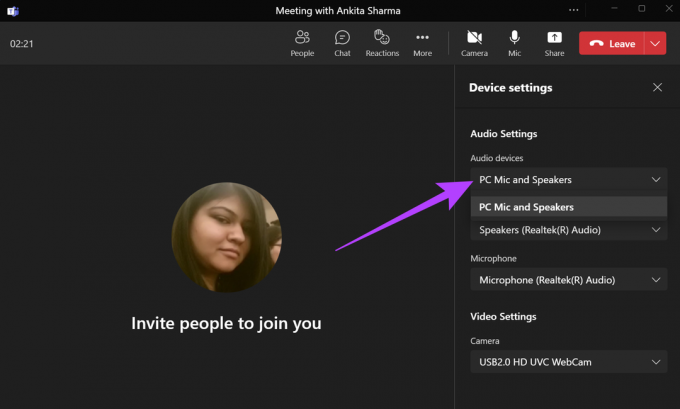
Dispozitivul de ieșire audio pentru apelul dvs. curent Teams se va schimba acum.
Alternativ, puteți modifica și dispozitivul de ieșire audio din setările audio Windows. Pur și simplu, accesați Setări sunet și selectați dispozitivul de ieșire audio dorit. Dispozitivul dvs. de ieșire audio se va schimba acum la nivelul întregului sistem.
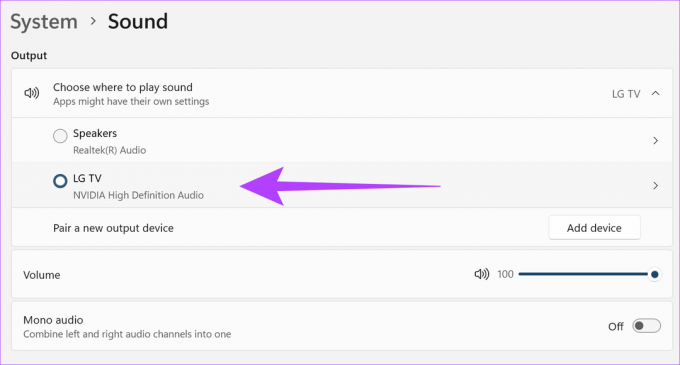
4. Resetați setările audio ale dispozitivului dvs
Dacă vă confruntați cu probleme audio în orice aplicație, merită să resetați setările audio pentru toate aplicațiile de sistem. Acest lucru poate ajuta, de asemenea, să remedieze orice problemă audio individuală a aplicației, cum ar fi Microsoft Teams.
Bacsis: Dacă utilizați versiunea plătită a Teams, atunci puteți încerca să efectuați un apel de testare pentru a verifica dacă sunetul funcționează corect acum.
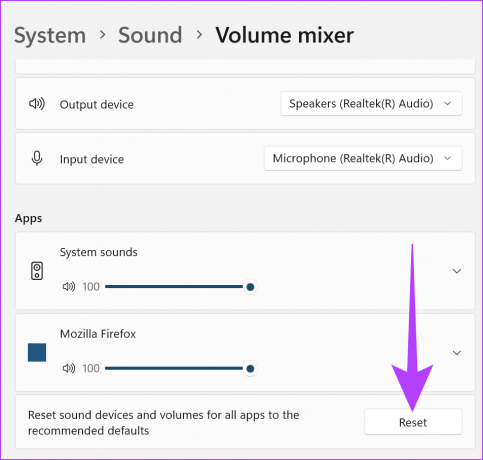
De asemenea, puteți consulta ghidul nostru pentru a afla mai multe despre resetarea tuturor setărilor audio Windows, inclusiv setările audio individuale ale aplicației.
5. Verificați incompatibilitatea audio cu echipe
Dacă utilizați un dispozitiv audio extern, sunetul Teams ar putea să nu funcționeze dacă dispozitivul nu este certificat de Microsoft.
Consultați acest articol pentru a afla mai multe despre compatibilitatea dispozitivelor și vedeți toate dispozitivele audio înregistrate la Microsoft Teams.
6. Verifică pentru actualizări
Actualizările regulate asigură că dispozitivele și aplicațiile dvs. primesc cele mai recente funcții, remedieri de erori și corecții de securitate. Deci, dacă există actualizări în așteptare, fie pentru dispozitivul Windows, fie pentru aplicația Microsoft Teams, poate cauza probleme precum sunetul Teams care nu funcționează pe laptop. Iată cum puteți remedia acest lucru instalând cele mai recente actualizări.
Verificați actualizările Windows
Pentru a verifica dacă sunt disponibile actualizări Windows, urmați acești pași.
Pasul 1: Mergeți la căutare și tastați Windows Update. Apoi, deschide Setări Windows Update din rezultate.

Pasul 2: Aici, faceți clic pe „Verificați actualizări”.
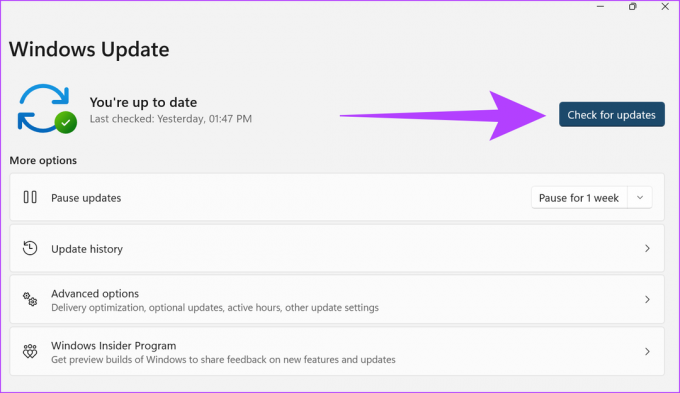
După ce se termină instalarea actualizărilor, reporniți dispozitivul. Dispozitivul dvs. va fi acum actualizat.
Verificați actualizările aplicației Microsoft Teams
Pasul 1: Deschideți aplicația Microsoft Teams.
Pasul 2: Acum, faceți clic pe „Setări și altele”.

Pasul 3: Faceți clic pe Setări.

Pasul 4: Apoi, faceți clic pe Despre echipe.
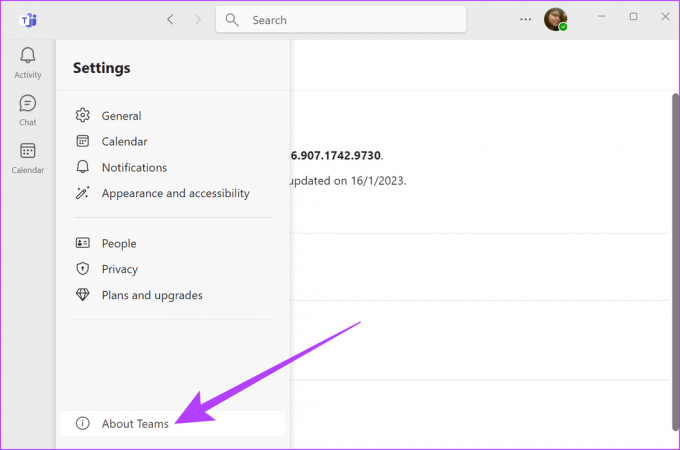
Pasul 5: Dacă este disponibil, faceți clic pe Instalați actualizări.
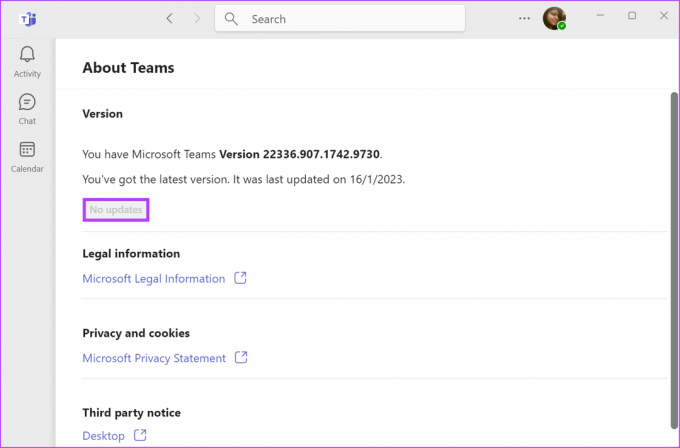
După ce se termină instalarea actualizărilor, reporniți Teams și verificați dacă sunetul funcționează.
7. Actualizați driverele audio
La fel cum se actualizează aplicația dvs., driverele audio trebuie să fie actualizate în mod regulat pentru a ține pasul și a evita conflictele cu alte servicii de aplicație. În timp ce driverele sunt de obicei actualizate automat, puteți verifica și instala manual actualizări. Acest lucru poate ajuta la remedierea oricăror probleme audio de pe dispozitiv. Iată cum să o faci.
Pasul 1: Tip Manager de dispozitiv în căutare și deschideți aplicația Device Manager.

Pasul 2: Apoi, accesați „Controre de sunet, video și jocuri” și faceți clic dreapta pe dispozitivul dvs. audio.

Pasul 3: Aici, faceți clic pe Actualizare driver.

Pasul 4: Faceți clic pe „Căutați automat șoferi”.
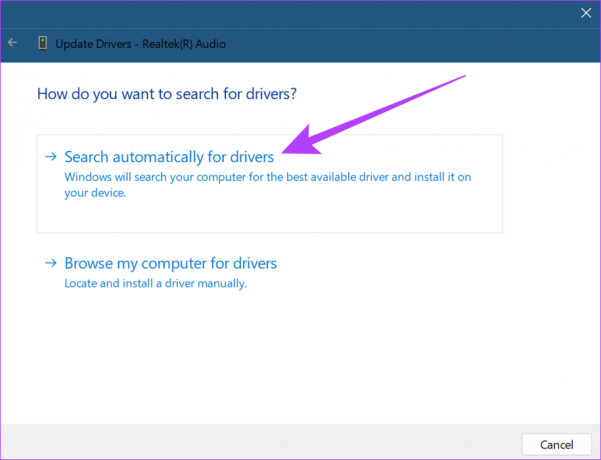
Dacă este disponibil, urmați pașii și instalați cele mai recente actualizări ale driverelor.
8. Reporniți Windows Audio Services
Serviciile audio ajută la gestionarea tuturor dispozitivelor audio de pe sistemul dumneavoastră. Deci, dacă nu funcționează corect, este posibil să primiți erori precum sunetul care nu funcționează în echipe. Pentru a remedia acest lucru, pur și simplu reporniți serviciile audio Windows. Iată cum să o faci.
Pasul 1: Mergeți la căutare și tastați Servicii. Apoi, deschideți Servicii.
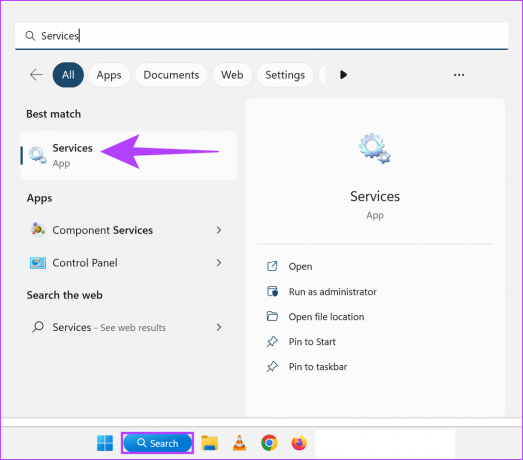
Pasul 2: Derulați în jos și faceți clic dreapta pe Windows Audio.

Pasul 3: Apoi, faceți clic pe Restart.

Pasul 4: Aici, faceți clic pe Da.
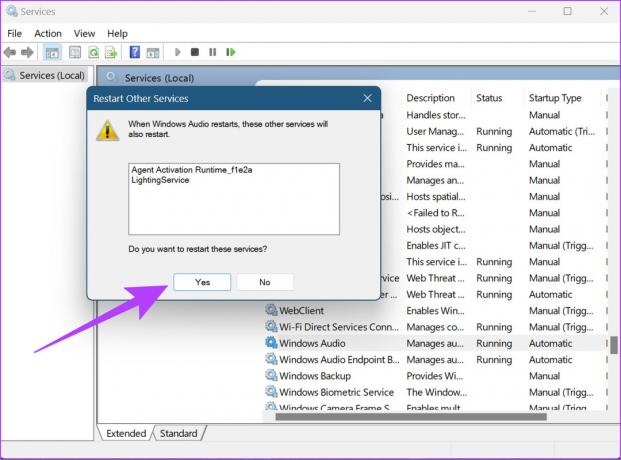
Serviciile audio Windows vor reporni acum.
9. Reinstalați Microsoft Teams
Toate aplicațiile au fișierele lor de registry, cache-urile, istoricul utilizatorilor etc. stocate pe dispozitivul dvs. Deci, dacă vă confruntați cu probleme în timp ce utilizați o aplicație, aceasta se poate datora unor probleme cu datele aplicației. Dezinstalarea și apoi reinstalarea aplicației ajută la reîmprospătarea aplicației. Deci, urmați acești pași pentru a dezinstala și a reinstala aplicația.
Pasul 1: Mergeți la căutare, introduceți Adăugați sau eliminați programe și deschideți aplicația.

Pasul 2: Derulați în jos la aplicația Microsft Teams și faceți clic pe opțiunea de meniu.
Pasul 3: Aici, faceți clic pe Dezinstalare.
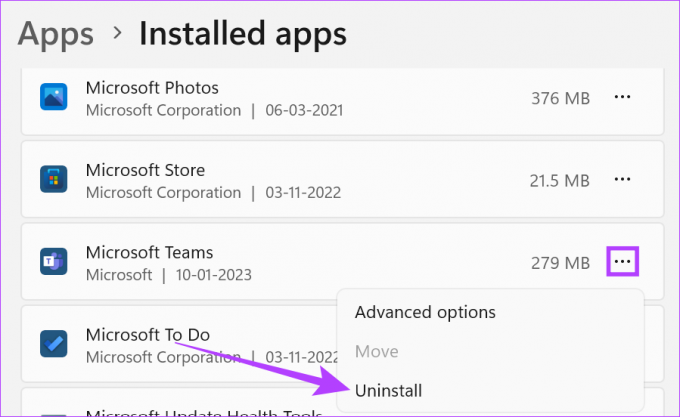
Pasul 4: Din nou, faceți clic pe Dezinstalare.
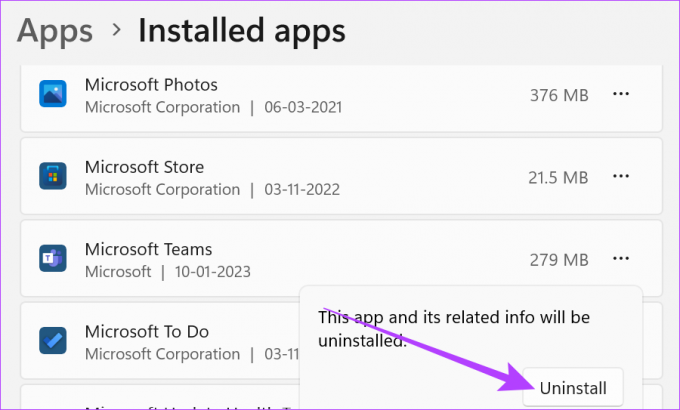
Odată ce aplicația Teams termină dezinstalarea, reporniți sistemul. Apoi, descărcați fișierul de instalare Microsoft Teams și reinstalați aplicația din nou.
Descărcați Microsoft Teams pentru Windows
10. Utilizați aplicația Web Teams
Pe lângă aplicația desktop Teams, Microsoft Teams este disponibil și pe web. Deci, dacă încă vă confruntați cu probleme precum sunetul Teams care nu funcționează, puteți încerca să utilizați aplicația web Teams ca alternativă. Iată cum să-l deschideți.
Pasul 1: Deschideți aplicația Teams în browserul dvs. web și conectați-vă.
Deschideți Microsoft Teams pe Web
Pasul 2: Faceți clic pe Întâlnire nouă.

Odată ce începe întâlnirea, verificați sunetul Microsoft Teams.
Dacă vă confruntați în continuare cu probleme precum sunetul care nu funcționează în echipe, puteți utiliza opțiunea de ajutor și puteți lua legătura cu echipa de asistență Microsoft. Iată cum să o faci.
Pasul 1: Deschideți aplicația Microsoft Teams și faceți clic pe „Setări și altele”.

Pasul 2: Accesați Ajutor și faceți clic pe Obțineți ajutor.

Acum, puteți să răsfoiți subiectele de ajutor, să publicați despre problema dvs. în fila comunitate și chiar să intrați în contact cu Asistența Microsoft pentru orice asistență suplimentară.
Întrebări frecvente pentru utilizarea Microsoft Teams
Da, vi se va solicita să vă conectați din nou după ce aplicația Microsoft Teams este reinstalată
Da, pur și simplu accesați setările de sunet ale sistemului și selectați dispozitivul de ieșire audio dorit ca implicit.
Da, puteți utiliza dispozitive audio externe cu Microsoft Teams. Pur și simplu conectați dispozitivul de ieșire audio și asigurați-vă că este selectat ca dispozitiv de ieșire din setările de sunet ale sistemului dvs.
Obțineți tot ce este mai bun din echipe
Este întotdeauna o bătaie de cap când sunteți pe cale să începeți o întâlnire, dar echipele nu vor funcționa corect. Sperăm că remediile menționate mai sus v-au ajutat să rezolvați problema audio-ului Teams care nu funcționează pe Windows. Dacă vă confruntați cu probleme audio în special pentru notificări, consultați ghidul nostru Sunetul de notificare a echipelor nu funcționează.