Cum să sincronizați contactele și calendarele Outlook pe iPhone
Miscellanea / / April 03, 2023
Apple iPhone folosește contacte și calendare iCloud pentru a stoca contacte și intrări noi în mod implicit. Cu toate acestea, sistemul nu vă limitează doar la iCloud. Puteți sincroniza cu ușurință contactele și calendarele Outlook pe iPhone și le puteți configura ca implicit.

Mai mulți utilizatori care doresc un client de încredere preferă ca Outlook să salveze noi contacte și intrări din calendar. Utilizatorii Windows optează și pentru Outlook pentru o integrare strânsă pe PC. Spre deosebire de Android, Apple a făcut destul de ușor să sincronizați contactele și calendarele Outlook pe iPhone.
Adăugați un cont Outlook în Setări
Pentru a sincroniza cu ușurință contactele și intrările din calendar pe iPhone, mai întâi va trebui să adăugați contul Microsoft Outlook. Pentru asta, va trebui să includeți dvs e-mail Outlook contul în aplicația Setări și sincronizați contacte și calendare.
Pasul 1: Deschide Setări pe iPhone.
Pasul 2: Derulați la Contacte.

Pasul 3: Deschide Conturi.
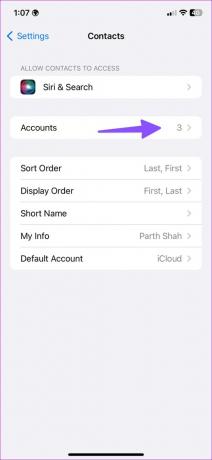
Pasul 4: Selectați Adăugați cont.
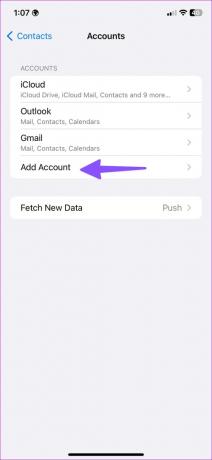
Pasul 5: Atingeți Outlook din următorul meniu.
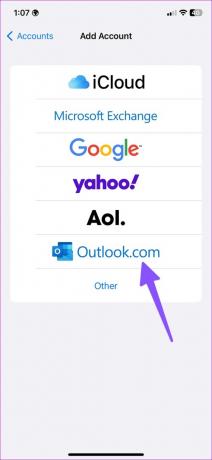
Pasul 6: Conectați-vă cu detaliile contului Microsoft.
Pasul 7: Activați comutatorul pentru Contacte și Calendare pentru contul Outlook.
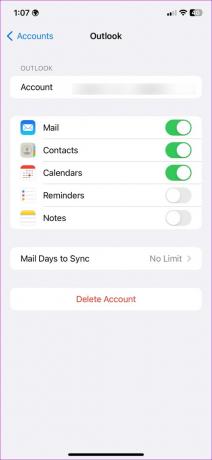
Aplicația Contacte
Apoi, puteți deschide aplicația Contacte pe iPhone și puteți verifica toate detaliile de contact din Outlook.
Pasul 1: Deschide Contacte și selectează Liste în colțul din dreapta sus.
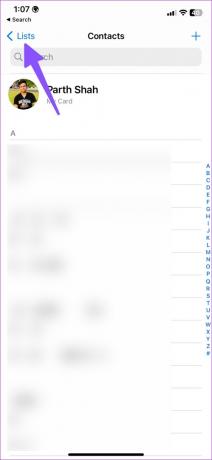
Pasul 2: Puteți verifica meniul Outlook. Extindeți-l pentru a găsi toate listele.
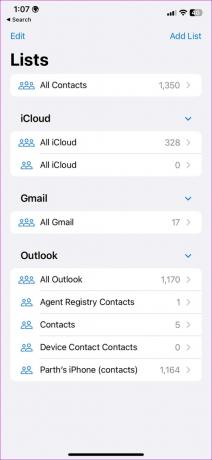
Aplicația Calendar
După câteva minute, calendarul Outlook se va sincroniza cu iPhone-ul tău. Puteți utiliza aplicația Calendar implicită pe iPhone pentru a vă verifica evenimentele și detaliile întâlnirii.
Pasul 1: Lansați Calendar pe iPhone.
Pasul 2: Atinge Calendare în partea de jos.
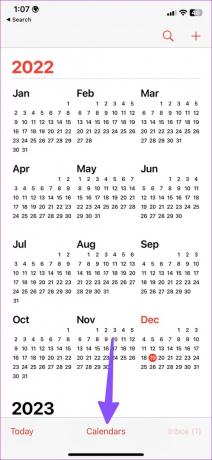
Pasul 3: Verificați calendarele Outlook și activați bifa de lângă ele.
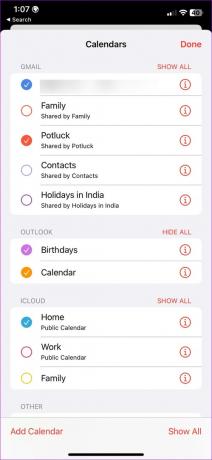
Setați Outlook ca cont implicit pentru a salva contacte și evenimente
Pașii de mai sus sincronizează doar contactele și calendarele Outlook pe iPhone-ul tău. Va trebui să schimbați contul implicit de la iCloud la Outlook pentru aplicația Contacte și Calendar. Urmați pașii de mai jos pentru a face modificări.
Schimbați contul implicit pentru contacte
Pasul 1: Deschide Setări pe iPhone.
Pasul 2: Derulați la Contacte.

Pasul 3: Selectați Cont implicit.
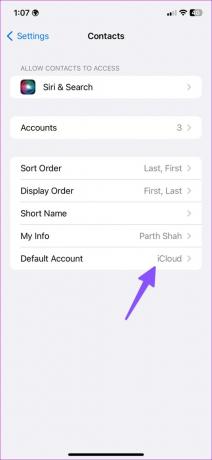
Pasul 4: Selectați Outlook din următorul meniu.
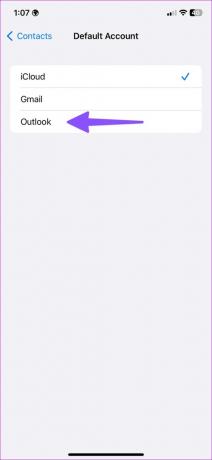
Schimbați contul implicit pentru Calendar
Pasul 1: Lansați Setări pe iPhone.
Pasul 2: Deschide Calendar.
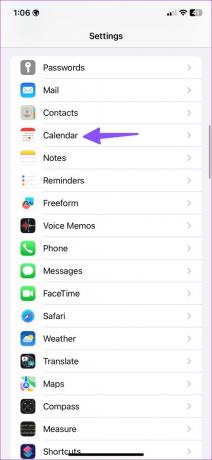
Pasul 3: Selectați Calendar implicit.
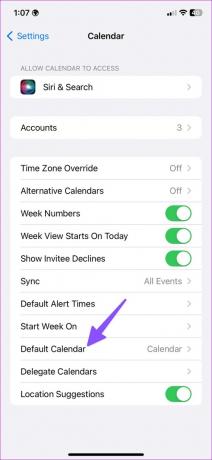
Pasul 4: Selectați unul dintre calendarele Outlook.
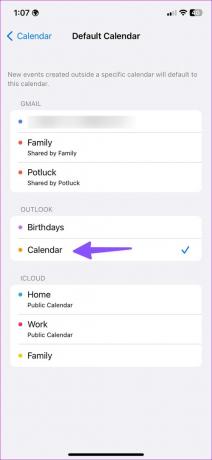
Personalizați calendarul Outlook pe iPhone
După ce adaugi Calendar Outlook pe iPhone, puteți personaliza culoarea calendarului urmând pașii de mai jos.
Pasul 1: Deschideți-vă calendarele pe iPhone (consultați pașii de mai sus).
Pasul 2: Atingeți butonul de informații de lângă Calendarul Outlook implicit.
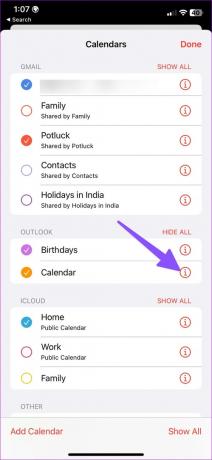
Pasul 3: Deschideți Culoare și selectați o culoare relevantă pentru a vă diferenția calendarul principal de celelalte.
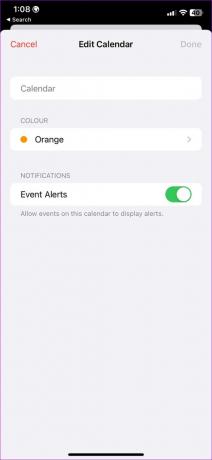
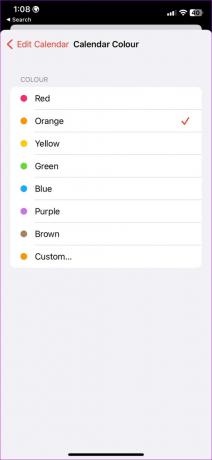
Adăugați widgetul Calendar Outlook pe ecranul de pornire
Widgeturile din calendar vă permit să verificați viitoarele intrări din calendarul Outlook din ecranul de start.
Pasul 1: Apăsați lung pe ecranul de pornire al iPhone-ului dvs.
Pasul 2: Selectați pictograma + din colțul din stânga sus.
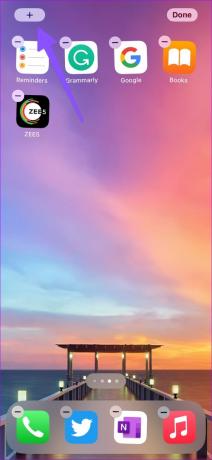
Pasul 3: Derulați la Calendar.
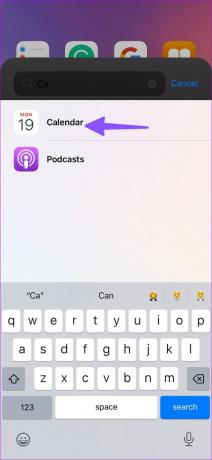
Pasul 4: Există cinci widget-uri. Adăugați widget-ul preferat pe ecranul de start.
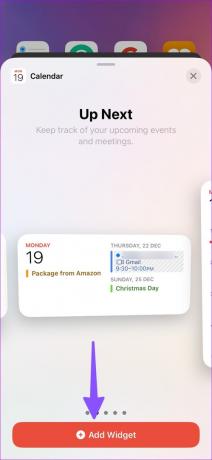
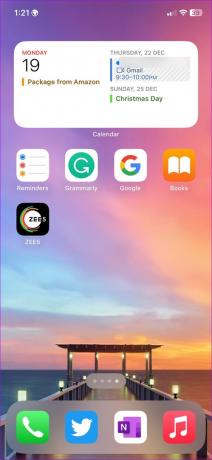
Cu iOS 16, puteți adăuga widget-uri de calendar pe ecranul de blocare.
Utilizați aplicația Outlook pe iPhone
Microsoft oferă aplicația Outlook pe Android și iOS. Este una dintre cele mai bune alternative de e-mail pe iPhone. Dacă sunteți obișnuit cu interfața Outlook de pe desktop, vă veți simți ca acasă cu aplicațiile mobile Outlook.
Acum că Apple vă permite să schimbați aplicația de e-mail implicită de pe iPhone, este mai ușor ca niciodată să utilizați Outlook pentru nevoile dvs. de e-mail și calendar. Urmați pașii de mai jos pentru a descărca, configura și utiliza Outlook ca implicit pe iPhone.
Pasul 1: Deschideți App Store și căutați aplicația Outlook.
Descărcați Outlook pe iPhone
Pasul 2: Deschideți Outlook și conectați-vă cu detaliile contului Microsoft.
Pasul 3: Aplicația vă sincronizează e-mailurile și intrările din calendar. Să-l setăm ca implicit.

Pasul 4: Lansați Setări pe iPhone.
Pasul 5: Derulați la Mail.
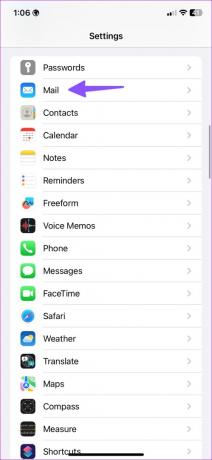
Pasul 6: Selectați „Aplicația de e-mail implicită” și atingeți Outlook.
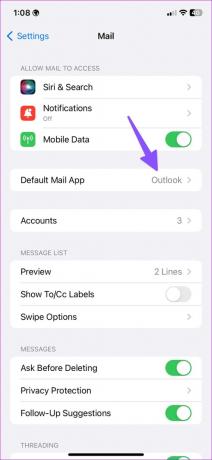
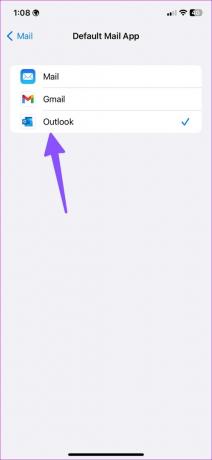
Salvați contactele Outlook pe iPhone
Aplicația implicită Outlook permite, de asemenea, salvarea tuturor contactelor pe iPhone. Dacă doriți să importați contacte Outlook pe dispozitiv, urmați pașii de mai jos.
Pasul 1: Descărcați Outlook și conectați-vă cu ID-ul de e-mail și parola (consultați pașii de mai sus).
Pasul 2: Atinge pictograma Acasă din colțul din dreapta sus.
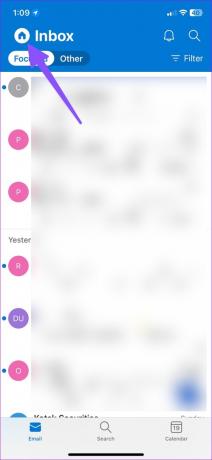
Pasul 3: Deschideți setările Outlook.
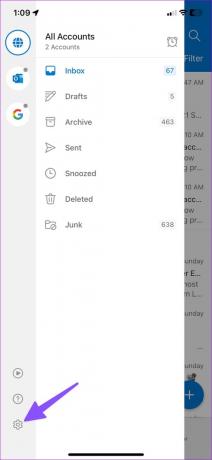
Pasul 4: Selectați contul dvs. Outlook.
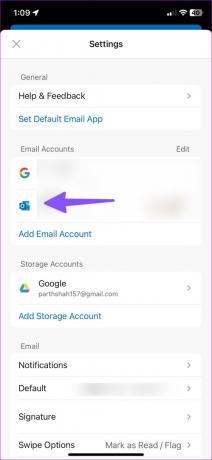
Pasul 5: Activați comutatorul „Salvare contacte” și salvați toate contactele pe iPhone.
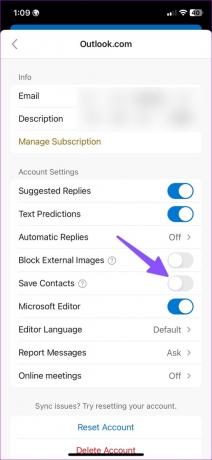
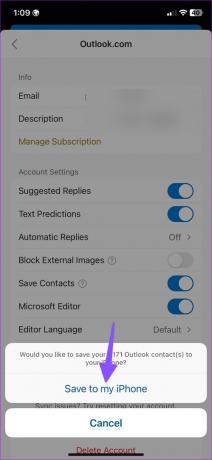
Gestionați-vă contul Outlook pe iPhone
În general, există mai multe moduri de a vă gestiona contactele și calendarele Outlook pe iPhone. Puteți utiliza Outlook cu aplicațiile implicite sau cu aplicația dedicată pentru a sincroniza e-mailul, contactele și calendarele.
Ultima actualizare pe 19 decembrie 2022
Articolul de mai sus poate conține link-uri afiliate care ajută la sprijinirea Guiding Tech. Cu toate acestea, nu afectează integritatea noastră editorială. Conținutul rămâne imparțial și autentic.
Compus de
Parth Shah
Parth a lucrat anterior la EOTO.tech acoperind știri tehnice. În prezent, lucrează independent la Guiding Tech, scrie despre compararea aplicațiilor, tutoriale, sfaturi și trucuri pentru software și se scufundă adânc în platformele iOS, Android, macOS și Windows.



