6 cele mai bune remedieri pentru iMessage care nu trimite imagini pe Mac
Miscellanea / / April 03, 2023
Puteți utiliza iMessage pe Mac dacă iPhone-ul este departe sau nu doriți să folosiți iPhone-ul de ceva timp. Puteți sincronizați toate mesajele dvs. de pe iPhone pe Mac astfel încât să puteți răspunde persoanelor de contact sau să le trimiteți imagini descărcate pe iPhone sau Mac.
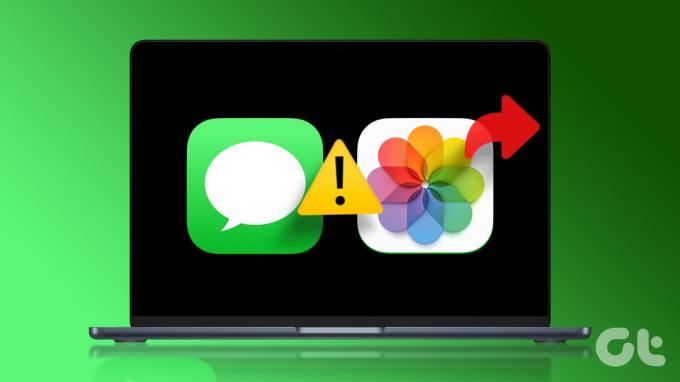
Dar unii utilizatori se plâng că nu pot trimite imagini persoanelor de contact pe iMessage folosind Mac-ul lor. Deci, dacă și tu te confrunți cu același lucru, iată câteva soluții de lucru care să te ajute să remediezi iMessage care nu trimite imagini pe Mac. Rețineți că prezentăm soluții pentru serviciul iMessage pe care îl utilizați cu aplicația Mesaje pe Mac.
Înainte de a începe, asigurați-vă că Serviciul iMessage funcționează pe Mac.
1. Verificați conexiunea la internet
Începând cu câteva soluții de bază, trebuie să verificați puterea conexiunii la internet pe Mac. Dacă încercați să trimiteți o imagine de înaltă calitate prin iMessage contactului dvs., trebuie să aveți o conexiune bună la internet. Noi sugerăm
efectuarea unui test de viteză pentru a vă asigura că furnizorul dvs. de servicii de internet nu se confruntă cu niciun timp nefuncțional.2. Activați din nou serviciul iMessage pe Mac
Puteți încerca să reactivați serviciul iMessage din nou pe Mac pentru a verifica dacă asta rezolvă problema. După ce dezactivați și activați iMessage, aplicația Mesaje vă va descărca conversațiile și o va sincroniza din nou pe Mac.
Pasul 1: Apăsați comanda + bara de spațiu pentru a deschide Căutare Spotlight, tastați Mesaje, și apăsați Return.

Pasul 2: Faceți clic pe Mesaje în colțul din dreapta sus.

Pasul 3: Selectați Setări din lista de opțiuni.

Pasul 4: Faceți clic pe fila iMessage.

Pasul 5: Faceți clic pe caseta de selectare de lângă „Activați mesajele în iCloud” pentru a dezactiva serviciul.

Pasul 6: Faceți clic pe aceeași casetă de lângă „Activați mesajele în iCloud” pentru a activa din nou iMessage.
După aceea, aplicația Mesaje va dura ceva timp pentru a descărca toate chaturile pe Mac. Apoi, încercați să trimiteți o imagine persoanei de contact și verificați dacă problema este rezolvată.
Puteți citi și postarea noastră dacă iMessage nu se sincronizează între iPhone și Mac.
3. Forțați oprirea și relansați aplicația Mesaje
Puteți forța închiderea și relansați aplicația Mesaje pe Mac pentru a opri orice proces blocat în fundal. Acest lucru va oferi aplicației un nou început. Ieșirea forțată a unei aplicații ajută atunci când aceasta rulează în fundal de mult timp pe Mac.
Pasul 1: Faceți clic pe logo-ul Apple din colțul din dreapta sus.

Pasul 2: Selectați Forțare renunțare din lista de opțiuni.

Pasul 3: Selectați aplicația Mesaje din lista de aplicații.
Pasul 4: Faceți clic pe butonul Force Quit.

Pasul 5: Faceți clic din nou pe Forțare renunțare pentru a confirma.
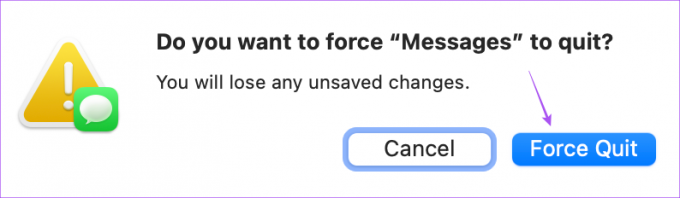
Pasul 6: Apăsați Command + Shift pentru a lansa Spotlight Search, tastați Messages și apăsați Enter pentru a lansa din nou aplicația Messages pentru a verifica dacă problema este rezolvată.

4. Verificați contul dvs. iCloud
Vă sugerăm să verificați dacă utilizați același cont iCloud între Mac și iPhone. Dacă nu reușiți să trimiteți imagini pe care ați făcut clic folosind iPhone-ul, este important să verificați dacă ambele dispozitive sunt conectate folosind același cont iCloud.
Pasul 1: Lansați aplicația Setări pe iPhone.

Pasul 2: Atingeți numele profilului dvs. în partea de sus.

Pasul 3: Verificați-vă ID-ul iCloud în partea de sus.
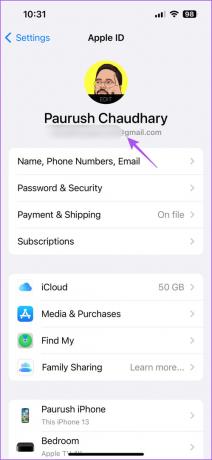
Pasul 4: Pe Mac, apăsați Comanda + bara de spațiu pentru a deschide Căutare Spotlight, tastați Setarile sistemului, și apăsați Return.

Pasul 5: Faceți clic pe numele profilului dvs. din colțul din stânga sus.

Pasul 6: Verificați dacă utilizați același ID Apple pe Mac.
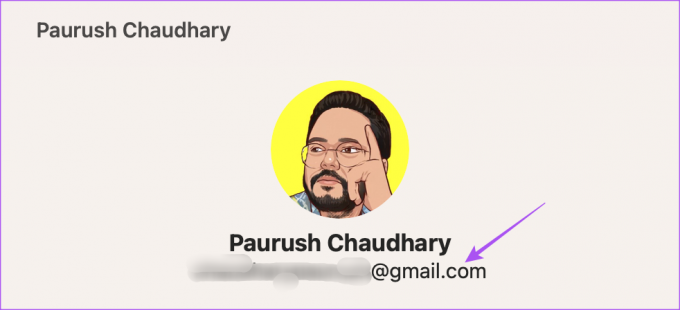
5. Eliminați fișierele de preferințe pentru mesaje
Aplicația Mesaje creează și stochează fișiere de preferințe pe Mac care conțin informații precum numele contactelor, mesajele și preferințele aplicației. Cu timpul, fișierele de preferințe pot deveni corupte. Puteți elimina fișierele de preferințe pentru aplicația Mesaje și puteți verifica dacă asta rezolvă problema.
Pasul 1: Apăsați comanda + bara de spațiu pentru a deschide Căutare Spotlight, tastați Mesaje, și apăsați Return.

Pasul 2: Faceți clic pe Mesaje în colțul din dreapta sus.

Pasul 3: Selectați Setări din lista de opțiuni.

Pasul 4: Faceți clic pe fila iMessage din fereastra General.

Pasul 5: Faceți clic pe caseta de selectare de lângă „Activați mesajele în iCloud” pentru a dezactiva serviciul.

Pasul 6: Închideți fereastra și faceți clic pe Go în bara de meniu de sus.

Pasul 7: Selectați Mergeți la dosar.

Pasul 8: În caseta de căutare care apare pe ecran, tastați ~/Bibliotecă. Apoi, faceți clic pe primul rezultat.
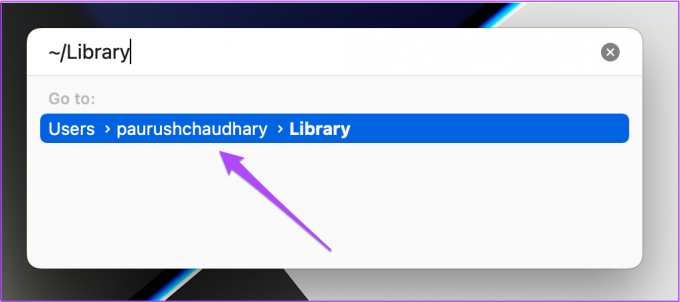
Pasul 9: În fereastra Bibliotecă, faceți clic pe folderul Mesaje.

Pasul 10: Selectați și ștergeți toate fișierele care se termină cu extensia .DB.
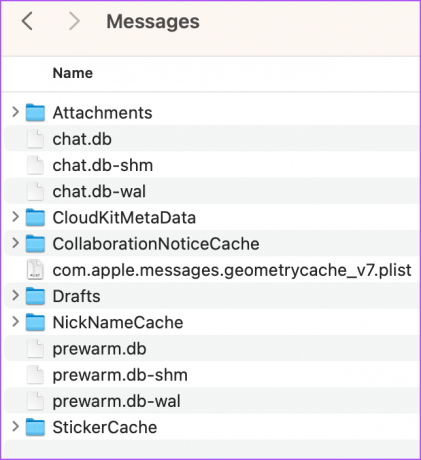
Pasul 11: După aceea, închideți fereastra și faceți clic pe logo-ul Apple din colțul din stânga sus.

Pasul 12: Selectați Reporniți.

Pasul 13: După ce Mac-ul dvs. repornește, lansați aplicația Mesaje și conectați-vă din nou la contul iCloud pentru a verifica dacă problema este rezolvată.

6. Actualizați macOS
Dacă niciuna dintre soluții nu funcționează, ultima soluție este să actualizați versiunea aplicației Messages cu cea mai recentă versiune de macOS. Acest lucru funcționează numai dacă ați evitat să instalați cele mai recente actualizări ale versiunii macOS.
Pasul 1: Apăsați comanda + bara de spațiu pentru a deschide Căutare Spotlight, tastați Verificați actualizările de software, și apăsați Return.

Pasul 2: Dacă este disponibilă o actualizare, descărcați-o și instalați-o.
Pasul 3: După ce Mac-ul repornește, relansați aplicația Mesaje și verificați dacă problema este rezolvată.

Trimiteți imagini utilizând iMessage
Urmărirea acestor soluții ar trebui să vă ajute să partajați imagini folosind iMessage pe Mac. Puteți citi și postarea noastră pe cum să editați și să netrimiteți mesajele pe iMessage.
Ultima actualizare pe 23 martie 2023
Articolul de mai sus poate conține link-uri afiliate care ajută la sprijinirea Guiding Tech. Cu toate acestea, nu afectează integritatea noastră editorială. Conținutul rămâne imparțial și autentic.
Compus de
Paurush Chaudhary
Demistificarea lumii tehnologiei în cel mai simplu mod și rezolvarea problemelor de zi cu zi legate de smartphone-uri, laptopuri, televizoare și platforme de streaming de conținut.



