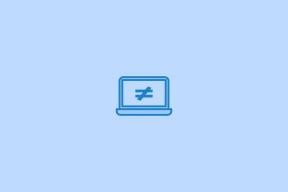Remediați computerul blocat pe Vă permite să vă conectăm la o rețea
Miscellanea / / April 04, 2023
În timp ce instalarea de Windows proaspăt aduce noi funcții sistemului dvs., este, de asemenea, o necesitate să instalați noi actualizări pentru a ține pasul cu modificările. Instalarea proaspătă a Windows vă face ca sistemul să ruleze mai rapid și mai bine. De asemenea, optimizează și funcțiile PC-ului. Deși este sugerat să instalați noi actualizări Windows atunci când sunt lansate, este, de asemenea, o sarcină să faceți acest lucru. În special, unii oameni, când încearcă să instaleze unul nou, se întâmplă să se confrunte cu probleme în timpul conectării la rețea. Dacă v-ați confruntat cu aceeași problemă, avem un ghid perfect pentru dvs. care vă va ajuta să remediați computerul blocat, vă permite să vă conectați la o rețea. În acest document, vom ști cum să ocolim, să vă conectăm la o eroare de rețea în moduri diferite. Împreună cu asta, vom descoperi și motivele pentru care această problemă apare în primul rând. Așadar, fără alte prelungiri, haideți să începem cu cel mai așteptat ghid al nostru despre cum să remediați imposibilitatea de a vă conecta la rețea.

Cuprins
- Cum să remediați computerul blocat pe Vă permite să vă conectăm la o rețea
- Ce este Vă permite să vă conectați la o eroare de rețea?
- Motivele din spatele Vă permitem să vă conectăm la o eroare de rețea
- Cum să ocoliți Să vă conectăm la o eroare de rețea
Cum să remediați computerul blocat pe Vă permite să vă conectăm la o rețea
Continuați să citiți pentru a ocoli să vă conectăm la o rețea activată Windows PC.
Ce este Vă permite să vă conectați la o eroare de rețea?
Înainte de a începe cu modalități de a remedia computerul blocat, vă permite să vă conectați la o rețea, este mai întâi înțelept să explorați eroarea și să aflați mai multe despre ea. De obicei, un sistem sau un PC se conectează la internet pentru a partaja pachete de date pentru a accesa date și fișiere din rețea. În cazul în care sistemul nu poate configura această conexiune din cauza unei rețele, puteți întâlni vă permite să vă conectați la o eroare de rețea.
Motivele din spatele Vă permitem să vă conectăm la o eroare de rețea
Există o serie de motive care pot fi în spatele vă permite să vă conectați la o eroare de rețea. Să explorăm mai jos aceste motive pentru problemele de rețea:
- Șoferi învechiți: Primul motiv despre care se știe că declanșează eroarea sunt driverele învechite de pe sistemul dumneavoastră. Driverele ajută, de obicei, la funcționarea lină și eficientă a software-ului și a aplicațiilor de pe sistemul dumneavoastră. Prin urmare, acestea trebuie actualizate în mod regulat pentru a evita orice erori de rețea.
- Fișiere infectate: Următorul motiv din spatele acestei probleme de rețea poate fi fișierele infectate cu malware care afectează funcționarea sistemului. Deci, trebuie să verificați dacă fișierele pline cu programe malware sunt motivul pentru care sistemul dvs. nu se poate conecta la o rețea.
- Actualizări pline de erori: Windows lansează adesea noi actualizări care se întâmplă să remedieze erorile și erorile din sistemul dumneavoastră. Cu toate acestea, dacă actualizarea în sine este infectată cu erori sau programe malware, poate duce la probleme de rețea pe computer.
- Vătămare corporală: Ultimul motiv care poate provoca o defecțiune a rețelei în computerul dvs. este deteriorarea fizică a routerului sau a cardului Ethernet. Dacă da, trebuie să verificați dacă routerul și cardul dumneavoastră sunt fizic în stare bună.
Cum să ocoliți Să vă conectăm la o eroare de rețea
Deși să vă conectăm la o problemă de rețea întâlnită adesea de utilizatorii Windows, este ușor să rezolvați această problemă cu ușurință cu ajutorul metodelor testate de mai jos:
Metoda 1: Uitați de rețea
Primul pas pentru a rezolva problema conexiunii la rețea este să uita de rețeaua actuală. De obicei, un sistem stochează acreditările atunci când vă conectați la o rețea. Cu toate acestea, atunci când furnizorul efectuează modificări în setări, sistemul s-ar putea confrunta cu probleme de conectare la acesta și, prin urmare, eroarea. Deci, trebuie să uitați de rețea și să vă conectați din nou la ea pentru a rezolva problema de a vă permite să vă conectați la o rețea. Puteți consulta ghidul nostru pe 3 moduri de a uita o rețea Wi-Fi pe Windows 10 pentru mai mult ajutor.
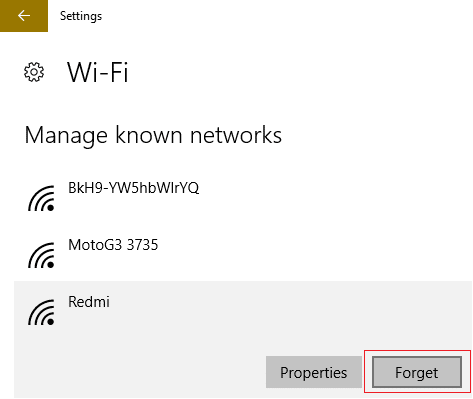
Metoda 2: Utilizați Hotspot mobil
Pentru a remedia imposibilitatea de a vă conecta la rețea, puteți utiliza și a hotspot mobil. Uneori, utilizatorilor le este dificil să se conecteze la o conexiune fără fir, într-un astfel de caz, hotspot-ul mobil poate fi folosit ca o salvare. Puteți pur și simplu să deconectați toate celelalte dispozitive conectate la computer și să vă conectați la hotspot-ul mobil.
Citește și:Remediați nicio rețea WiFi găsită în Windows 10
Metoda 3: activați/dezactivați modul avion
Modul Avion este un utilitar excelent pentru utilizatorii de Windows, care îi ajută să activeze sau să dezactiveze toate conexiunile la sistemul lor cu un singur clic. Puteți activa și apoi dezactiva modul avion pe computer pentru a vă conecta la o rețea fără probleme.
1. Faceți clic pe Pictograma Wi-Fi prezent în partea de jos a ta ecranul sistemului.

2. Acum, faceți clic pe Modul avion opțiunea de activare. Aceasta vă va deconecta toate conexiunile.

3. Apoi, faceți clic pe aceeași filă după ceva timp pentru a vă conecta cu succes la o rețea.
Metoda 4: rulați instrumentul de depanare a adaptorului de rețea
Sistemele Windows au instrumente de depanare încorporate, cum ar fi unul pentru o rețea, care vă poate ajuta să ocoliți, să vă conectăm la o problemă de rețea. Acest lucru vă poate ajuta, de asemenea, să localizați erorile în timp ce vă conectați la rețea, alături de remedierea acesteia. Ghidul nostru pe Cum să depanați problemele de conectivitate la rețea pe Windows 10 vă poate ajuta foarte mult cu această metodă.

Citește și:Remediați că Internetul continuă să cadă pe Windows 10
Metoda 5: Actualizați driverele adaptorului de rețea
Să trecem la următoarea noastră metodă, care implică actualizarea driverelor adaptoarelor de rețea pentru a rezolva problema conectivității la rețea. Uneori, un driver de adaptor de rețea defect sau învechit poate fi responsabil pentru întreaga problemă de conectivitate a dispozitivului dvs., așa că este important să le păstrați mereu actualizate. Puteți parcurge ghidul nostru pe Cum să actualizați driverele adaptorului de rețea pe Windows 10 pentru mai mult.

Metoda 6: Configurați manual conexiunea
Următorul pas implică configurarea manuală a conexiunii la rețea pentru a remedia toate problemele de rețea și pentru a facilita instalarea dispozitivului Windows.
1. Loveste Tasta Windows, tip Panou de control, și faceți clic pe Deschis.

2. A stabilit Vizualizare după > Pictograme mari, apoi faceți clic pe Centrul de rețea și partajare.

3. Acum, selectează Configurați o nouă conexiune sau o rețea.
4. Apoi, selectați Conectați-vă manual la o rețea fără fir și faceți clic Următorul.

5. Acum, introduceți Numele retelei si altul detalii esentiale necesare și, în final, faceți clic pe Următorul.
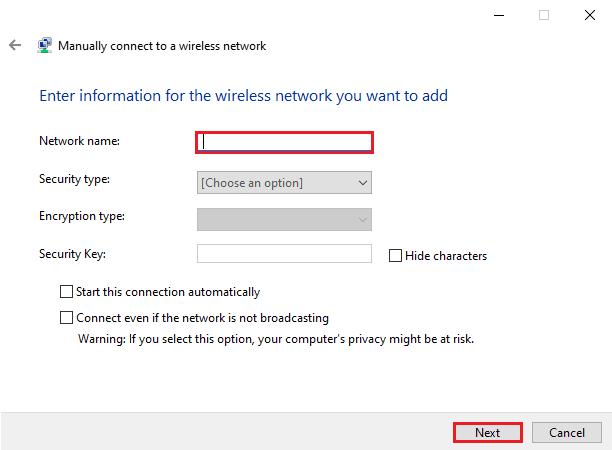
Citește și:Cum se configurează partajarea fișierelor de rețea pe Windows 10
Metoda 7: Schimbați modul de rețea fără fir
În acest pas, vi se va cere să schimbați modul de rețea fără fir pentru a remedia computerul blocat pe care vă permite să vă conectați la o rețea. Aceste rețele fără fir permit utilizatorilor să se conecteze la o anumită rețea.
1. Din Panou de control, deschide Centrul de rețea și partajare.

2. Acum, selectați-vă reţea și faceți clic pe el pentru a-l deschide Proprietăți.

3. Acum, în Proprietăți Wi-Fi fereastra în Rețele filă, faceți clic pe Configurați.

4. Apoi, în Avansat filă, selectați Modul wireless.

5. În cele din urmă, sub Valoare Click pe 802,11b/g și selectați Bine.

Metoda 8: Asigurați-vă că adaptorul și Windows folosesc același tip de securitate
Următoarea metodă de încercat presupune să vă asigurați că adaptorul și Windows-ul sistemului dvs. utilizează același tip de securitate. Întrucât Wi-Fi este protejat cu securitate, ambele utilități menționate trebuie să utilizeze aceeași caracteristică de securitate oferită de furnizorul de rețea. Puteți asigura acest lucru cu ajutorul următorilor pași:
1. Lansa Centrul de rețea și partajare de la Panou de control.

2. Acum, faceți clic pe dvs Rețea Wi-Fi.

3. În continuare, în Fereastra Stare Wi-Fi, Click pe Proprietăți wireless.
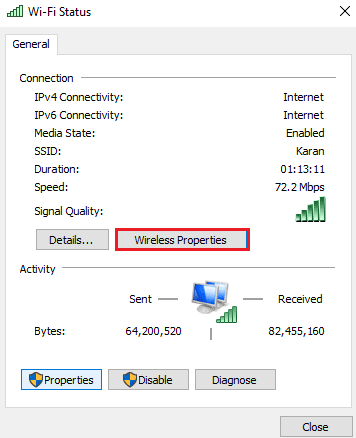
4. Acum, sub Securitate fila, verificați Tip de securitate, și selectați Bine.

Citește și:Fix Ethernet nu are o eroare de configurare IP validă
Metoda 9: Schimbați lățimea canalului pentru adaptorul de rețea
De asemenea, puteți remedia faptul că nu vă puteți conecta la rețea schimbând lățimea canalului prin care sistemul se conectează la rețea care, în cele din urmă, vă va ajuta să instalați Windows pe computerul dvs.
1. Faceți clic dreapta pe Pictograma Wi-Fi pe ecranul desktopului și faceți clic pe Deschideți Setări pentru rețea și internet.

2. În ea, deschis Centrul de rețea și partajare.
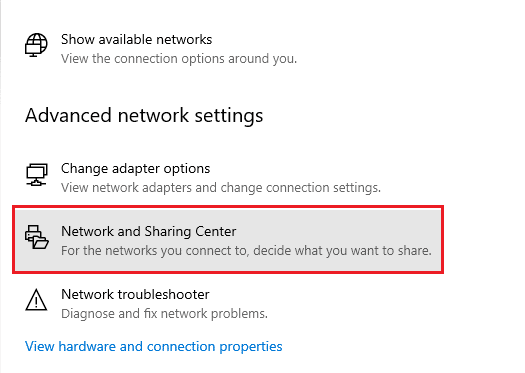
3. Acum, selectează Schimbă setările adaptorului.

4. Apoi, faceți clic dreapta pe dvs Rețea Wi-Fi și selectați Proprietăți.

5. Acum, în Rețele filă, faceți clic pe Configurați...

6. În Avansat filă, faceți clic pe Lățimea canalului 802.11n pentru 2,4 GHz.
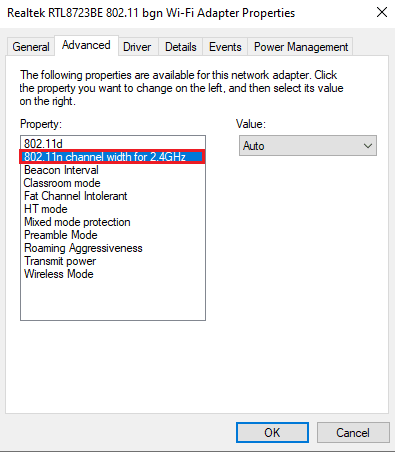
7. Acum, selectează Doar 20MHz sub Valoare.
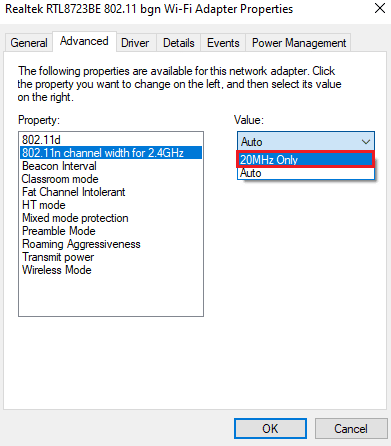
8. În cele din urmă, selectați Bine în partea de jos.

Metoda 10: Schimbați opțiunile de alimentare
În cele din urmă, pentru a ocoli să vă conectăm la o eroare de rețea și la toate celelalte probleme de rețea de pe computer, puteți încerca să schimbați opțiunile de alimentare. Această acțiune vă va ajuta, de asemenea, să creșteți performanța computerului dvs.
1. apasă pe Tasta Windows, tip Setări de alimentare și de somn, apoi faceți clic pe Deschis.

2. Acum, faceți clic pe Setări suplimentare de putere opțiune.

3. Apoi, faceți clic pe Modificați setările planului.

4. Apoi, faceți clic pe Modificați setările avansate de alimentare.

5. Acum, faceți dublu clic pe Setări adaptor wireless a deschide Modul de economisire a energiei.

6. Apoi, selectați Performanță maximă pentru Pe baterie și selectați Bine și apoi aplica.

Citește și:Fix Windows nu a putut detecta automat setările de proxy ale acestei rețele
Metoda 11: Dezactivați IPv6
În timp ce majoritatea computerelor Windows folosesc IPv4, există sarcini specifice care necesită IPv6 pentru a fi procesate. Deci, puteți dezactiva IPv6 pentru moment și îl puteți activa atunci când este necesar să remediați imposibilitatea de a vă conecta la rețea. Puteți ști cum să dezactivați IPv6 cu ajutorul următorilor pași:
1. Lansați Alerga caseta de dialog apăsând pe Windows + Rchei simultan.

2. Apoi, introduceți control.exe /nume Microsoft. Centrul de rețea și partajare comanda și apăsați tasta Introduce cheia.

3. Acum, faceți clic pe dvs conexiunea curentă a-i deschide setări.

4. Apoi, faceți clic pe Proprietăți.
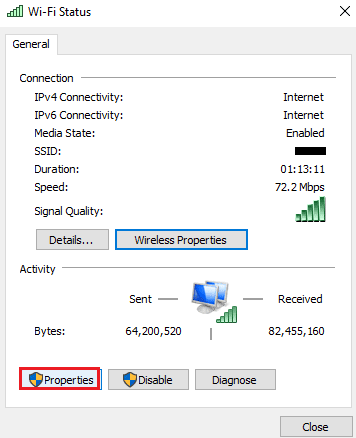
5. Acum, în Reţea fila, debifați caseta pentru Protocolul Internet versiunea 6 (TCP/IPv6) și faceți clic Bine.
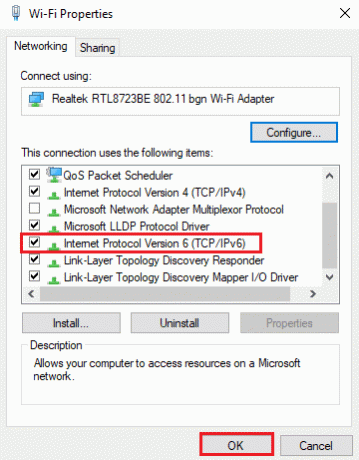
6. Apoi, reporniți computerul și verificați dacă aveți bypass, să vă conectăm la o problemă de rețea.
Metoda 12: goliți și resetați memoria cache DNS
Următoarea metodă implică spălarea și resetarea memoriei cache DNS pentru a remedia computerul blocat, vă permite să vă conectați la o rețea. Sistemul dvs. s-ar putea confrunta cu unele probleme la conectarea la o rețea dacă DNS-ul dvs. nu este șters. De asemenea, poate face ca sistemul dumneavoastră să funcționeze mai lent și să vă prezinte niciun rezultat. Puteți afla despre Cum să ștergeți și să resetați memoria cache DNS în Windows 10 cu ajutorul ghidului nostru informativ.
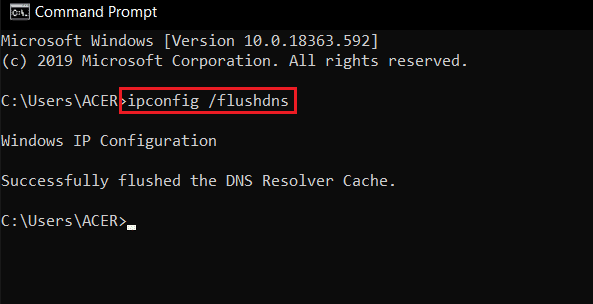
Metoda 13: Resetarea rețelei
Dacă nici măcar depanarea problemelor de rețea nu vă ajută cu eroarea de pe computer, puteți încerca să resetați rețeaua. Dacă doriți să încercați această metodă, documentația noastră Cum să resetați setările de rețea pe Windows 10 te va ghida bine.

Citește și:Remediați computerele care nu apar în rețea în Windows 10
Metoda 14: Dezactivați/Activați NIC
Cardul de interfață de rețea (NIC) este o componentă hardware care este esențială pentru conectarea computerelor printr-o rețea. Puteți încerca să dezactivați sau să activați NIC pentru a rezolva orice problemă de rețea de pe computer.
1. Deschide Alerga căsuță de dialog.
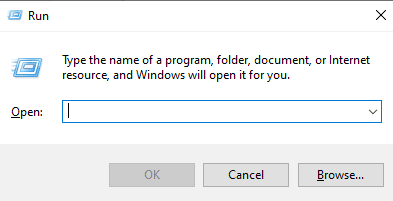
2. Apoi, tastați ncpa.cpl și loviți Introduce cheia a lansa Conexiuni de retea.
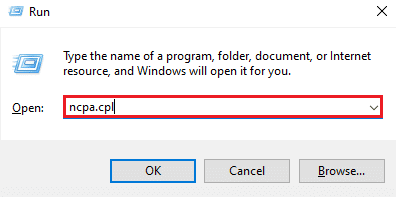
3. Acum, faceți clic dreapta pe dvs Rețea Wi-Fi și faceți clic pe Dezactivați.

4. Apoi, activați-vă reţea și reporniți computerul.
Recomandat:
- Remediați TDSSKiller nu rulează în Windows 10/11
- Remediați Windows nu are suficiente informații pentru a verifica aceste soluții de certificat
- Remediați Consola de administrare WSUS Nu se poate conecta serverul WSUS prin Remote API
- Adresa IP a serverului de remediere nu a putut fi găsită pe Windows 10
Sperăm că ghidul nostru elaborat și informativ despre cum să remediați computerul blocat vă permite să vă conectați la o rețea a avut succes în a răspunde tuturor îndoielilor dvs. cu privire la eroare și a diferitelor modalități care vă pot ajuta să o remediați. Anunțați-ne lăsând comentariile dvs. mai jos dacă aveți întrebări sau sugestii.