8 Cele mai bune moduri de a remedia chatul pentru echipele Microsoft care nu funcționează pe Windows 11
Miscellanea / / April 04, 2023
Chat pentru Microsoft Teams a sosit ca alternativă la Skype pentru a vă conecta cu contactele dvs. Puteți să trimiteți mesaje, să utilizați Emoji Reactions și să vă conectați folosind apeluri video. Pictograma Chat este disponibilă în bara de activități a computerului cu Windows 11 pentru a începe să utilizați aplicația.

Dar unii utilizatori s-au plâns că nu pot folosi aplicația Chat pe computerele lor. Așadar, dacă și tu te confrunți cu astfel de probleme, oferim cele mai bune soluții pentru a remedia chatul pentru echipele Microsoft care nu funcționează pe Windows 11.
1. Verificați conexiunea la internet
Prima metodă de depanare este să vă verificați pur și simplu conexiunea la internet. Conectați computerul cu Windows 11 la o bandă de frecvență de 5 GHz și rulați un test de viteză. Acest lucru vă va asigura că furnizorul dvs. de servicii de internet nu se confruntă cu niciun timp de nefuncționare.
2. Reporniți chatul pentru aplicația Microsoft Teams
Următoarea soluție de bază este să reporniți aplicația pe computerul cu Windows 11. Acest lucru va oferi aplicației un nou început și va ajuta la rezolvarea problemei.
Pasul 1: Faceți clic pe pictograma săgeată din colțul din dreapta jos al barei de activități.

Pasul 2: Faceți clic dreapta pe pictograma Microsoft Teams și selectați Ieșire.
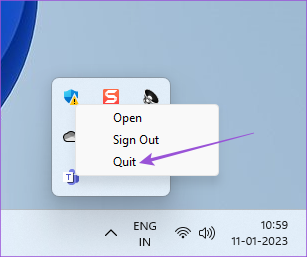
Pasul 3: După ce ați terminat, faceți clic din nou pe pictograma Chat din mijlocul barei de activități pentru a relansa aplicația.

3. Conectați-vă din nou la contul dvs. Microsoft
Dacă relansarea aplicației nu a funcționat, vă puteți deconecta și vă puteți conecta din nou la contul Microsoft. Aceasta va descărca din nou toate conversațiile în aplicația Chat pentru Microsoft Teams.
Pasul 1: Faceți clic pe pictograma săgeată din colțul din dreapta jos al barei de activități.

Pasul 2: Faceți clic dreapta pe pictograma Microsoft Teams și selectați Deconectare.

Pasul 3: Faceți clic pe Deconectare din nou pentru a confirma alegerea dvs.

Pasul 4: Sub Alegeți un cont, selectați adresa dvs. de e-mail Microsoft pentru a vă conecta din nou.

Pasul 5: Încercați să lansați aplicația Chat pentru a verifica dacă problema este rezolvată.

4. Reparați și resetați aplicația de chat
Windows 11 vă permite să reparați și să resetați aplicațiile instalate pe computer pentru a rezolva diverse probleme, inclusiv aceasta. Rețineți că resetarea aplicației va șterge toate datele acesteia și va trebui să vă conectați din nou la contul dvs. Iată cum.
Pasul 1: Faceți clic pe pictograma Start de pe computerul cu Windows 11, tastați Setări, și apăsați Enter.

Pasul 2: Faceți clic pe Aplicații din meniul din stânga.

Pasul 3: Faceți clic pe Aplicații instalate.

Pasul 4: Caută Microsoft Teams.
Rețineți că logo-ul Chat de la Microsoft Teams este diferit de Microsoft Teams for Enterprise. Sigla Chat pentru Microsoft Teams nu va avea un T alb scris pe ea.

Pasul 5: Faceți clic pe cele trei puncte din partea dreaptă a siglei și selectați Opțiuni avansate.

Pasul 6: Derulați în jos și faceți clic pe Reparare. Apoi urmați procesul de pe ecran.

Pasul 7: Dacă aplicația încă nu funcționează corect, puteți face clic pe Resetare.

Pasul 8: După aceea, închideți fereastra și verificați dacă problema este rezolvată.
5. Verificați dacă aplicația este blocată de paravanul de protecție Windows
Windows Defender Firewall este o caracteristică de securitate încorporată care limitează sau permite programelor și aplicațiilor să realizeze conexiuni de ieșire. Deci, dacă aplicația Chat pentru Microsoft Teams încă nu funcționează pe computerul dvs. cu Windows 11, puteți verifica dacă Firewall a blocat-o.
Pasul 1: Faceți clic pe pictograma Start de pe computerul cu Windows 11, tastați Firewall și protecția rețelei, și apăsați Enter.

Pasul 2: Faceți clic pe Permiteți o aplicație prin firewall.

Pasul 3: Faceți clic pe Modificare setări.

Pasul 4: Derulați în jos și faceți clic pe casetele de selectare de lângă Teams.exe.

Pasul 5: Faceți clic pe Ok în partea de jos pentru a confirma.

Pasul 6: Închideți fereastra și deschideți aplicația Chat pentru a verifica dacă problema este rezolvată.

Puteți citi, de asemenea, despre câteva modalități suplimentare resetați setările paravanului de protecție pe Windows 11.
6. Rulați instrumentul de depanare a aplicației Windows Store
Dacă soluția de mai sus nu funcționează, puteți rula instrumentul de depanare a aplicației Windows Store pentru a permite computerului să examineze și să remedieze automat problema. Rețineți că Windows 11 Insider Build 25169 sau o versiune ulterioară va afișa instrumentul de depanare a aplicației Microsoft Store ca aplicații Windows Store.
Pasul 1: Faceți clic pe pictograma Start de pe computerul cu Windows 11, tastați Setări, și apăsați Enter.

Pasul 2: Sub Setări sistem, derulați în jos și faceți clic pe Depanare.

Pasul 3: Faceți clic pe Alte instrumente de depanare.

Pasul 4: Derulați în jos și faceți clic pe Run lângă Windows Store Apps.

Pasul 5: Urmați instrucțiunile de pe ecran pentru a finaliza procesul de depanare.
Pasul 6: După finalizarea procesului, deschideți aplicația Chat pentru a verifica dacă problema este rezolvată.

7. Ștergeți memoria cache a aplicației Teams
App Cache stochează toate preferințele și informațiile de conectare pe computerul tău cu Windows 11. Puteți șterge aplicația cache pentru Microsoft Teams urmând acești pași.
Pasul 1: Apăsați Windows + R pentru a deschide fereastra Run.
Pasul 2: Tip %AppData%\Microsoft\Teams și apăsați Enter.

Pasul 3: Selectați tot conținutul și apăsați Delete.
Pasul 4: Închideți fereastra și reporniți computerul.

Pasul 5: Deschideți din nou aplicația Chat și verificați dacă problema este rezolvată.

8. Actualizați Windows 11
Ultima opțiune pe care o puteți încerca este să actualizați versiunea de Windows 11 pe computer. Acest lucru va elimina erorile care împiedică funcționarea corectă a aplicației Chat pentru Microsoft Teams.
Pasul 1: Faceți clic pe pictograma Start de pe computerul cu Windows 11, tastați Setări, și apăsați Enter.

Pasul 2: Faceți clic pe Windows Update în colțul din dreapta sus.

Pasul 3: Dacă este disponibilă o actualizare, descărcați-o și instalați-o.
Pasul 4: Faceți clic pe Restart pentru a instala actualizările.

Pasul 5: Odată terminat, verificați dacă problema este rezolvată.
Conectează-te cu cei dragi
Aplicația Chat pentru Microsoft Teams a fost introdusă în Windows 11 pentru a intra în contact numai cu persoanele de contact personale. Puteți citi și postarea noastră dacă Reacțiile Microsoft Teams nu funcționează pe Windows 11.
Ultima actualizare pe 02 februarie 2023
Articolul de mai sus poate conține link-uri afiliate care ajută la sprijinirea Guiding Tech. Cu toate acestea, nu afectează integritatea noastră editorială. Conținutul rămâne imparțial și autentic.
Compus de
Paurush Chaudhary
Demistificarea lumii tehnologiei în cel mai simplu mod și rezolvarea problemelor de zi cu zi legate de smartphone-uri, laptopuri, televizoare și platforme de streaming de conținut.



