Cum să ștergeți un volum sau o partiție de unitate în Windows 10
Miscellanea / / November 28, 2021
Dacă rămâneți fără spațiu pentru o anumită unitate, puteți fie să vă ștergeți fișierele importante, fie să ștergeți o altă partiție și apoi să vă extindeți unitatea cu fișierele importante. În Windows 10, puteți utiliza gestionarea discului pentru a șterge un volum sau o partiție de unitate, cu excepția unui volum de sistem sau de pornire.

Când ștergeți un volum sau o partiție de unitate folosind managementul discului, acesta este convertit în spațiu nealocat, care apoi poate fi folosit pentru a extinde o altă partiție de pe disc sau pentru a crea o nouă partiție. Deci, fără a pierde timpul, să vedem Cum să ștergeți un volum sau o partiție de unitate în Windows 10 cu ajutorul tutorialului de mai jos.
Cuprins
- Cum să ștergeți un volum sau o partiție de unitate în Windows 10
- Metoda 1: Ștergeți un volum sau o partiție de unitate în Gestionarea discurilor
- Metoda 2: Ștergeți un volum sau o partiție de unitate din linia de comandă
- Metoda 3: Ștergeți un volum sau o partiție de unitate în PowerShell
Cum să ștergeți un volum sau o partiție de unitate în Windows 10
Asigura-te ca creați un punct de restaurare doar în cazul în care ceva nu merge bine.
Metoda 1: Ștergeți un volum sau o partiție de unitate în Gestionarea discurilor
1. Apăsați tasta Windows + X apoi selectați Managementul discurilor. Alternativ, puteți apăsa tasta Windows + R apoi tastați diskmgmt.msc și apăsați Enter.

2. Faceți clic dreapta pe partiție sau volum doriți să ștergeți, apoi selectați Șterge volumul.
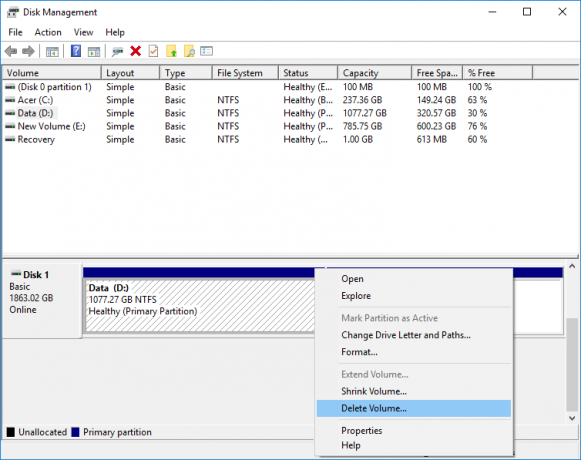
3. Click pe Da pentru a continua sau confirmați acțiunile dvs.
4. Odată ce partiția este ștearsă, se va afișa ca spațiu nealocat pe disc.
5. Pentru a extinde orice altă partiție, faceți clic dreapta pe ea și selectați Extinde volumul.

6. Pentru a crea o partiție nouă faceți clic dreapta pe acest spațiu nealocat și selectați Nou volum simplu.
7. Specificați dimensiunea volumului, apoi atribuiți o literă de unitate și, în final, formatați unitatea.
8. Reporniți computerul pentru a salva modificările.
Metoda 2: Ștergeți un volum sau o partiție de unitate din linia de comandă
1. Deschideți linia de comandă. Utilizatorul poate efectua acest pas căutând „cmd” și apoi apăsați Enter.

2. Tastați următoarea comandă în cmd și apăsați Enter:
diskpart
volumul listei

3. Acum asigurați-vă că notați numărul de volum al literei de unitate pe care doriți să o ștergeți.
4. Tastați comanda și apăsați Enter:
selectați numărul de volum

Notă: Înlocuiți numărul cu numărul real al volumului pe care l-ați notat la pasul 3.
5. Pentru a șterge un anumit volum, tastați următoarea comandă și apăsați Enter:
șterge volumul
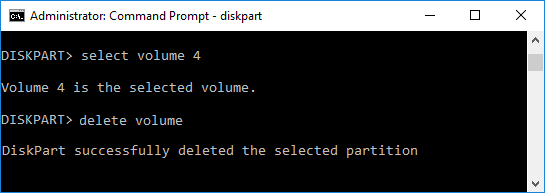
6. Aceasta va șterge volumul pe care l-ați selectat și îl va converti în spațiu nealocat.
7. Închideți promptul de comandă și reporniți computerul.
Aceasta este Cum să ștergeți un volum sau o partiție de unitate în Windows 10 folosind linia de comandă, dar dacă doriți, atunci puteți utiliza PowerShell în loc de CMD.
Metoda 3: Ștergeți un volum sau o partiție de unitate în PowerShell
1. Tip PowerShell în Căutare Windows, apoi faceți clic dreapta pe PowerShell din rezultatele căutării și selectați Rulat ca administrator.

2. Acum tastați următoarea comandă în PowerShell și apăsați Enter:
Obțineți volum
3. Notați litera de unitate a partiției sau a volumului pe care doriți să-l ștergeți.
4. Pentru a șterge volumul sau partiția, utilizați următoarea comandă:
Remove-Partition -DriveLetter „drive_letter”
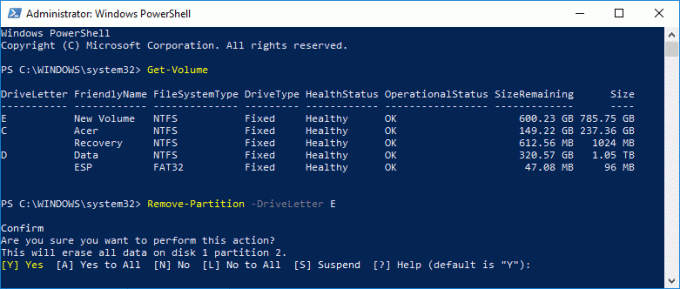
Notă: Înlocuiți drive_letter-ul pe care l-ați notat la pasul 3.
5. Când vi se solicită tastați y pentru a vă confirma acțiunile.
6. Închideți totul și reporniți computerul pentru a salva modificările.
Recomandat:
- Cum să optimizați și să defragmentați unitățile în Windows 10
- Amânați actualizările de caracteristici și calitate în Windows 10
- Cum să schimbați formatele de dată și oră în Windows 10
- Exportați și importați asociații de aplicații implicite în Windows 10
Asta ai învățat cu succes Cum să ștergeți un volum sau o partiție de unitate în Windows 10 dar dacă mai aveți întrebări cu privire la acest tutorial, nu ezitați să le întrebați în secțiunea de comentarii.



