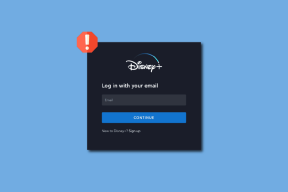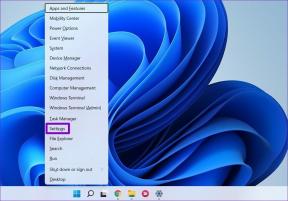7 Cele mai bune remedieri pentru pictograma sunet îngrijită pe Mac
Miscellanea / / April 02, 2023
MacBook-urile și iMac-urile sunt capabile să ofere o experiență de sunet surround. Apple pretinde că sprijină Dolby Atmos și Spatial Audio pentru Netflix, Apple TV și Apple Music. Dar unii utilizatori nu pot ajusta nivelurile de sunet după bunul plac pe Mac-urile lor, deoarece pictograma de sunet devine gri.

Indiferent dacă doriți să vă bucurați de videoclipuri sau să participați la apeluri, incapacitatea de a regla volumul sunetului poate fi frustrantă. Dacă repornirea Mac-ului nu a ajutat, atunci consultați aceste cele mai bune soluții pentru a remedia pictograma de sunet gri pe Mac.
1. Resetați sursa de ieșire la difuzoare
Să începem cu o soluție care este destul de populară pe forumul oficial iFixit. Unii utilizatori au încercat să reseteze sursa de ieșire a Mac-urilor lor și problema pictogramei sunetului a fost rezolvată. Iată cum.
Pasul 1: Conectați-vă căștile cu fir folosind mufa pentru căști a Mac-ului și începeți să redați niște sunet.
Pasul 2: Pe Mac, apăsați Comandă + Bara de spațiu pentru a deschide Căutare Spotlight, tastați Setarile sistemului, și apăsați Return.

Pasul 2: Faceți clic pe Sound din meniul din stânga.

Pasul 3: Derulați în jos și căutați Sursa de ieșire.

Căștile externe ar trebui să fie selectate ca sursă de ieșire.
Pasul 4: Continuați să redați sunetul și deconectați căștile de la Mac.
Acest proces ar trebui să resetați sursa de ieșire a Mac-ului dvs., iar pictograma sunetului nu va mai fi inactivă.
2. Curățați mufa pentru căști
O soluție de bază, dar eficientă, poate fi curățarea mufei pentru căști a Mac-ului dvs. Datorită utilizării extinse, există șansa ca unele scame sau resturi să se acumuleze în mufa pentru căști. De aceea, pictograma de sunet devine gri atunci când conectați căștile. Vă sugerăm fie să suflați ușor în mufa pentru căști, fie să folosiți un vată pentru a o curăța.
Verificați postarea noastră pentru cele mai bune remedieri când mufa pentru căști nu funcționează pe Mac.
3. Reporniți Mac-ul dvs
O altă soluție de bază este să reporniți Mac-ul. Această metodă de depanare poate ajuta de fapt la rezolvarea multor probleme hardware și software de pe Mac. Acest lucru va reseta întregul sistem de operare.
Pasul 1: Faceți clic pe logo-ul Apple din colțul din stânga sus.

Pasul 2: Selectați Restart din lista de opțiuni.

După repornirea Mac-ului, verificați dacă problema este rezolvată.
4. Creați un cont de utilizator nou
Este posibil ca setările curente ale utilizatorului de pe Mac să fi fost corupte. Puteți încerca să creați un nou cont de utilizator și să verificați dacă asta rezolvă problema.
Pasul 1: Apăsați Comandă + Bara de spațiu pentru a deschide Căutare Spotlight, tastați Setarile sistemului, și apăsați Return.

Pasul 2: Faceți clic pe Utilizatori și grupuri din meniul din stânga.

Pasul 3: Faceți clic pe Adăugați un cont în partea dreaptă.

Pasul 4: Introduceți parola pentru Mac pentru a continua.

Pasul 5: Completați toate câmpurile și faceți clic pe Creare utilizator în partea dreaptă jos.

Pasul 6: Reporniți Mac-ul și conectați-vă folosind noul cont de utilizator.

Verificați dacă problema este rezolvată. Dacă nu, consultați următoarea soluție.
5. Resetați CoreAudio
CoreAudio este componenta software de nivel scăzut care se ocupă de funcțiile legate de audio pe un Mac. Este un API de nivel scăzut (Application Programming Interface) care este menit să se ocupe de diferitele nevoi audio ale aplicațiilor, care include redarea audio. Deci, dacă pictograma de sunet este încă gri pe Mac, puteți încerca să resetați CoreAudio.
Pasul 1: Apăsați Comandă + Bara de spațiu pentru a deschide Căutare Spotlight, tastați Monitor de activitate, și apăsați Return.

Pasul 2: Selectați fila CPU din partea stângă sus.

Pasul 3: Faceți clic pe Bara de căutare din colțul din dreapta sus și tastați CoreAudiod.

Pasul 4: Selectați rezultatul și faceți clic pe pictograma X pentru a încheia procesul.
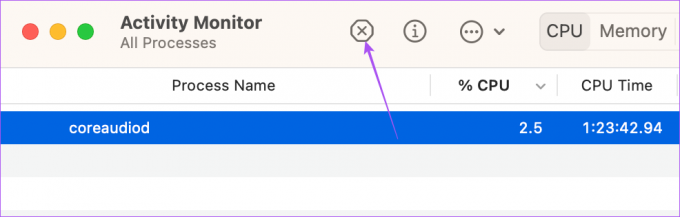
Pasul 5: Faceți clic pe Forțare renunțare pentru a confirma.

Pasul 6: Închideți fereastra Monitor de activitate și reporniți Mac-ul.

După repornirea Mac-ului, verificați dacă problema este rezolvată.
6. Porniți Mac-ul în modul sigur
Modul sigur pe Mac previne orice interferență cu aplicațiile terță parte și permite numai aplicațiile de sistem, preferințele, extensiile și fonturile necesare pentru a porni cu Mac. Dacă pictograma de sunet este încă gri, puteți încerca porniți Mac-ul în modul sigur.
7. Actualizați macOS
În cele din urmă, puteți actualiza versiunea de macOS dacă niciuna dintre soluții nu v-a ajutat până acum. Acest lucru va elimina erorile și erorile din versiunea dvs. actuală care ar putea cauza această problemă.
Pasul 1: Apăsați Comandă + Bara de spațiu pentru a deschide Căutare Spotlight, tastați Verificați pentru actualizări de software, și apăsați Return.

Pasul 2: Dacă este disponibilă o actualizare, descărcați-o și instalați-o.
Odată terminat, verificați dacă problema este rezolvată.
Schimbați nivelurile de sunet
Aceste soluții ar trebui să ajute la rezolvarea problemei pictogramei de sunet gri pe Mac. De asemenea, puteți citi postarea noastră dacă dvs Mac-ul nu redă sunet prin căști Bluetooth.
Ultima actualizare pe 23 ianuarie 2023
Articolul de mai sus poate conține link-uri afiliate care ajută la sprijinirea Guiding Tech. Cu toate acestea, nu afectează integritatea noastră editorială. Conținutul rămâne imparțial și autentic.
Compus de
Paurush Chaudhary
Demistificarea lumii tehnologiei în cel mai simplu mod și rezolvarea problemelor de zi cu zi legate de smartphone-uri, laptopuri, televizoare și platforme de streaming de conținut.