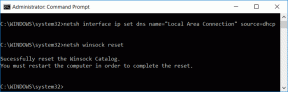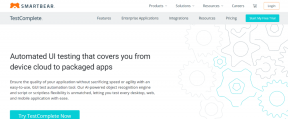Cum se schimbă directorul în CMD pe Windows 10
Miscellanea / / November 28, 2021
Toate problemele legate de Windows pot fi rezolvate cu un program numit Prompt de comandă (CMD). Puteți alimenta Linia de comandă cu comenzi executabile pentru a efectua diverse funcții administrative. De exemplu, cel CD sau schimba directorul comanda este folosită pentru a schimba calea directorului în care lucrați în prezent. De exemplu, comanda cd\windows\system32 va comuta calea directorului la subfolderul System32 din folderul Windows. Comanda Windows cd este de asemenea numită chdir, și poate fi folosit în ambele, scripturi shell și fișiere batch. În acest articol, veți afla cum să schimbați directorul în CMD pe Windows 10.
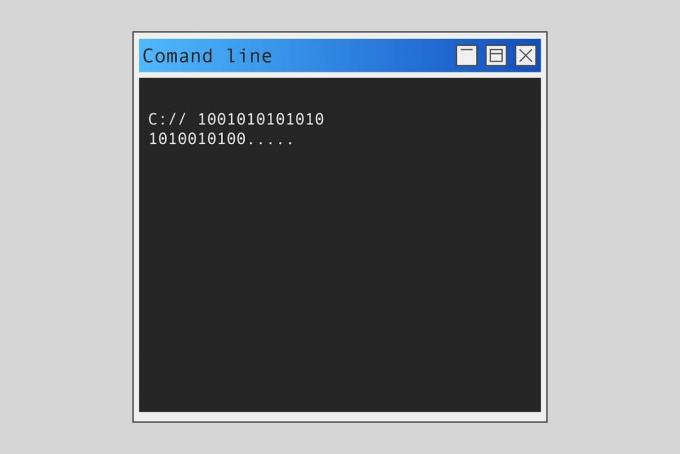
Cuprins
- Cum se schimbă directorul în CMD pe Windows 10
- Ce sunt Windows CWD și CD Command?
- Ce se întâmplă când Extensiile de comandă sunt activate?
- Metoda 1: Schimbați directorul după cale
- Metoda 2: Schimbați directorul după nume
- Metoda 3: Accesați directorul parental
- Metoda 4: Accesați directorul rădăcină
- Metoda 5: Schimbați unitatea
- Metoda 6: Schimbați unitatea și directorul împreună
- Metoda 7: Deschideți directorul din bara de adrese
- Metoda 8: Vizualizare în interiorul directorului
Cum se schimbă directorul în CMD pe Windows 10
Ce sunt Windows CWD și CD Command?
Directorul de lucru curent abreviat ca CWD este calea în care shell-ul funcționează în prezent. CWD este obligatoriu să-și păstreze căile relative. Interpretul de comenzi al sistemului dvs. de operare deține o comandă generică numită comanda cd Windows.
Tastați comanda cd /? în Fereastra Prompt de comandă pentru a afișa numele directorului curent sau modificările din directorul curent. După ce ați introdus comanda, veți obține următoarele informații în Command Prompt (CMD).
CHDIR [/D] [conducere:][cale]CHDIR [..]CD [/D] [unitate:][cale]CD [..]
- Acest .. Specifică faptul că doriți să treceți în directorul părinte.
- Tip Unitate CD: pentru a afișa directorul curent în unitatea specificată.
- Tip CD fără parametri pentru a afișa unitatea și directorul curent.
- Folosește /D comutați pentru a schimba unitatea curentă / în plus față de schimbarea directorului curent pentru o unitate.

Pe lângă linia de comandă, utilizatorii Windows pot folosi și PowerShell pentru a executa diverse comenzi așa cum este explicat de documentele Microsoft aici.
Ce se întâmplă când Extensiile de comandă sunt activate?
Dacă Extensiile de comandă sunt activate, CHDIR se modifică după cum urmează:
- Șirul de director curent este convertit pentru a utiliza aceeași literă ca și numele de pe disc. Asa de, CD C:\TEMP ar seta de fapt directorul curent la C:\Temp dacă acesta este cazul pe disc.
- CHDIR comanda nu tratează spațiile ca delimitatori, deci este posibil să se utilizeze CD într-un nume de subdirector care conține un spațiu chiar și fără a-l înconjura cu ghilimele.
De exemplu: comandă: cd \winnt\profiles\username\programs\start menu
este aceeași cu comanda: cd „\winnt\profiles\username\programs\start menu”
Continuați să citiți mai jos pentru a modifica/ comuta la directoare sau la o cale de fișier diferită.
Metoda 1: Schimbați directorul după cale
Utilizați comanda cd + calea directorului complet pentru a accesa un anumit director sau folder. Indiferent de directorul în care vă aflați, acest lucru vă va duce direct la folderul sau directorul dorit. Urmați pașii indicați pentru a face acest lucru:
1. Deschide director sau pliant pe care doriți să navigați în CMD.
2. Faceți clic dreapta pe bara de adresa și apoi selectați Copiați adresa, așa cum se arată.
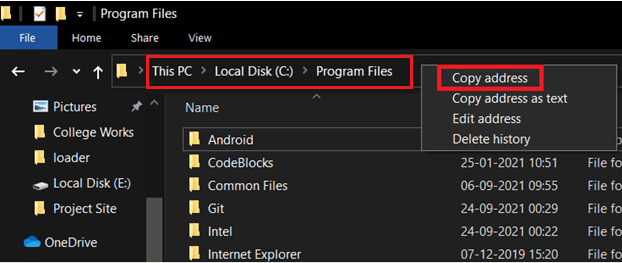
3. Acum, apăsați pe Windows cheie, tastați cmd, și lovit introduce a lansa Prompt de comandă.
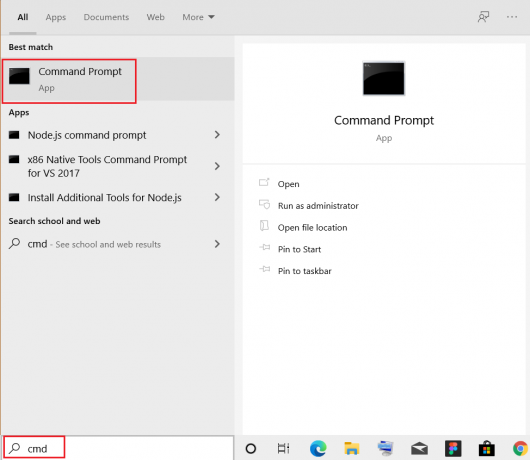
4. În CMD, tastați cd (calea pe care ai copiat-o) și apăsați introduce asa cum este descris.
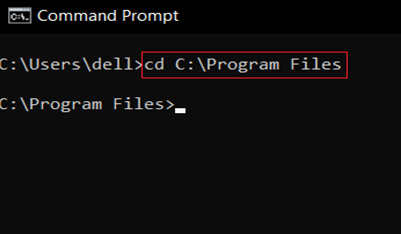
Aceasta va deschide directorul pe care ați copiat-o calea în linia de comandă.
Metoda 2: Schimbați directorul după nume
O altă modalitate de a schimba directorul în CMD Windows 10 este să utilizați comanda cd pentru a lansa un nivel de director în care lucrați în prezent:
1. Deschis Prompt de comandă așa cum se arată în Metoda 1.
2. Tip cd (directorul în care doriți să mergeți) și lovit introduce.
Notă: Adaugă numele directorului cu CD comanda pentru a merge în directorul respectiv. de exemplu. Desktop
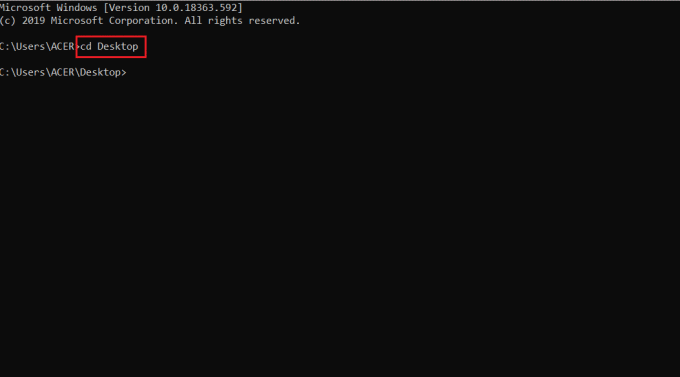
Citește și:Ștergeți un folder sau un fișier folosind linia de comandă (CMD)
Metoda 3: Accesați directorul parental
Când trebuie să mergeți cu un folder în sus, utilizați CD.. comanda. Iată cum să schimbați directorul părinte în CMD pe Windows 10.
1. Deschis Prompt de comandă ca mai devreme.
2. Tip CD.. și apăsați introduce cheie.
Notă: Aici, veți fi redirecționat de la Sistem folderul către Fisiere comune pliant.
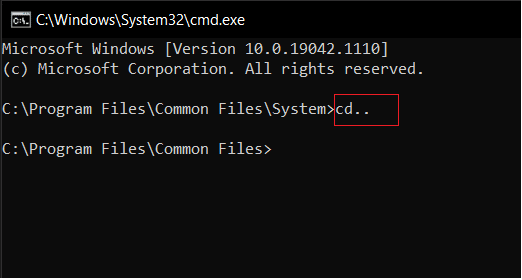
Metoda 4: Accesați directorul rădăcină
Există multe comenzi pentru a schimba directorul în CMD Windows 10. O astfel de comandă este schimbarea în directorul rădăcină:
Notă: Puteți accesa directorul rădăcină, indiferent de directorul căruia îi aparțineți.
1. Deschis Prompt de comandă, tip cd/, și lovit introduce.
2. Aici, directorul rădăcină pentru Program Files este unitatea C, unde v-a dus comanda cd/.
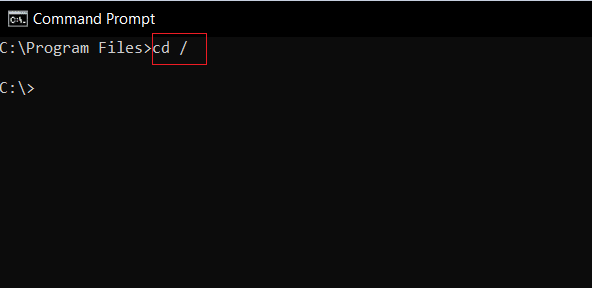
Citește și:Cum să creați fișiere goale din promptul de comandă (cmd)
Metoda 5: Schimbați unitatea
Aceasta este una dintre cele mai ușoare metode despre cum să schimbați directorul în CMD pe Windows 10. Dacă doriți să schimbați unitatea în CMD, puteți face acest lucru tastând o comandă simplă. Urmați pașii enumerați mai jos pentru a face acest lucru.
1. Mergi la Prompt de comandă conform instrucțiunilor în Metoda 1.
2. Tasteaza conduce scrisoare urmată de : (colon) pentru a accesa o altă unitate și apăsați Introduce cheia.
Notă: Aici, ne schimbăm de la drive C: a conduce D: și apoi, să conducă E:
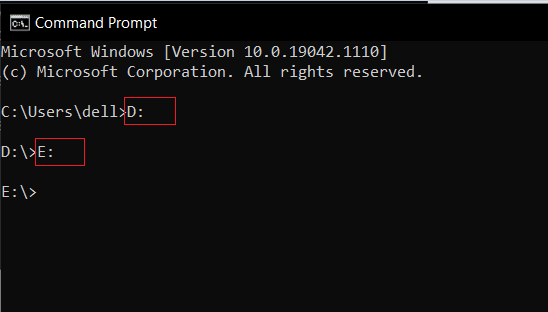
Metoda 6: Schimbați unitatea și directorul împreună
Dacă doriți să schimbați unitatea și directorul împreună, atunci există o comandă specială pentru a face acest lucru.
1. Navigheaza catre Prompt de comandă după cum este menționat în Metoda 1.
2. Tasteaza cd / comandă pentru a accesa directorul rădăcină.
3. Adaugă scrisoare de unitate urmată de : (colon) pentru a lansa unitatea țintă.
De exemplu, tastați cd /D D:\Photoshop CC și apăsați introduce cheie pentru a trece de la unitate C: la Photoshop CC director în Unitatea D.
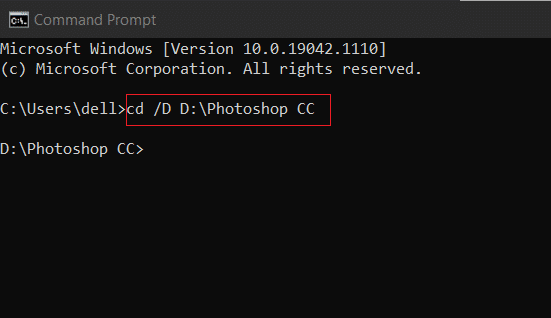
Citește și:[SOLUȚIONAT] Fișierul sau directorul este corupt și nu poate fi citit
Metoda 7: Deschideți directorul din bara de adrese
Iată cum să schimbați directorul în CMD pe Windows 10 direct din bara de adrese:
1. Faceți clic pe bara de adresa al director vrei sa deschizi.

2. Scrie cmd și apăsați Introduce cheia, așa cum se arată.
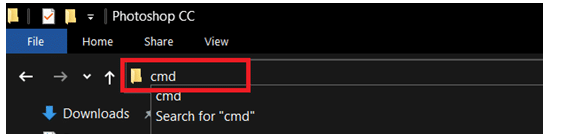
3. Directorul ales se va deschide în Prompt de comandă.
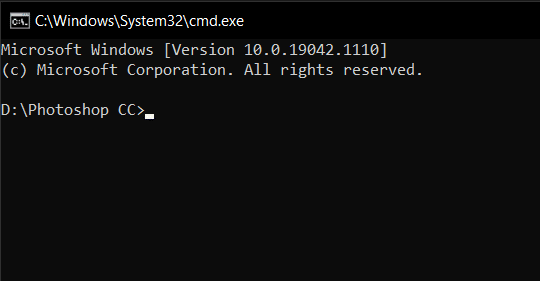
Metoda 8: Vizualizare în interiorul directorului
De asemenea, puteți utiliza comenzi pentru a vizualiza în interiorul directorului, după cum urmează:
1. În Prompt de comandă, utilizați comanda dir pentru a vizualiza subdirectoarele și subdirectoarele din directorul curent.
2. Aici, putem vedea toate directoarele din interior C:\Fișiere de program pliant.

Recomandat
- Cum se remediază eroarea Dev 6068
- Cum să remediați eroarea Git Merge
- Remediați eroarea DISM 87 în Windows 10
- Remediați sunetul se întrerupe în Windows 10
Sperăm că acest ghid a fost util și că ați putut schimbați directorul în CMD Windows 10. Spuneți-ne ce comandă cd Windows credeți că este mai utilă. De asemenea, dacă aveți întrebări sau sugestii cu privire la acest articol, atunci nu ezitați să le trimiteți în secțiunea de comentarii.