Cele mai bune 4 moduri de a verifica capacitatea VRAM pe Windows 11
Miscellanea / / April 04, 2023
VRAM (Memorie video cu acces aleatoriu) este o parte integrantă a oricărei plăci grafice care poate reda grafica eficient pentru a fi afișată pe un monitor. De asemenea, asta înseamnă că mai multă VRAM poate fi benefică dacă doriți să jucați jocuri solicitante la rezoluții mai mari și rate de cadre pe lângă realizarea altor sarcini grafice intense, cum ar fi editarea video sau animația 3D redare.

Acestea fiind spuse, de unde știți dacă placa dvs. grafică are suficientă memorie video (VRAM) pentru a face față oricărei sarcini grafice intensive pe care o puneți? Iată cele mai bune modalități de a verifica capacitatea VRAM disponibilă pe un computer cu Windows 11.
1. Verificați capacitatea VRAM folosind Task Manager
Task Manager este destul de util pentru a vă ajuta să determinați capacitatea VRAM a plăcii grafice de pe computerul dvs. cu Windows 11. Deschideți Managerul de activități utilizând comanda sa implicită Ctrl+Alt+Delete și navigați la secțiunea GPU din fila Performanță. Urmați acești pași de mai jos pentru a ajunge acolo:
Pasul 1: Apăsați tastele Ctrl + Shift + Esc pentru a deschide Managerul de activități.

Pasul 2: În fereastra Task Manager, navigați la fila Performanță făcând clic pe a doua pictogramă situată în bara de instrumente din stânga.

Pasul 3: Derulați în jos folosind bara de defilare din stânga și selectați GPU-ul dorit.

Pasul 4: Derulați în jos folosind bara de defilare din dreapta și veți vedea trei valori VRAM diferite enumerate în GB. Iată ce înseamnă fiecare dintre cele trei valori:
- Memorie GPU: Capacitate totală VRAM.
- Memorie GPU dedicată: Capacitatea VRAM a GPU-ului dedicat.
- Memoria GPU partajată: Capacitatea VRAM a GPU-ului integrat care este utilizată atunci când GPU-ul dedicat are un nivel scăzut de VRAM.

Puteți utiliza secțiunea GPU din fila Performanță pentru a verifica utilizarea în timp real a GPU-ului dvs., temperatura acestuia, versiunea DirectX a computerului dvs. și locația slotului PCIe utilizat pentru a conecta GPU-ul la computerul dvs. placa de baza.
2. Verificați capacitatea VRAM folosind aplicația Setări
Windows 11 aduce o aplicație de Setări îmbunătățită și detaliată pentru a vă permite să controlați, să modificați și să optimizați computerul fără a vă scufunda adânc în meniuri. Așa îl puteți folosi pentru a verifica capacitatea VRAM a computerului dvs.:
Pasul 1: Apăsați tastele Windows + I pentru a deschide aplicația Setări.

Pasul 2: Când se deschide aplicația Setări, rămâneți pe fila Sistem și faceți clic pe Afișare.

Pasul 3: Pe pagina de afișare a aplicației Setări, derulați în jos și faceți clic pe opțiunea de afișare avansată.
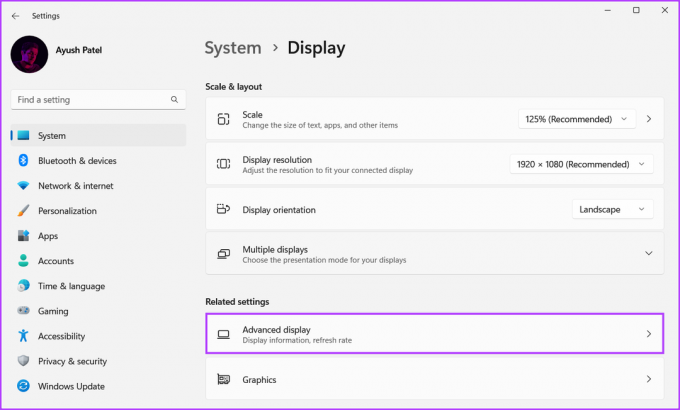
Pasul 4: Pe pagina de afișare avansată, faceți clic pe opțiunea „Proprietăți adaptor de afișare pentru afișajul 1”.

Pasul 5: Căutați valoarea de lângă Memorie video dedicată în fereastra care apare. Această valoare corespunde capacității VRAM a GPU-ului.
Notă: Dacă aveți mai multe plăci grafice instalate pe computer, această metodă va afișa doar informațiile despre placa grafică (GPU) care este utilizată în prezent.
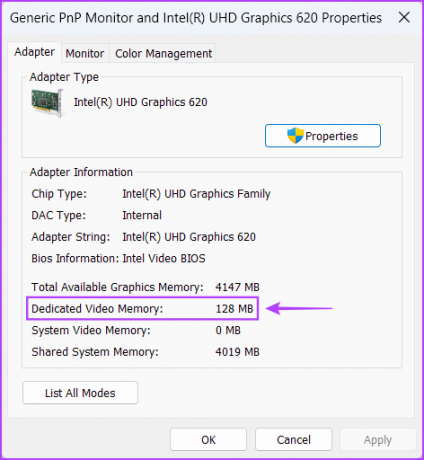
Windows 11 include Instrumentul de diagnosticare DirectX (DxDiag) pentru a vă ajuta să depanați problemele de afișare și sunet de pe computer. Puteți folosi acest instrument pentru a verificați specificațiile hardware ale PC-ului cu Windows 11 inclusiv capacitatea VRAM a plăcii grafice. Iată cum să-l folosești:
Pasul 1: Apăsați comanda rapidă a tastelor Windows + R pentru a deschide un dialog Run, tastați dxdiag în câmpul de text și faceți clic pe OK.

Pasul 2: În fereastra Instrumentului de diagnosticare DirectX, faceți clic pe fila Afișare.

Pasul 3: Sub fila Display, căutați valoarea de lângă Display Memory. Această valoare corespunde capacității VRAM a dispozitivului integrat integrat în CPU.

Pasul 4: Navigați la fila Render (Afișare 2 pe unele PC-uri) făcând clic pe ea și căutați valoarea de lângă Display Memory. Această valoare corespunde capacității VRAM a GPU-ului dedicat.

Chiar dacă există o mulțime de moduri native prin care puteți verifica capacitatea VRAM pe Windows 11, nimic nu întrece confortul utilizării instrumente terțe care adună și afișează toate informațiile despre computerul dvs într-o manieră organizată.
Acestea fiind spuse, iată cum puteți utiliza un utilitar gratuit numit CPU-Z pentru a verifica capacitatea VRAM a GPU-ului (Graphics Processing Unit) instalat pe computer:
Etapa 1: Descărcați CPU-Z făcând clic pe butonul de descărcare de mai jos:
Descărcați CPU-Z pentru Windows
Pasul 2: Când descărcarea se termină, faceți clic pe programul de instalare CPU-Z și selectați Da. Apoi urmați instrucțiunile de pe ecran pentru a instala CPU-Z pe computer.

Pasul 3: După aceea, apăsați tastele Windows + S pentru a deschide Windows Search și tastați CPU-Z. Apoi, din rezultatele pentru CPU-Z, faceți clic pe Deschidere.

Pasul 4: În fereastra CPU-Z care apare, faceți clic pe fila Grafică.

Pasul 5: Ar trebui să vedeți capacitatea VRAM (notată prin Dimensiune) listată în secțiunea Memorie din fila Grafică.
Alternativ, puteți, de asemenea, să faceți clic pe meniul drop-down Selectare dispozitiv de afișare, așa cum este indicat în captura de ecran de mai jos, pentru a selecta GPU-ul integrat și a verifica capacitatea VRAM a acestuia.

Verificați dacă GPU-ul dvs. are suficientă memorie pentru a rula cele mai recente jocuri
Cam asta este. Puteți utiliza oricare dintre metodele de mai sus pentru a verifica capacitatea VRAM a plăcii grafice instalate pe computer. Acest lucru vă va ajuta să vă asigurați că placa dvs. grafică are suficientă VRAM pentru a rula toate cele mai recente jocuri pe care ați dori să le jucați pe computer sau pentru a efectua alte sarcini grafice intense.
Ultima actualizare pe 02 noiembrie 2022
Articolul de mai sus poate conține link-uri afiliate care ajută la sprijinirea Guiding Tech. Cu toate acestea, nu afectează integritatea noastră editorială. Conținutul rămâne imparțial și autentic.



