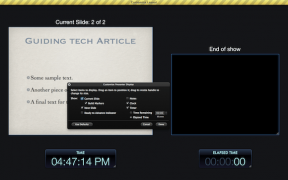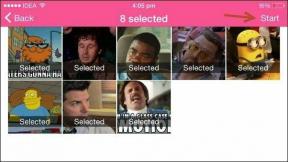8 cele mai bune remedieri pentru WhatsApp Web care nu funcționează în Google Chrome
Miscellanea / / April 04, 2023
WhatsApp Web vă permite să discutați cu prietenii, să participați la apeluri vocale și video și să partajați fișiere media de pe computer. Aceasta sincronizează toate conversațiile și datele tale pentru a deveni accesibil pe ecranul mai mare. Dar asta este ceea ce unii utilizatori se plâng că nu pot face - accesarea WhatsApp Web.

Deci, dacă preferați browserul Google Chrome de pe computerul Mac și Windows, iată câteva soluții care vă vor ajuta să remediați WhatsApp Web care nu funcționează în Google Chrome.
1. Verificați conexiunea la internet
Conectivitatea la internet este esențială pentru a vă permite să accesați WhatsApp pe web. Primul plan de acțiune ar trebui să fie efectuarea unui test de viteză pe computerul dvs. Mac sau Windows. Vă sugerăm să treceți la o bandă de frecvență de 5 GHz dacă aveți un router Wi-Fi cu bandă dublă.
2. Conectați-vă din nou la WhatsApp Web
După ce verificați viteza internetului, puteți deschide o filă nouă în Chrome și puteți încerca să vă conectați din nou la WhatsApp Web. Puteți consulta postarea noastră dacă dvs
telefonul nu poate scana codul QR WhatsApp Web.3. Încercați modul incognito
Puteți încerca să vă conectați la WhatsApp Web în modul incognito al Google Chrome. Apăsați Command + Shift + N pe Mac pentru a lansa Modul Incognito în Chrome Apăsați Control + Shift + N pe computerul Windows pentru a lansa Modul Incognito în Chrome.

4. Verificați Dispozitivele conectate
WhatsApp vă permite să utilizați WhatsApp Web conectând până la 5 dispozitive. Dacă încă vă confruntați cu problema în browserul Chrome, puteți elimina un dispozitiv conectat din contul dvs.
Pasul 1: Deschide WhatsApp pe Android sau iPhone.

Pasul 2: Atingeți pictograma Setări din colțul din dreapta jos (iPhone) și selectați Dispozitive conectate.


Pentru Android, atingeți cele trei puncte din colțul din dreapta sus și selectați Dispozitive conectate.


Pasul 3: Selectați un dispozitiv conectat și apăsați pe Deconectare pentru a-l elimina din contul dvs.

Pasul 4: Deschideți Chrome pe computerul dvs. Mac sau Windows și verificați dacă problema este rezolvată.

5. Ștergeți memoria cache web WhatsApp
O altă soluție pe care o recomandăm este încercarea de a șterge memoria cache și cookie-urile pentru WhatsApp Web pe Chrome. Acest lucru va elimina toate preferințele anterioare și memoria cache învechită din browser.
Pasul 1: Deschideți Chrome pe computerul dvs. Mac sau Windows.

Pasul 2: Faceți clic pe punctele din colțul din dreapta sus.

Pasul 3: Selectați Setări.

Pasul 4: Faceți clic pe Confidențialitate și securitate din meniul din stânga.

Pasul 5: Selectați Cookie-uri și alte date de site.

Pasul 6: Derulați în jos și atingeți Vedeți toate datele și permisiunile site-ului.

Pasul 7: Tip WhatsApp în Bara de căutare din partea dreaptă sus.

Pasul 8: Faceți clic pe pictograma Ștergere de lângă rezultatul căutării.

Pasul 9: Selectați Clear pentru a confirma.

Pasul 10: Deschide WhatsApp Web într-o filă nouă și verifică dacă problema este rezolvată.
6. Eliminați extensiile Chrome defecte
Magazinul web Chrome oferă acces la mai multe extensii. Dar unii dintre ei nu mai primesc actualizări și încep să vă limiteze experiența de navigare. Acesta poate fi cazul în care WhatsApp Web nu funcționează în Chrome. Iată cum să eliminați unele extensii pentru a verifica dacă problema este rezolvată.
Pasul 1: Deschideți Chrome pe Mac sau Windows PC.

Pasul 2: Faceți clic pe pictograma Extensii din colțul din dreapta sus.

Pasul 3: Selectați Gestionați extensiile.

Pasul 4: Faceți clic pe Eliminați sub numele unei extensii.

Pasul 5: Deschide WhatsApp Web într-o filă nouă și verifică dacă problema este rezolvată.
Dacă nu, repetați aceiași pași pentru a verifica ce extensie se află în spatele acestei probleme.
7. Actualizați Chrome
Dacă niciuna dintre soluțiile anterioare nu a funcționat, vă sugerăm să actualizați versiunea Chrome pe computerul dvs. Mac sau Windows. În acest fel, veți elimina toate erorile și erorile din versiunea curentă care probabil cauzează această problemă.
Pasul 1: Deschideți Chrome pe computerul dvs. Mac sau Windows.

Pasul 2: Faceți clic pe cele trei puncte din colțul din dreapta sus și selectați Setări.

Pasul 3: Faceți clic pe Despre Chrome din partea de jos a meniului din stânga.

Pasul 4: Dacă este disponibilă o actualizare, descărcați-o și instalați-o.
Pasul 5: Deschide WhatsApp Web într-o fereastră nouă și verifică dacă problema este rezolvată.
8. Verificați dacă WhatsApp este oprit
Unul dintre motivele din spatele acestei probleme poate fi o întrerupere a serverelor WhatsApp. Poți vizita Detector de jos și verificați dacă WhatsApp se confruntă cu perioade de nefuncționare. Dacă acesta este cazul, puteți descărca versiunea oficială WhatsApp Desktop aplicația de pe computerul Mac sau Windows pentru a începe.
Obțineți acces la WhatsApp Web
Aceste soluții vă vor ajuta să recâștigați accesul la WhatsApp Web folosind Google Chrome pe computer. Puteți citi și postarea noastră dacă Google Chrome nu finalizează descărcările pe computerul dvs. Mac sau Windows.
Ultima actualizare pe 24 decembrie 2022
Articolul de mai sus poate conține link-uri afiliate care ajută la sprijinirea Guiding Tech. Cu toate acestea, nu afectează integritatea noastră editorială. Conținutul rămâne imparțial și autentic.
Compus de
Paurush Chaudhary
Demistificarea lumii tehnologiei în cel mai simplu mod și rezolvarea problemelor de zi cu zi legate de smartphone-uri, laptopuri, televizoare și platforme de streaming de conținut.