7 moduri rapide de a accesa panoul de control pe Windows 11
Miscellanea / / April 04, 2023
Panoul de control este centrul central al unui sistem de operare Windows. Îl puteți folosi pentru a gestiona conturile de utilizator, a dezinstala aplicații, a vă personaliza sistemul și multe altele. Cea mai bună parte este că există mai multe moduri de a accesa Panoul de control, asigurându-vă că puteți accesa în continuare instrumentul dacă metoda dvs. de acces nu funcționează.

În acest ghid, vom vedea șapte moduri rapide de a accesa Panoul de control pe Windows 11. În orice moment, consultați ghidul nostru dacă Panoul de control nu se deschide pe Windows 11. Deci, să începem.
1. Accesați panoul de control utilizând meniul Start
Meniul Start Windows este locul ideal pentru a deschide rapid aplicații, fișiere și foldere de pe computer. Tot ce trebuie să faceți este să introduceți numele aplicației sau al fișierului pe care doriți să îl deschideți și să apăsați tasta Enter.
Pentru a-l utiliza pentru a accesa Panoul de control, urmați instrucțiunile de mai jos:
Pasul 1: Apăsați tasta Windows pentru a deschide meniul Start.
Pasul 2: În bara de căutare, tastați Panou de control și alegeți Deschidere din panoul din dreapta.
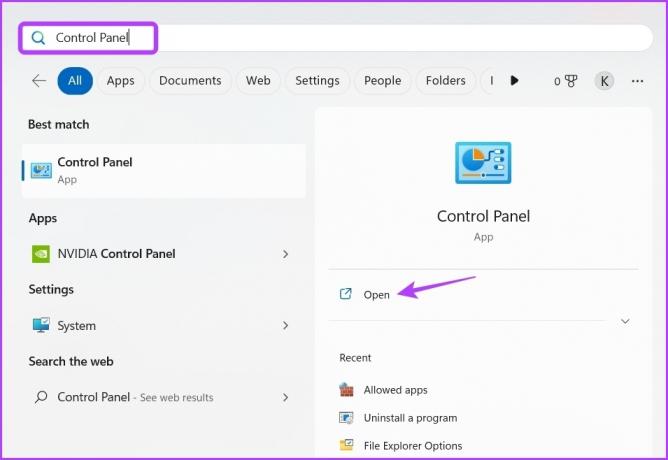
Verificați postarea noastră pentru a remedia Meniul Start nu funcționează pe Windows 11.
2. Accesați panoul de control utilizând instrumentul Run
The Rulați instrumentul este un utilitar încorporat în Windows care vă permite să deschideți o aplicație după nume scurte (dacă este disponibilă în directorul Windows) sau să accesați orice fișier introducând calea completă a fișierului. Puteți folosi instrumentul Run pentru a accesa și Panoul de control. Iată cum să faci asta:
Pasul 1: Apăsați tastele Windows + R pentru a deschide instrumentul Run.
Pasul 2: Tip panou de control în caseta de dialog Run și faceți clic pe OK. Alternativ, puteți tasta Control și faceți clic pe OK pentru a deschide Panoul de control.

3. Accesați panoul de control utilizând Managerul de activități
Gestionar de sarcini este un alt utilitar încorporat pe care este posibil să îl fi folosit de mai multe ori pentru a încheia mai multe sarcini. Ei bine, poate începe și sarcini noi. De obicei, îl puteți folosi pentru a gestiona aplicațiile de fundal, pentru a ajusta prioritățile de procesare și pentru a configura aplicațiile de pornire, dar îl puteți folosi și pentru a accesa rapid Panoul de control. Iată cum să faci asta:
Pasul 1: Apăsați tastele Windows + X pentru a deschide meniul Power User și alegeți Task Manager din listă. Alternativ, puteți apăsa tastele Control + Shift + Escape pentru a deschide Task Manager.
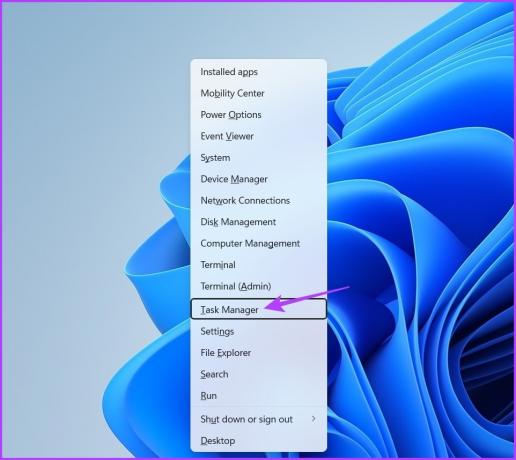
Pasul 2: În Managerul de activități, faceți clic pe opțiunea „Run new task” din partea de sus.
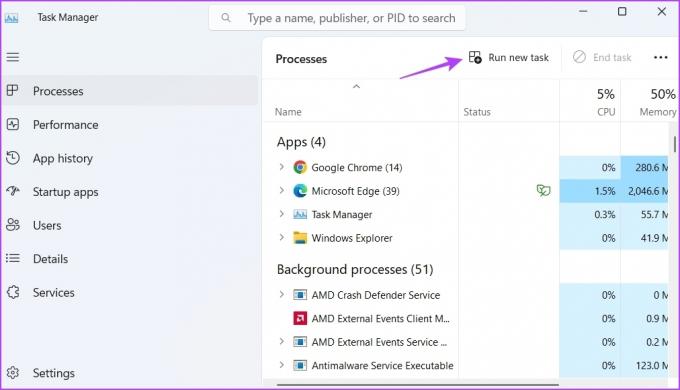
Pasul 3: Tip Control în bara de căutare și faceți clic pe OK pentru a deschide Panoul de control.
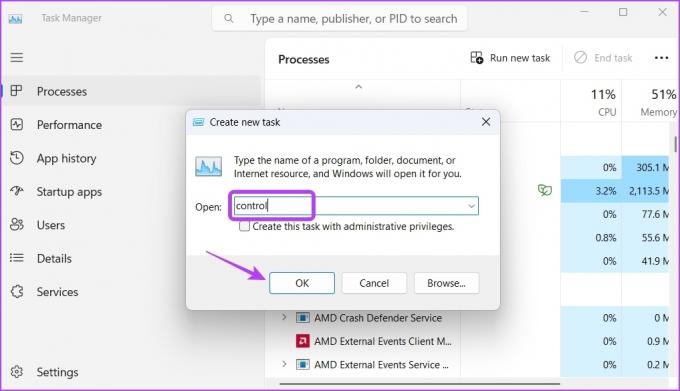
4. Accesați panoul de control utilizând File Explorer
Exploratorul de fișiere vă permite să vizualizați și gestionați fișierele și folderele stocate pe computerul dvs. Dar îl puteți folosi și pentru a deschide instrumente încorporate, cum ar fi Panoul de control.
Iată pașii pe care trebuie să îi urmați pentru a deschide panoul de control utilizând File Explorer:
Pasul 1: Apăsați tastele Windows + E pentru a deschide File Explorer.
Pasul 2: Tip Panou de control în bara de căutare și apăsați Enter.
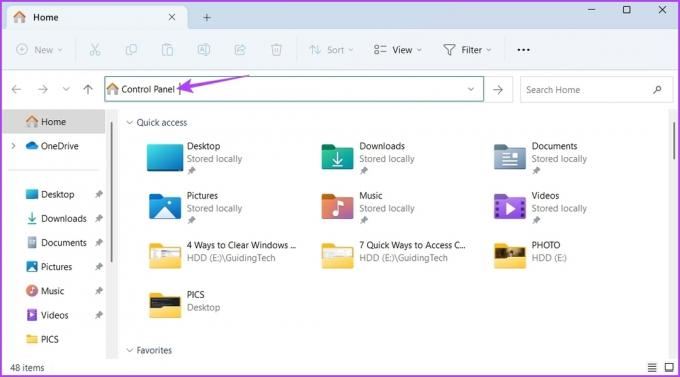
De asemenea, puteți să faceți clic pe săgeata derulantă de lângă pictograma Acasă și să alegeți Panou de control din meniul contextual pentru a-l deschide.
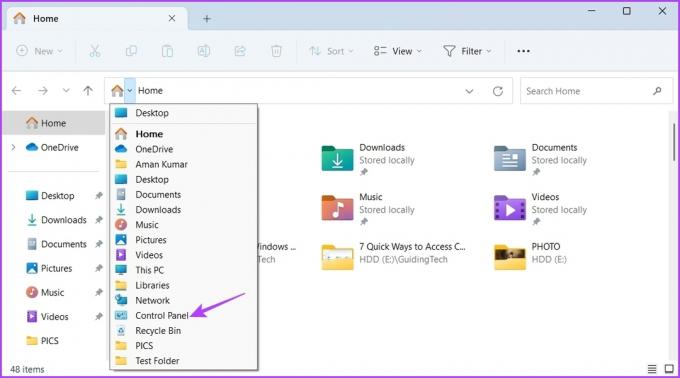
5. Accesați panoul de control utilizând linia de comandă sau Windows PowerShell
Command Prompt și Windows PowerShell sunt două instrumente de linie de comandă în Windows. Le puteți folosi pentru a repara fișierele de sistem, a gestiona rețele, a controla aplicațiile și multe altele. De asemenea, le puteți folosi pentru a deschide Panoul de control pe Windows 11.
Iată cum să utilizați promptul de comandă pentru a deschide Panoul de control:
Pasul 1: Faceți clic pe pictograma Windows pentru a deschide meniul Start, tastați Prompt de comandăși alegeți „Run ca administrator” din panoul din dreapta.

Pasul 2: În fereastra Command Prompt, tastați Controlpanouși apăsați Enter.

Pentru a face acest lucru folosind Windows PowerShell, faceți clic pe pictograma Windows pentru a deschide meniul Start, tastați Windows PowerShellși alegeți „Run ca administrator” din panoul din dreapta. Apoi, tastați Cpanoul de control în fereastra PowerShell ridicată și apăsați Enter.
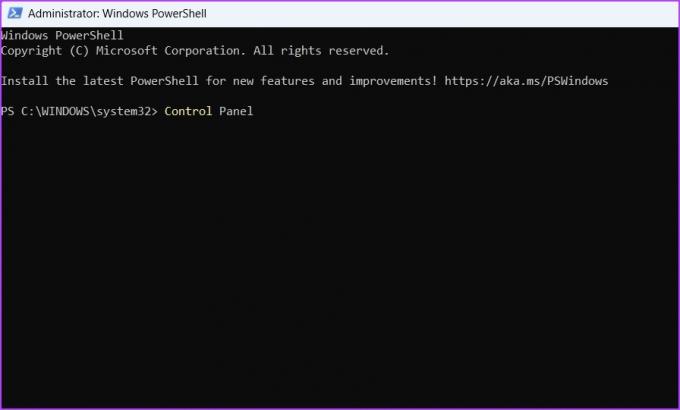
6. Accesați panoul de control folosind aplicația Setări
Indiferent dacă doriți să gestionați rețeaua, să controlați aplicațiile sau schimba conturile de utilizator, puteți face totul folosind aplicația Setări. De asemenea, are o bară de căutare pentru a căuta și a deschide instrumente încorporate precum Panoul de control. Iată cum să faci asta:
Pasul 1: Apăsați tastele Windows + I pentru a deschide aplicația Setări.
Pasul 2: În aplicația Setări, faceți clic pe bara de căutare din colțul din stânga sus, tastați Panou de control și selectați același lucru din rezultat.
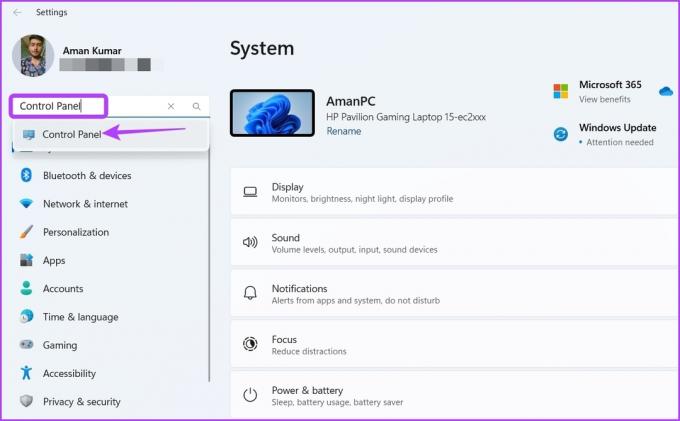
7. Accesați panoul de control prin crearea unei comenzi rapide
Windows vă permite să creați comenzi rapide pentru cele mai utilizate aplicații. Ca atare, dacă utilizați în mod regulat Panoul de control, puteți face comanda rapidă pe desktop pentru a-l accesa rapid în câteva clicuri. Iată cum să faci asta:
Pasul 1: Pe desktop, faceți clic dreapta pe spațiul liber, plasați cursorul pe Nou și alegeți Comandă rapidă.

Pasul 2: Tip Panou de control în bara de locație și faceți clic pe Următorul.

Pasul 3: Tip Panou de control în câmpul de nume și faceți clic pe Terminare.

Deschideți rapid Panoul de control pe Windows 11
Fie pentru dezinstalarea aplicațiilor inutile sau pentru crearea unui nou cont de utilizator, veți avea nevoie de Panoul de control în timp ce utilizați Windows 11. Din fericire, îl puteți accesa rapid folosind metodele de mai sus.
Ultima actualizare pe 27 februarie 2023
Articolul de mai sus poate conține link-uri afiliate care ajută la sprijinirea Guiding Tech. Cu toate acestea, nu afectează integritatea noastră editorială. Conținutul rămâne imparțial și autentic.



