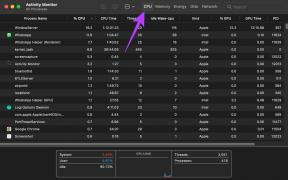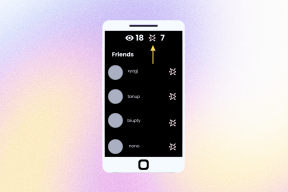Cum să obțineți Bara de căutare Google înapoi pe ecranul de pornire Android
Miscellanea / / November 28, 2021
De la aspectul ecranului de pornire (atunci când este proaspăt despachetat) până la experiența generală a utilizatorului, există câteva lucruri care au devenit sigure cu dispozitivele Android. Ecranul de pornire implicit conține cele 4 sau 5 pictograme obișnuite ale aplicațiilor esențiale de pe andocare, câteva pictograme de comenzi rapide sau un folder Google deasupra lor, un widget ceas/dată și un widget de căutare Google. Widgetul din bara de căutare Google, integrat cu aplicația Google, este convenabil, deoarece ne bazăm foarte mult pe motorul de căutare pentru tot felul de informații. De la cel mai apropiat bancomat sau restaurant până la găsirea a ceea ce înseamnă un cuvânt, o persoană obișnuită efectuează cel puțin 4 până la 5 căutări în fiecare zi. Având în vedere faptul că majoritatea acestor căutări sunt efectuate pentru a obține o privire de ansamblu rapidă, căutarea pe Google widget-ul rămâne preferatul utilizatorilor și a fost disponibil și pe dispozitivele Apple începând de la iOS 14.
Sistemul de operare Android permite utilizatorilor să-și personalizeze ecranele de pornire după bunul plac și să elimine sau să adauge diverse widget-uri, printre altele. Câțiva utilizatori îndepărtează adesea bara de căutare Google pentru a obține un aspect mai curat/minimal cu doar pictogramele lor esențiale de andocare și un widget cu ceas; alții îl elimină deoarece nu îl folosesc frecvent și mulți îl șterg accidental. Din fericire, aducerea widgetului de căutare înapoi pe ecranul de pornire Android este o sarcină ușoară și vă va lua mai puțin de un minut. Doar urmați instrucțiunile din acest articol și veți învăța cum să adăugați bara de căutare Google sau orice widget înapoi pe ecranul de pornire Android.
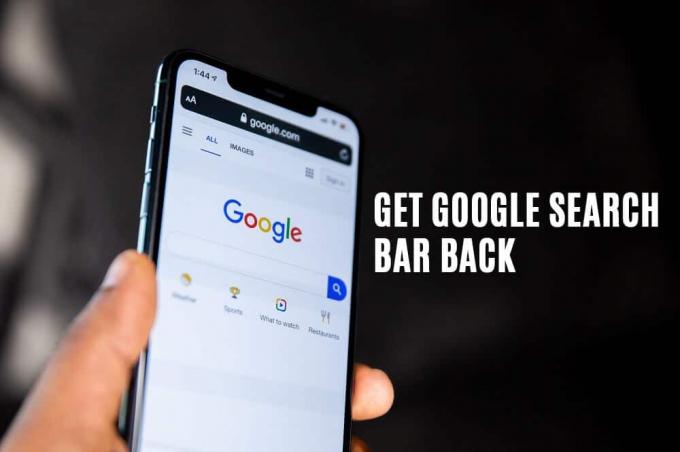
Cum să obțineți Bara de căutare Google înapoi pe ecranul de pornire Android?
Menționat mai sus, widgetul de căutare rapidă Google este integrat cu aplicația de căutare Google, așa că asigurați-vă că îl aveți instalat pe dispozitiv. Aplicația Google este instalată implicit pe toate dispozitivele Android și, dacă nu ați dezinstalat-o manual, telefonul dvs. va avea aplicația. În timp ce vă aflați, actualizați și aplicația la cea mai recentă versiune (Google – Aplicații pe Google Play).
1. Reveniți la ecranul de pornire Android și apăsați lung (atingeți și mențineți apăsat) pe o zonă goală. Pe unele dispozitive, puteți, de asemenea, să prindeți în interior din lateral pentru a deschide meniul de editare a ecranului de start.
2. Acțiunea va solicita ca opțiunile de personalizare a ecranului de pornire să apară în partea de jos a ecranului. În funcție de interfața cu utilizatorul, utilizatorilor li se permite să modifice diferite setări ale ecranului de pornire.
Notă: Cele două opțiuni de personalizare de bază disponibile pe fiecare UI sunt capacitatea de a schimbați imaginea de fundal și adăugați widget-uri la ecranul de pornire. Personalizări avansate, cum ar fi modificarea dimensiunii grilei desktop, trecerea la un pachet de pictograme terță parte, aspectul lansatorului etc. sunt disponibile pe anumite dispozitive.
3. Click pe Widgeturi pentru a deschide meniul de selecție widget.
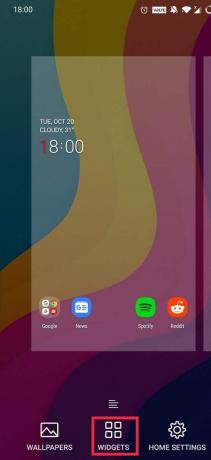
4. Derulați în jos listele de widget-uri disponibile la secțiunea Google. Aplicația Google are asociate destul de multe widget-uri pe ecranul de pornire.
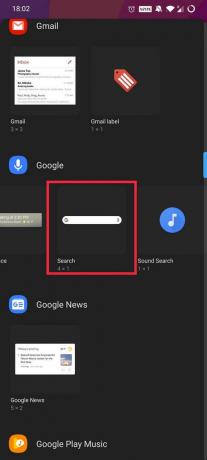
5. La adăugați bara de căutare Google înapoi pe ecranul de pornire, doar apăsați lung pe widgetul de căutare și plasați-l în locația dorită.

6. Dimensiunea implicită a widget-ului de căutare este 4×1, dar îi puteți ajusta lățimea după preferințele dvs. apăsând lung pe widget și tragerea chenarelor widgetului înăuntru sau în afară. După cum este evident, tragerea marginilor spre interior va reduce dimensiunea widgetului, iar tragerea lor în afară va crește dimensiunea acestuia. Pentru a-l muta în altă parte pe ecranul de pornire, apăsați lung pe widget și odată ce apar marginile, trageți-l oriunde doriți.

7. Pentru a o muta pe alt panou, trageți widgetul la marginea ecranului și țineți-l acolo până când panoul de dedesubt se comută automat.
Pe lângă widgetul de căutare Google, puteți lua în considerare și adăugarea unui widget de căutare Chrome care deschide automat rezultatele căutării într-o nouă filă Chrome.
Recomandat:
- Eliminați bara de căutare Google de pe ecranul de pornire Android
- Cum să omorâți aplicațiile Android care rulează în fundal
- Cum să extrageți contactele grupului WhatsApp
Asta e; ați putut doar să adăugați bara de căutare Google înapoi pe ecranul de pornire Android. Urmați aceeași procedură pentru a adăuga și a personaliza orice alt widget de pe ecranul de start.