9 moduri de a repara BetterDiscord nu funcționează
Miscellanea / / April 05, 2023
Discord este o platformă de comunicare binecunoscută pentru comunitățile de jocuri din întreaga lume. Discord este un loc pentru chat, trimite mesaje, apeluri vocale și pur și simplu să ieși cu comunitatea și prietenii tăi. De asemenea, puteți personaliza Discord după bunul plac cu ajutorul BetterDiscord, o simplă extensie a aplicației Discord. Cu BetterDiscord, puteți crea teme personalizate, fundaluri, modele de bule de chat, plasare UI și text personalizabil. Această extensie face într-adevăr plăcută utilizarea Discord. Cu toate acestea, mulți utilizatori s-au plâns că BetterDiscord nu funcționează. Dacă vă confruntați cu aceeași problemă în timp ce îl utilizați, atunci ghidul nostru de astăzi despre Better Discord nu funcționează Windows 11 vă va ajuta să știți ce declanșează această problemă și cum o puteți remedia cu ajutorul unor depanare dovedite metode. De asemenea, veți ști cum să remediați Better Discord care nu funcționează după problema de repornire. Dacă doriți să verificați aceste metode utile, continuați să citiți articolul până la sfârșit.

Cuprins
- Modalități de a repara BetterDiscord nu funcționează
- De ce nu funcționează BetterDiscord?
- Cum să remediați Discord mai bine nu funcționează
Modalități de a repara BetterDiscord nu funcționează
Aici, veți afla despre metodele de depanare pentru a remedia Better Discord care nu funcționează pe PC-ul cu Windows 11.
De ce nu funcționează BetterDiscord?
Better Discord a reinventat, fără îndoială, modul în care funcționează Discord. Este o extensie la îndemână cu care puteți modifica diverse teme și pluginuri în aplicație. Cu toate acestea, BetterDiscord continuă să se prăbușească sau nu reușește să pornească din mai multe motive enumerate mai jos:
- Probleme tehnice minore în BetterDiscord
- Interferența temelor și pluginurilor personalizate
- Fișier bdstorage.json corupt
- Erori de instalare în Better Discord
Cum să remediați Discord mai bine nu funcționează
Întâmpinarea problemelor cu Better Discord este obișnuită. Indiferent dacă este vorba despre o eroare tehnică sau un fișier corupt, totul poate fi remediat cu metodele ușoare de depanare discutate mai jos.
Metoda 1: Reporniți Better Discord
Reîmprospătarea sau repornirea Better Discord este una dintre metodele de bază pentru a remedia Better Discord care nu funcționează după actualizare. Repornirea extensiei înseamnă începerea unei noi sesiuni care aplică temele și pluginurile într-un mod nou. Acest lucru va ajuta procesul de reîncărcare a ecranului. Ar trebui să reporniți Better Discord încheindu-și sarcina în fereastra Task Manager. Pentru a afla mai multe despre cum să o efectuați, consultați ghidul nostru despre Cum să închei o sarcină în Windows 10 și apoi relansați Better Discord.

Citiți următoarea metodă pentru a remedia problema Better Discord care nu funcționează după problema de repornire.
Metoda 2: reconectați-vă la Discord
Următoarea metodă de încercat implică deconectarea și apoi conectarea la Discord. Dacă întâmpinați probleme cu contul dvs. Discord, în special Better Discord nu funcționează după repornire, apoi alegeți să vă conectați din nou pentru a evita ca aplicația să se prăbușească sau să nu răspundă cu ajutorul următoarelor pași:
1. Lansați Discordie aplicație pe computer.
2. Acum, faceți clic pe Setări pictograma roată în partea de jos pentru a deschide Setarile utilizatorului.
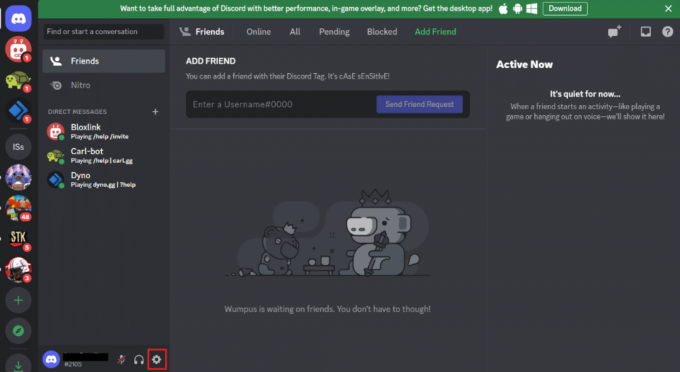
3. Acum, derulați în jos în panoul din stânga și faceți clic pe Deconectați-vă.
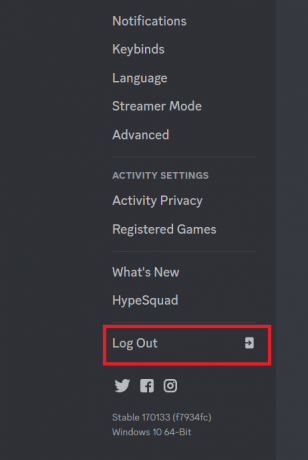
4. Închideți aplicația și apoi repornire pe dispozitivul dvs.
5. Următorul, Conectare în contul dvs. Discord.
Citește și:5 moduri de a remedia eroarea eșuată a cererii de prietenie Discord
Metoda 3: Eliminați temele și pluginurile personalizate
Better Discord permite utilizatorilor să personalizeze teme și pluginuri folosind API-ul Plugins în Discord. Aceste teme și pluginuri personalizate pot interfera uneori și pot duce la nefuncționarea BetterDiscord. Prin urmare, pentru a remedia problema, puteți elimina aceste suplimente utilizând pașii de mai jos:
1. Lansa Discordie pe computer și faceți clic pe Pictograma Setări.
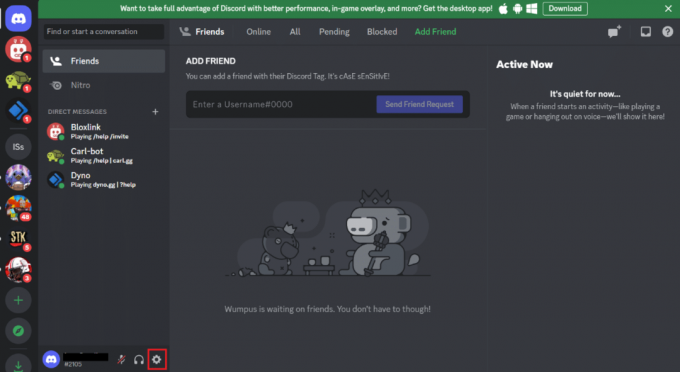
2. În meniul din stânga, sub BUNE DISCORD opțiunea, faceți clic pe Pluginuri sau Teme.
3. Apoi, faceți clic pe Deschideți folderul Plugins sau Deschideți folderul Teme.
4. Acum, localizați și ștergeți oricare Pluginuri sau Fișiere cu teme sau mutați-le temporar într-un folder diferit.
După ce ați terminat, reporniți Discord și verificați dacă problema de blocare sau de eșec de răspuns a fost rezolvată.
Metoda 4: Eliminați fișierul bdstorage.json
Pentru a repara Better Discord nu funcționează, eliminarea fișierului bdstorage.json este o altă soluție excelentă. După cum știți, fișierele corupte pot face ca aplicația să se blocheze și să nu funcționeze corect. Prin urmare, trebuie să mutați temporar fișierul și să verificați dacă procedând astfel, se remediază eroarea.
1. Lansa Explorator de fișiere pe computer și navigați la locație cale.
C:\Utilizatori\nume utilizator\AppData\Roaming\BetterDiscord
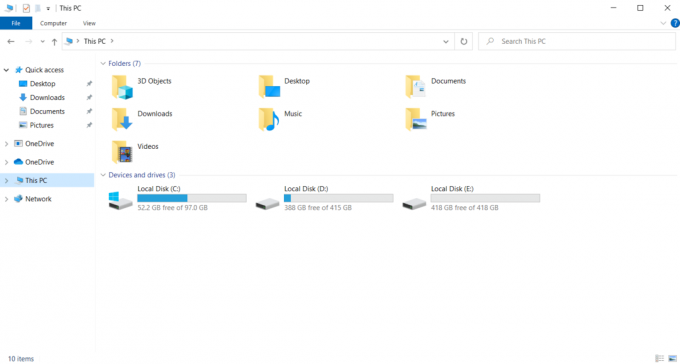
2. Veți găsi bdstorage.json fișier aici, faceți clic pe el și apăsați Tastele Ctrl + X împreună pentru a o tăia.
3. presa Tastele Ctrl + V împreună în noua locație pentru a muta fișierul.
Odată ce pașii au fost efectuati, reporniți Better Discord și verificați dacă eroarea a fost remediată.
Citește și:Coroana proprietarului serverului Discord nu se afișează
Metoda 5: Schimbați limba
De asemenea, puteți modifica setările de limbă a sistemului pentru a modifica aspectul clientului Discord și pentru a rezolva că Better Discord nu funcționează după actualizare. Pe lângă schimbarea aspectului aplicației, această metodă va rezolva problemele în timpul utilizării aplicației.
1. Deschide Discordie aplicație și faceți clic pe Setări pictograma roată a deschide Setarile utilizatorului.
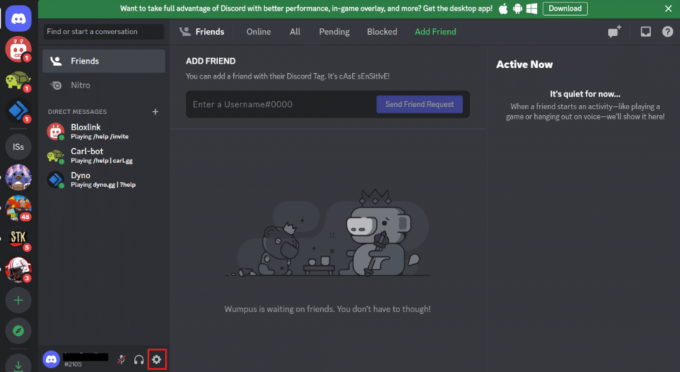
2. Acum, derulați în jos în meniul panoului din stânga pentru a deschide Limba setări.

3. Acum, schimbă-ți limba din lista de opțiuni disponibile.
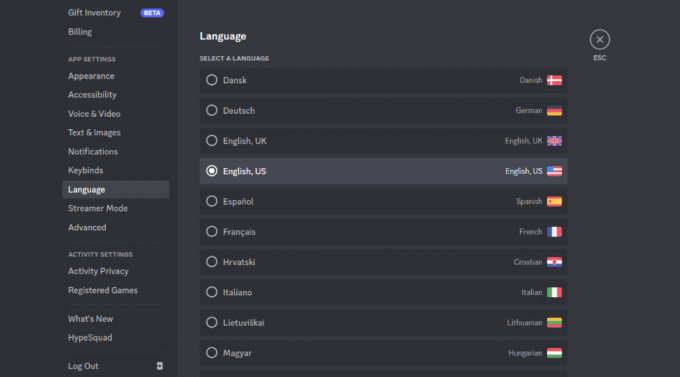
4. In cele din urma, reporniți Discord pentru a aplica modificările și a remedia problema.
Odată ce problema a fost rezolvată, reveniți la limba inițială.
Metoda 6: Reparați mai bine discordia
Pentru a rezolva probleme specifice, cum ar fi Better Discord care nu funcționează Windows 11, puteți încerca și să reparați Better Discord. Această metodă vă va ajuta să remediați cu ușurință problemele de blocare a aplicației. Puteți urma pașii de mai jos pentru a repara Better Discord pentru anumite probleme:
1. Descărcați și lansați Instalator BandageBD din GitHub pe computer.
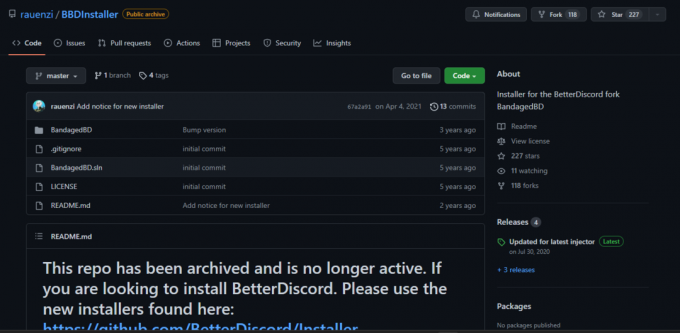
2. Acum, acceptați termenii și condițiile acestuia și faceți clic pe Reparați BetterDiscord și faceți clic Următorul.
3. Acum, selectează Reparație Pe Stable.
4. Selectează emisiune vă confruntați și faceți clic pe Reparație opțiunea de a începe procesul.
Odată ce procesul de reparare este finalizat, rulați Better Discord pentru a verifica dacă funcționează.
Metoda 7: Reinstalați Better Discord
Dacă tot nu puteți repara Better Discord care nu funcționează după repornire cu ajutorul remedierilor menționate mai sus, atunci puteți încerca să reinstalați Better Discord pe computer. Acest lucru va ajuta la remedierea erorilor de instalare care ar fi putut apărea în timpul primului proces de instalare. Această metodă va ajuta, de asemenea, la rezolvarea unei defecțiuni de actualizare. Deci, urmați pașii de mai jos pentru a reinstala Better Discord pe computer:
1. In primul rand, dezinstalați aplicația Better Discord. Urmați ghidul nostru pentru dezinstalarea forțată a programelor.
2. Descărcați și rulați Instalator Discord mai bun pe calculatorul tau.
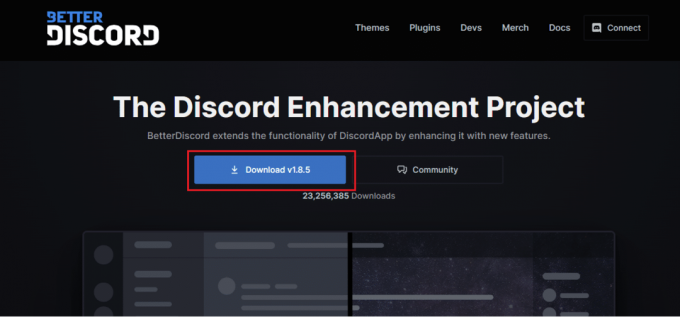
3. Acum, deschideți programul de instalare și selectați Dezinstalați BetterDiscord sub Alegeți o acțiune.
4. Selectează Versiunea Discord și faceți clic pe Dezinstalează și faceți clic Următorul.
5. Acum, relansează Instalator Discord mai bun și selectați Instalați BetterDiscord din variantele disponibile.
6. Selectează Versiunea Discord și faceți clic pe Instalare.
Odată ce aplicația Better Discord a fost reinstalată în sistemul dvs., rulați-o pentru a verifica dacă funcționează bine.
Citește și:9 moduri de a remedia căutarea Discord care nu funcționează pe mobil
Metoda 8: Reinstalați Discord
O altă metodă de a rezolva problema BetterDiscord care nu funcționează este reinstalarea Discord pe dispozitiv. Dezinstalarea Better Discord cu aplicația și datele de roaming vă va ajuta să remediați eroarea. Puteți dezinstala și reinstala aplicația Discord urmând pașii de mai jos:
1. Sistem deschis Setări prin apăsarea Tastele Windows + I simultan.
2. Acum, faceți clic pe Aplicații.

3. Acum, localizați și faceți clic pe Discordie aplicație și selectați Dezinstalează.

4. Apoi, urmați instrucțiuni de pe ecran pentru a finaliza procesul de dezinstalare, dacă este cazul.
5. presa Tastele Windows + E împreună pentru a deschide Manager de fișiere.
6. Acum, navigați la date cale.
C:\Users\USERNAME\AppData\Local

7. Faceți clic dreapta pe Discordie și selectați Șterge din meniu.
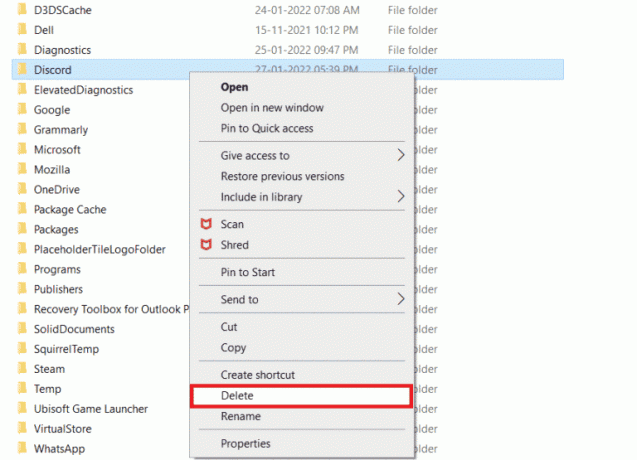
8. Navigați la următoarele cale.
C:\Users\USERNAME\AppData\Roaming

9. Ștergeți Dosarul Discord asa cum sa facut mai devreme.
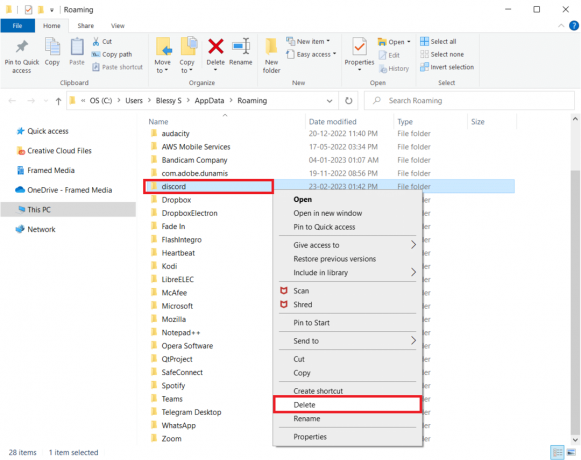
10. Du-te la Site-ul Discord într-un browser și faceți clic pe Descărcați pentru Windows.
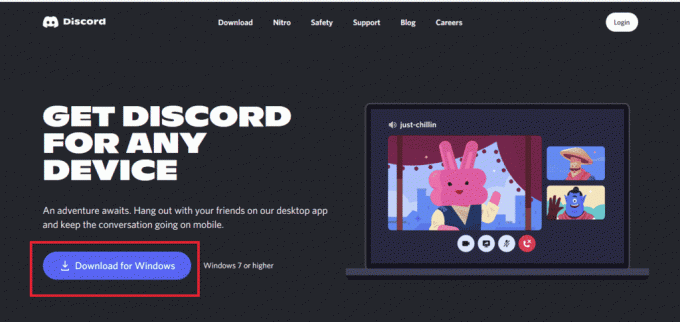
11. Lansați DiscordSetup.exe fișier pentru a-l instala.

12. Deschide Discordie aplicația și verificați dacă funcționează bine acum.

Metoda 9: Contactați asistența BetterDiscord
În cele din urmă, dacă încă te străduiești să operezi BetterDiscord chiar și după ce ai încercat toate soluțiile posibile, poți încerca să contactezi Asistență BetterDiscord. Dacă întrebarea dvs. nu primește răspuns pe pagina Întrebări frecvente, puteți raporta problema pentru a obține o soluție adecvată pentru problema dvs.
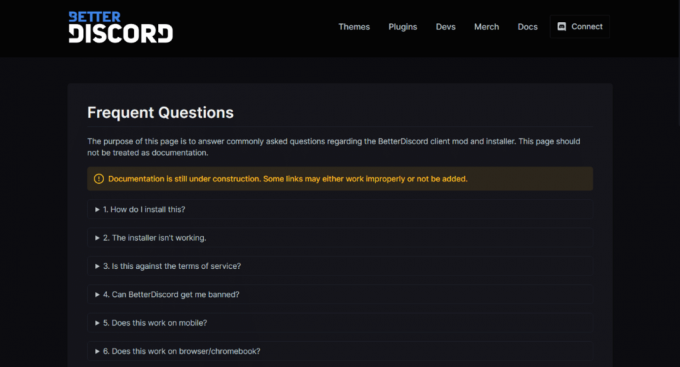
Recomandat:
- Există Apex Legends Split Screen pe Xbox One?
- Cum să schimbați titlul fluxului pe Twitch
- Remediați e-mailul Discord este o eroare deja înregistrată
- Cum să eliminați pe cineva din grupul Discord
Acest lucru ne duce la sfârșitul ghidului nostru despre BetterDiscord nu funcționează. Sperăm că s-au răspuns la toate întrebările dvs. despre BetterDiscord împreună cu de ce nu funcționează și cum puteți remedia problema. Dacă aveți alte întrebări sau sugestii de oferit, nu ezitați să le lăsați în secțiunea de comentarii de mai jos.



