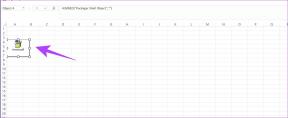Cum să recuperezi Windows 8 când nu pornește
Miscellanea / / November 29, 2021

Dar nu a fost ușor. Nu am putut folosi opțiunile avansate de pornire din Windows 8 pentru a remedia lucrurile. Ecranul de eroare a fost primul și ultimul lucru care a apărut după încărcarea BIOS-ului.
Chiar în ziua aceea, fără nicio alegere, a trebuit să formatez și să reinstalez Windows 8. Mai târziu, când problema a fost remediată, am făcut câteva cercetări despre modul în care o problemă similară poate fi tratată cu înțelepciune în viitor și atunci am aflat despre discul de reparare și recuperare Windows 8. Este similar cu Disc de reparare și recuperare Windows 7 despre care am scris deja.
Discul de recuperare Windows 8 poate fi folosit pentru a porni opțiunile de reparare Windows 8 în timp de criză și astăzi vom vedea cum îl putem crea și folosi.
Crearea discului de reparare și recuperare Windows 8
Pasul 1: Deschideți Windows Run Command Box și executați comanda recdisc. Această comandă va deschide instrumentul Windows System Repair Disc de pe computer.

Pasul 2: Acum introduceți CD-ul/DVD-ul gol în CD-ROM-ul dvs. și așteptați ca Windows să-l citească. Când Windows recunoaște DVD-ul gol, faceți clic pe Creați disc butonul de pe instrumentul disc de reparare a sistemului.

Pasul 3: Instrumentul va crea apoi discul de recuperare bootabil în cel mai scurt timp.
Acum că ați creat discul de reparații, depozitați-l într-un loc sigur, de care să vă amintiți. De asemenea, asigurați-vă că scrieți ceva pe CD folosind un marker pentru CD, astfel încât să îl puteți identifica cu ușurință.
Folosind discul de reparare Windows 8
Când Windows 8 nu reușește să pornească, introduceți discul de recuperare în tava computerului și porniți de pe CD. Va trebui să accesați mai întâi ecranul cu opțiuni de pornire și acel ecran poate fi accesat atunci când apăsați rapid tasta (F12 în cazul meu) pe care computerul o afișează pe primul ecran când pornește.
Va fi rapid, așa că asigurați-vă că o aveți corect prima dată, altfel va trebui să opriți și să începeți din nou pentru a ajunge la primul ecran. Odată ce sunteți acolo, puteți utiliza tasta săgeată în jos pentru a merge la opțiunea CD/DVD și apăsați introduce pentru a-l seta ca dispozitiv de pornire principal.

În unele cazuri, este posibil să obțineți un BIOS care nu acceptă editarea directă cu prioritatea de pornire și va trebui să intrați în sistemul BIOS pentru a schimba opțiunea de pornire. Când selectați CD/DVD ca opțiune de pornire, veți înlocui informațiile de pornire de pe hard disk.
După ce discul se încarcă, selectați Optiuni avansate pentru a intra în opțiunea de reparare Windows 8. Aici puteți utiliza imaginea de recuperare a sistemului pentru reîmprospătați sau resetați computerul. De asemenea, puteți utiliza restaurarea sistemului în creați un punct de restaurare a sistemului.


Ultimele cuvinte...
După ce instrumentul a terminat cu lucrările de reparare, reporniți computerul de pe hard disk. Dacă aveți noroc, veți porni în Windows 8. Este posibil să pierdeți unele fișiere și setări recente, dar este mult mai bine decât formatarea completă a Windows 8.
Un lucru de remarcat aici este că, chiar dacă nu aveți un disc de reparare cu dvs., puteți utiliza un computer public Windows 8 pentru a crea discul de restaurare. Dacă aveți orice altă întrebare pe care doriți să o soluționați, adresați-le folosind comentariile. Voi încerca tot posibilul să ofer o soluție.
Credit imagine de sus: Swanksalot