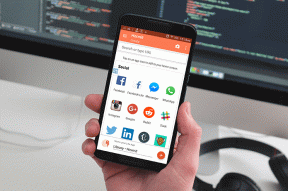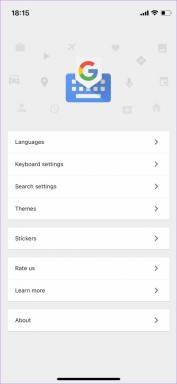Cum să remediați un iPhone blocat pe ecranul de actualizare de verificare pe iOS 11
Miscellanea / / November 29, 2021
Îmi plac actualizările iOS - caracteristici noi interesante și îmbunătățiri ale stabilității sunt întotdeauna bineveniți. Dar, nimic nu mă deranjează atât de mult decât o actualizare eșuată. Și este și mai rău când asta se întâmplă din cele mai ciudate motive.
Da, vorbesc despre actualizările blocate pe ecranul de verificare a actualizării. A fost o problemă cu mai multe iterații iOS și Apple nu a făcut nimic pentru a schimba asta în iOS 11.

Evident, acest lucru se întâmplă atunci când iPhone-ul sau iPad-ul dvs. nu poate autentifica fișierul de actualizare descărcat. Problemele de conectivitate la rețea, fișierele corupte și erorile tehnice pot contribui la această problemă.
Din fericire, există o serie de remedieri pe care le puteți folosi pentru a rezolva problema. În timp ce unele dintre ele sunt destul de enervante de interpretat, este totuși mai bine decât nimic, nu? Deci sa începem.
Reporniți sau forțați repornirea
Repornirea iPhone-ului sau iPad-ului rezolvă orice erori tehnice minore și erori care împiedică dispozitivul să verifice actualizarea descărcată.
Acum, ecranul de verificare a actualizării poate eșua și vă va solicita să reîncercați sau poate rămâne blocat pentru o perioadă nedeterminată de timp. Dacă se întâmplă prima, puteți efectua o repornire normală, dar, dacă este cea din urmă, trebuie să reporniți forțat dispozitivul.
Repornire normală
Apăsați și mențineți apăsat butonul de pornire și mutați glisorul când vi se solicită. Pe iPhone X, totuși, trebuie să apăsați și să eliberați tastele de creștere a volumului și de reducere a volumului în succesiune rapidă, apoi apăsați butonul de pornire pentru ca mesajul Glisați pentru a opri.
După ce dispozitivul se oprește, pur și simplu țineți apăsat butonul de pornire din nou pentru a-l reporni.

Repornire forțată
Pe iPhone 6s și mai vechi - și pe toate modelele de iPad - trebuie doar să țineți apăsat butoanele de pornire și de pornire simultan timp de zece secunde până când vedeți sigla Apple.
iPhone 7 necesită o procedură puțin diferită, care implică menținerea apăsată atât a tastelor de pornire, cât și a tastelor de reducere a volumului până când apare logo-ul Apple.
Pentru iPhone 8 și iPhone X, apăsați și eliberați rapid butonul de creștere a volumului și apoi butonul de reducere a volumului. În cele din urmă, țineți apăsat butonul de pornire până când apare logo-ul Apple.

După repornire, întoarceți-vă la ecranul Actualizare software și atingeți Instalați acum. iOS ar trebui să înceapă imediat verificarea actualizării.

Dacă procesul de verificare se încheie cu succes, asta este! În caz contrar, continuă.
Notă: Poate fi necesar să efectuați o altă repornire forțată dacă iPhone-ul sau iPad-ul dvs. se blochează din nou pe ecranul de verificare a actualizării.
Verificați folosind date celulare
Problema poate fi de fapt cu conexiunea dvs. la Internet, cum ar fi un firewall bazat pe router care blochează accesul către serverele de verificare. Dacă aveți acces la un alt hotspot Wi-Fi, conectați-vă la acesta și încercați din nou. Dacă nu, puteți alege să utilizați conexiunea mobilă pentru a face același lucru.
Notă: iOS restricționează utilizarea datelor celulare pentru actualizări, dar, deoarece fișierul de actualizare este deja descărcat, puteți efectua doar procesul de verificare fără probleme.
Doar glisați în sus din partea de jos a ecranului și atingeți pictograma Wi-Fi pentru a o dezactiva. De asemenea, poate fi necesar să atingeți pictograma Date celulare dacă nu este deja activată.

După aceea, mergeți la ecranul Actualizare software și atingeți Instalați acum. Dacă tot nu poți trece de ecranul de verificare, să trecem la ceva mai serios.
Ștergeți actualizarea și descărcați din nou
Fișierul de actualizare descărcat poate împiedica finalizarea cu succes a procesului de verificare - din cauza coruperii fișierului, de exemplu. Cu toate acestea, vedeți doar o opțiune Instalare - și nu o opțiune Descărcare și instalare - pe ecranul Actualizare software, deoarece actualizarea este deja descărcată.
Dar, puteți în continuare să ștergeți manual fișierul de actualizare și să faceți să reapară opțiunea Descărcare și instalare.
Pasul 1: Pe ecranul Setări, atingeți General, apoi atingeți Stocare iPhone sau Stocare iPad.

Pasul 2: Așteptați un scurt moment până când iOS încarcă o listă cu toate aplicațiile instalate pe dispozitiv. Acum, selectați actualizarea iOS.

Pasul 3: Atingeți Ștergeți actualizarea pentru a elimina fișierul de actualizare descărcat.

Pasul 4: Accesați ecranul Actualizare software. Ar trebui să vedeți acum opțiunea Descărcare și instalare. Atingeți-l pentru a re descărca și instala actualizarea.

Ai trecut de ecranul de verificare? Dacă nu ați făcut-o, treceți la următoarea remediere.
Resetați setările de rețea
Ar fi trebuit să fi rezolvat lucrurile până acum, dar, dacă tot nu ați făcut-o, poate că este o problemă cu setările de conectivitate la rețea ale iPhone-ului sau iPad-ului. Setările de rețea învechite sau corupte sunt sursa pentru o multitudine de alte probleme iOS de asemenea.
Dacă primiți un mesaj de eroare care susține că nu există conexiune la internet în timpul verificării. Acesta în sine este un indiciu major că setările dvs. de rețea nu sunt chiar atât de bune. Deci, să încercăm să le resetam.
Avertizare: Toate rețelele și parolele Wi-Fi salvate, inclusiv orice setări APN și VPN modificate, sunt complet resetate prin această procedură.
Pasul 1:
Pe ecranul Setări, atingeți General, apoi atingeți Resetare.

Pasul 2:
Atingeți Resetați setările de rețea.

Pasul 3:
Introduceți codul PIN când vi se solicită și apoi atingeți Resetare în caseta pop-up.

Pasul 4:
Acum trebuie să vă reconectați manual la o rețea Wi-Fi disponibilă. Pentru a face acest lucru, atingeți Wi-Fi pe ecranul Setări, selectați o rețea Wi-Fi și apoi introduceți o parolă pentru a vă conecta la ea.

Acum ar trebui să puteți trece cu succes de ecranul de verificare. Dacă tot nu puteți, încercați să verificați folosind date celulare.
Fără noroc? Să vedem ce poți face în continuare.
Notă: În cele mai multe cazuri, nu trebuie să vă faceți griji cu privire la conectivitatea celulară, deoarece setările relevante ar trebui să fie configurate automat de către operator după resetare. Dacă întâmpinați probleme, vă rugăm să contactați operatorul.
Actualizați prin iTunes
Este nasol să nu ai iPhone-ul actualizat. Mai degrabă decât să faci ceva la fel de drastic ca o resetare completă a iOS – care poate sau nu să rezolve problema – puteți să vă actualizați dispozitivul prin iTunes. Cool, nu?
Pasul 1:
Conectați-vă dispozitivul la PC sau Mac și apoi încărcați iTunes. Odată ce iTunes detectează dispozitivul dvs., faceți clic pe Rezumat.

Pasul 2:
Faceți clic pe Actualizare. Când vi se solicită codul PIN, introduceți-l.

Asta e! iTunes ar trebui să se ocupe automat de restul lucrurilor de aici încolo.
Bucurați-vă de noua actualizare
Sperăm că acum aveți o nouă actualizare strălucitoare instalată pe iPhone sau iPad. De obicei, repornirea forțată, verificarea prin intermediul datelor celulare sau re-descărcarea actualizării rezolvă lucrurile de cele mai multe ori.
Și dacă nu, puteți încerca totuși să vă resetați setările de rețea sau să actualizați dispozitivul iTunes pe Windows sau Mac.
Apple chiar trebuie să-și acționeze împreună. Această problemă se întâmplă de ceva timp și o remediere permanentă este mai mult decât garantată. Să sperăm că vom primi unul în curând.
Deci cum a mers? Cunoașteți alte remedieri? Ne-ar plăcea să auzim!