Cum se creează un calendar partajat în Outlook pe desktop și mobil
Miscellanea / / April 05, 2023
Alături de caracteristici precum citind e-mailurile cu voce tare și codificarea culorilor e-mail-urilor dvs, Microsoft Outlook vă oferă și un calendar separat pentru a vă gestiona rutina. Puteți adăuga evenimente importante la anumite date și puteți crea mementouri.
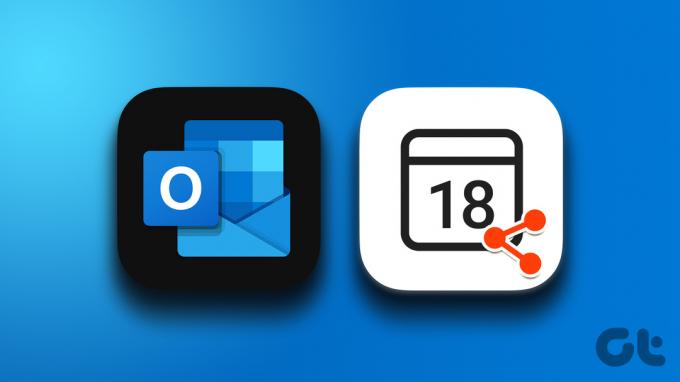
Pe lângă faptul că lucrați singur la lucruri, puteți, de asemenea, să trimiteți mementouri și detalii despre alte evenimente persoanelor de contact. Crearea unui calendar partajat facilitează colaborarea cu colegii tăi. Aceasta va arăta cum să creați un calendar partajat în Outlook pe desktop și mobil.
Creați un calendar partajat în Outlook pe Web
Dacă doriți să utilizați Outlook pe web, iată cum puteți crea un calendar partajat. Acești pași se aplică utilizatorilor de Mac și Windows.
Pasul 1: Deschideți un browser pe computer și accesați outlook.com.
Vizitați Microsoft Outlook
Pasul 2: Conectați-vă la contul dvs. Microsoft.
Pasul 3: După ce apare pagina contului de e-mail Outlook, faceți clic pe pictograma Calendar din colțul din stânga sus.

Pasul 4: După ce calendarul apare pe ecran, faceți clic pe Partajare în colțul din dreapta sus.

Pasul 5: În fereastra Partajare și permisiuni, introduceți adresa de e-mail a persoanei de contact cu care doriți să partajați calendarul.

Pasul 6: După aceea, faceți clic pe meniul drop-down pentru a selecta preferințele de partajare. Apoi faceți clic pe Partajare.
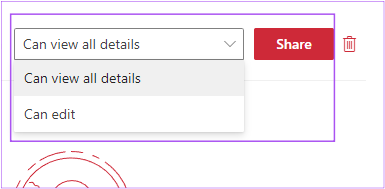
Calendarul dvs. Outlook este partajat pe adresa de e-mail.
Iată cum puteți șterge accesul la calendarul Outlook pentru orice contact.
Pasul 1: Deschideți site-ul web Outlook într-un browser și conectați-vă cu contul dvs.
Vizitați Microsoft Outlook
Pasul 2: După ce apare pagina contului de e-mail Outlook, faceți clic pe pictograma Calendar din colțul din stânga sus.

Pasul 3: Când calendarul apare pe ecran, faceți clic pe Partajare în colțul din dreapta sus.

Pasul 4: Faceți clic pe pictograma Ștergere de lângă adresa de e-mail pentru a elimina permisiunile calendarului.
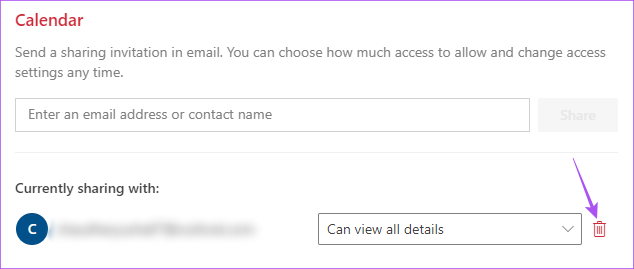
Creați un calendar partajat în aplicația Outlook pe Windows
Dacă utilizați aplicația Outlook pe computerul Windows, puteți partaja calendarul Outlook. Folosim Outlook cu un abonament Microsoft 365.
Pasul 1: Faceți clic pe butonul Start și tastați Outlook și selectați aplicația Outlook din rezultate.
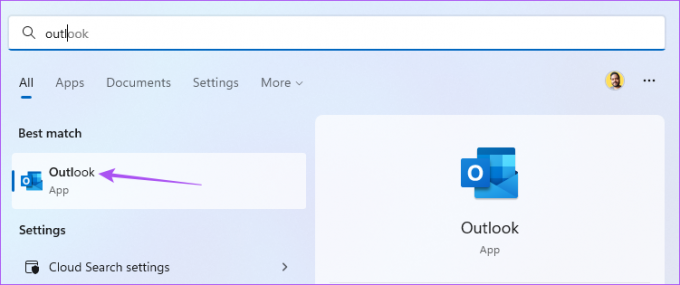
Pasul 2: Faceți clic pe pictograma Calendar din colțul din stânga jos al aplicației Outlook.

Pasul 3: Faceți clic pe Partajare în partea dreaptă sus în bara de meniu.

Pasul 4: Selectați Calendar.

Pasul 5: Faceți clic pe Adaugă pentru a adăuga adresa de e-mail.

Pasul 6: Introdu adresa de e-mail și faceți clic pe Adăugați în colțul din stânga jos.

Pasul 7: Faceți clic pe Ok pentru a confirma.

Pasul 8: Alegeți nivelul de permisiune pentru calendarul partajat. Apoi faceți clic pe Ok.
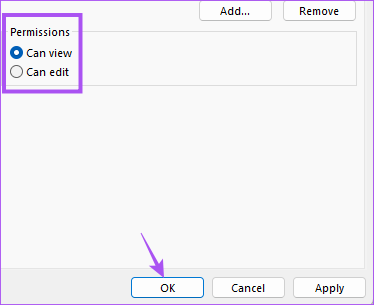
Iată cum puteți opri partajarea calendarului Outlook cu un contact.
Pasul 1: În aplicația Outlook, faceți clic pe pictograma Calendar din colțul din stânga jos.

Pasul 3: Faceți clic pe Partajare în partea dreaptă sus în bara de meniu.

Pasul 4: Selectați Calendar.

Pasul 5: Selectați adresa de e-mail din listă și faceți clic pe Eliminare.
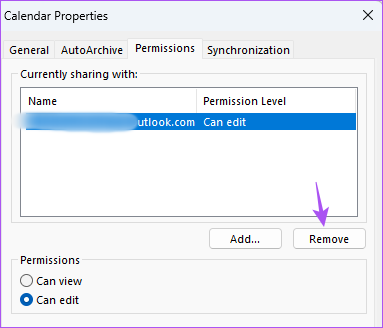
Creați un calendar partajat în aplicația Outlook pe Mac
Dacă utilizați aplicația Outlook pe Mac, iată cum puteți crea un calendar partajat. Înainte de a continua, vă recomandăm să actualizați aplicația la cea mai recentă versiune pentru a vă asigura o experiență fără erori.
Actualizați Outlook pentru Mac
După aceea, urmați acești pași.
Pasul 1: Apăsați Comandă + Bara de spațiu pentru a deschide Căutare Spotlight, tastați Microsoft Outlook, și apăsați Return.

Pasul 2: În aplicația Outlook, faceți clic pe pictograma Calendar din colțul din stânga jos.

Pasul 3: Aduceți cursorul mouse-ului lângă Calendar sub Calendarele mele din meniul din stânga.

Pasul 4: Faceți clic pe cele trei puncte de lângă opțiunea Calendar și selectați Permisiuni de partajare.

Pasul 5: În fereastra Proprietăți calendar, faceți clic pe pictograma Plus din colțul din stânga jos.

Pasul 6: Adăugați adresa de e-mail pentru partajarea calendarului dvs.

Pasul 7: Faceți clic pe meniul derulant Permisiuni pentru a selecta setările de partajare. Apoi faceți clic pe Adăugați.
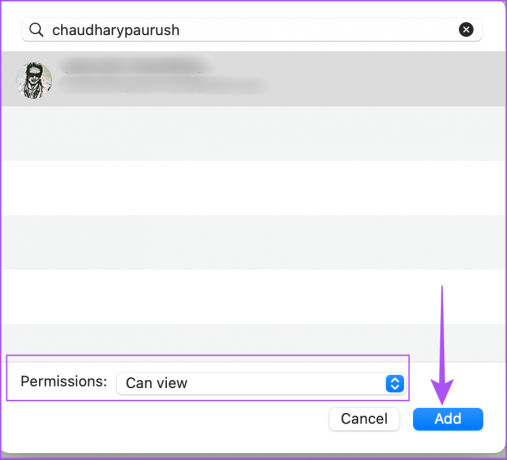
Pasul 8: Faceți clic pe Terminat pentru a vă salva alegerea.

Calendarul dvs. Outlook este acum partajat pe adresa de e-mail.
Iată cum puteți elimina partajarea calendarului Outlook.
Pasul 1: Apăsați Comandă + Bara de spațiu pentru a deschide Căutare Spotlight, tastați Microsoft Outlook, și apăsați Return.

Pasul 2: Faceți clic pe pictograma Calendar din colțul din stânga jos.

Pasul 3: Aduceți cursorul mouse-ului lângă Calendar sub Calendarele mele din meniul din stânga.

Pasul 4: Faceți clic pe cele trei puncte și selectați Permisiuni de partajare.

Pasul 5: În fereastra Proprietăți calendar, selectați adresa de e-mail pe care doriți să o eliminați. Apoi faceți clic pe pictograma Minus (-) din colțul din stânga jos.

Pasul 6: Atingeți Terminat pentru a vă confirma alegerea.
Creați un calendar partajat în aplicația Outlook pe mobil
În cele din urmă, vom acoperi pașii pentru a crea un calendar partajat în aplicația Outlook pentru Android și iPhone. Pașii rămân aceiași pentru ambele platforme.
Pasul 1: Deschideți aplicația Outlook pe Android sau iPhone.
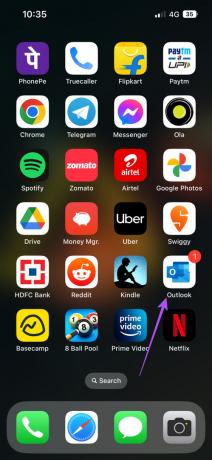
Pasul 2: Atingeți pictograma Calendar din colțul din dreapta jos.

Pasul 3: Atingeți pictograma profilului dvs. din colțul din stânga sus.

Pasul 4: Atinge pictograma Setări de lângă Calendar.
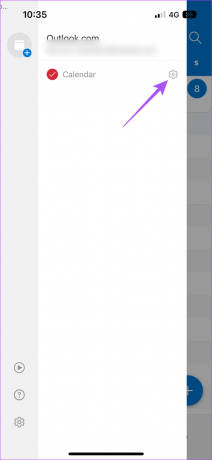
Pasul 5: Atingeți Adăugați persoane.

Pasul 6: Introdu numele sau adresa de e-mail a persoanei de contact. Apoi atingeți pictograma săgeată albastră din colțul din dreapta sus.
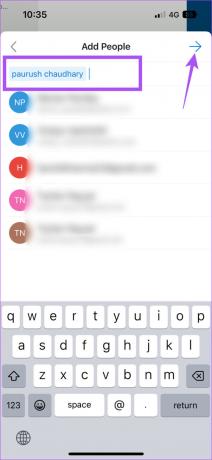
Pasul 7: Atingeți adresa de e-mail a persoanei de contact pentru a schimba permisiunile calendarului.
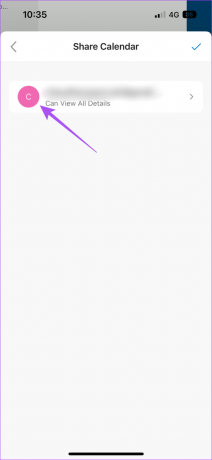
Pasul 8: Alegeți o permisiune și apoi reveniți.
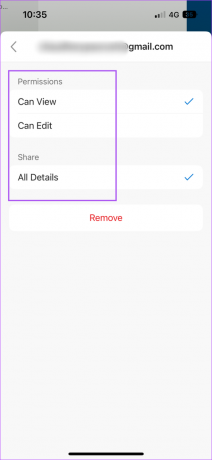
Pasul 9: Atinge pictograma X din colțul din stânga sus pentru a ieși din meniu.
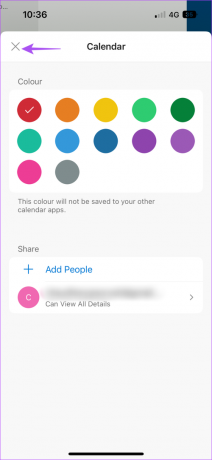
Puteți elimina permisiunile de partajare a calendarului urmând aceiași pași menționați mai sus și atingând Eliminați.
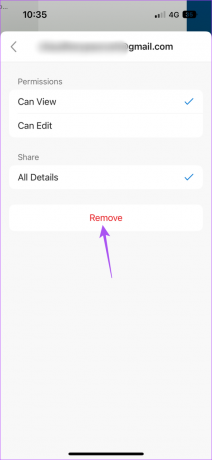
Niveluri de permisiuni ale calendarului partajat pentru Outlook
Înainte de a încheia, iată o privire rapidă asupra tuturor nivelurilor de permisiuni pe care le puteți gestiona în timp ce partajați calendarul Outlook.
- Pot vedea când sunt ocupat – Acesta este nivelul de permisiune implicit care permite contactului dvs. să deschidă calendarul și să verifice doar dacă sunteți ocupat, disponibil sau în afara biroului.
- Poate vizualiza titluri și locații – Puteți permite persoanei de contact să vadă mai multe informații în calendar, cum ar fi titlurile și locația întâlnirii, prezentării, seminarului sau altele. Acest lucru va ajuta contactul dvs. să decidă oportunitatea perfectă de a lua legătura.
- Poate vizualiza toate detaliile – Dacă ați programat o întâlnire, acest nivel de permisiune permite contactului dvs. să vadă numele participanților la întâlnire, note sau atașamente, împreună cu titlurile și locația.
- Pot edita - Contactul tău din calendar partajat poate edita orice informații din calendar. Aceasta este cea mai bună opțiune dacă ai o secretară sau un asistent personal care se ocupă de programul tău.
- delegat - Puteți atribui acest nivel de permisiune numai utilizatorilor sau grupurilor din compania sau organizația dvs. De asemenea, puteți permite accesul pentru a vizualiza detaliile evenimentelor private menționate în Calendar.
Partajați-vă calendarul în Outlook
Accesul partajat la calendar în Outlook poate sincroniza toate activitățile echipei, evenimentele și alte informații importante de la locul de muncă. De asemenea, puteți verifica mai multe Sfaturi și trucuri pentru Calendar Outlook pentru a o gestiona mai bine.
Ultima actualizare pe 19 octombrie 2022
Articolul de mai sus poate conține link-uri afiliate care ajută la sprijinirea Guiding Tech. Cu toate acestea, nu afectează integritatea noastră editorială. Conținutul rămâne imparțial și autentic.
Compus de
Paurush Chaudhary
Demistificarea lumii tehnologiei în cel mai simplu mod și rezolvarea problemelor de zi cu zi legate de smartphone-uri, laptopuri, televizoare și platforme de streaming de conținut.



