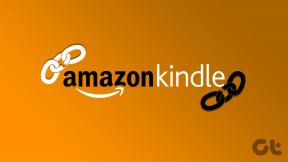Remediați eroarea stării de alimentare a driverului în Windows 10
Miscellanea / / November 28, 2021
Remediați eroarea stării de alimentare a driverului în Windows 10: Eroare de eroare a stării alimentării driverului (0x0000009F) de cele mai multe ori apar din cauza driverelor învechite sau incompatibile pentru dispozitivele hardware ale computerului dvs. Defecțiunea stării de alimentare a șoferului este o eroare care este afișată pe Ecranul albastru al morții (BSOD), ceea ce nu înseamnă că computerul nu poate fi reparat, înseamnă doar că computerul a întâlnit ceva ce nu știa ce să facă.

Și cea mai mare problemă pe care o întâmpinați este că nu vă puteți conecta la Windows, deoarece de fiecare dată când reporniți computerul, vi se va afișa Eroare de eroare a stării alimentării driverului (Eroare DRIVER_POWER_STATE_FAILURE), prin urmare ești blocat într-o buclă nesfârșită. Cu toate acestea, această eroare este complet reparabilă dacă veți urma acest articol așa cum se arată mai jos.
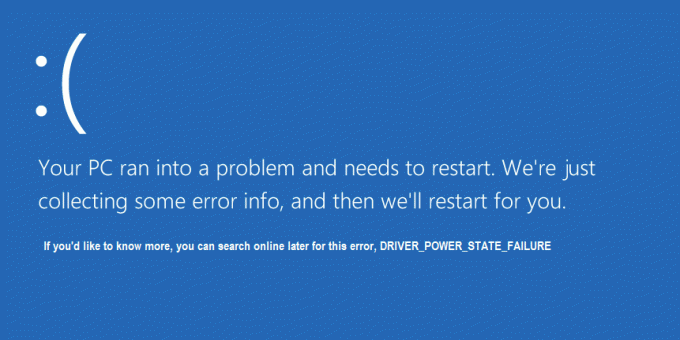
NOTĂ: Majoritatea utilizatorilor care întâmpină această problemă și-au pus computerul în stare de repaus și când încearcă să-și trezească computerul, întâmpină această eroare.
Cel mai frecvent driver care provoacă această eroare sunt software-ul antivirus, așa că încercați să le dezactivați și încercați să reporniți Windows. Actualizează-ți întotdeauna BIOS-ul!
Cuprins
- Remediați eroarea stării de alimentare a driverului în Windows 10
- Metoda 1: Dezinstalați driverul problematic
- Metoda 2: Verificați fișierul Windows Minidump
- Metoda 3: Executați verificarea fișierelor de sistem (SFC)
- Metoda 4: Restaurați computerul la ora anterioară
Remediați eroarea stării de alimentare a driverului în Windows 10
Înainte de a merge mai departe, să discutăm cum să activați meniul de pornire avansat Legacy, astfel încât să puteți intra cu ușurință în modul sigur:
1. Reporniți Windows 10.
2. Pe măsură ce sistemul repornește, intrați în configurarea BIOS și configurați computerul să pornească de pe CD/DVD.
3.Inserați DVD-ul de instalare bootabil Windows 10 și reporniți computerul.
4. Când vi se solicită să apăsați orice tastă pentru a porni de pe CD sau DVD, apăsați orice tastă pentru a continua.
5.Selectați preferințele de limbă, și faceți clic pe Următorul. Faceți clic pe Reparare computerul dvs. din stânga jos.

6.La alegerea unui ecran de opțiuni, faceți clic Depanați.

7. Pe ecranul Depanare, faceți clic pe Optiuni avansate.

8. Pe ecranul Opțiuni avansate, faceți clic pe Prompt de comandă.

9. Când se deschide Linia de comandă (CMD). C: și apăsați enter.
10.Acum tastați următoarea comandă:
BCDEDIT /SET {DEFAULT} BOOTMENUPOLICY LEGACY.
11.Și apăsați enter la Activați Legacy Advanced Boot Menu.

12. Închideți promptul de comandă și înapoi pe ecranul Alegeți o opțiune, faceți clic pe Continuare pentru a reporni Windows 10.
13. În cele din urmă, nu uitați să scoateți DVD-ul de instalare Windows 10, pentru a porni în modul sigur.
Metoda 1: Dezinstalați driverul problematic
1. Pe măsură ce computerul repornește, apăsați F8 pentru a afișa Opțiuni avansate de pornire și selectați Modul sigur.
2. Apăsați Enter pentru a porni Windows 10 în Safe Mode.

3. Apăsați tasta Windows + R și tastați „devmgmt.msc” apoi apăsați Enter pentru a deschide Manager dispozitive.

4.Acum, în Managerul de dispozitive, trebuie să vedeți driverul de dispozitiv problematic (are un semn galben alături).
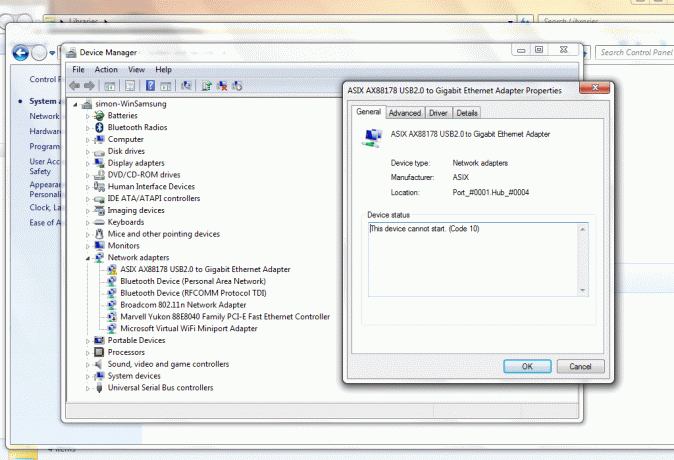
De asemenea, consultați Remedierea acestui dispozitiv nu poate porni (Cod 10)
5.Odată ce driverul de dispozitiv problematic este identificat, faceți clic dreapta și selectați Dezinstalează.
6. Când vi se cere confirmarea, faceți clic pe Bine.
7.Odată ce driverul este dezinstalat, reporniți Windows 10 în mod normal.
Metoda 2: Verificați fișierul Windows Minidump
1. Să ne asigurăm mai întâi că minidump-urile sunt activate.
2. Apăsați tasta Windows + R și tastați „sysdm.cpl” apoi apăsați enter.

3. Accesați fila avansată și faceți clic pe butonul Setări din Pornire și recuperare.

4. Asigurați-vă că Reporniți automat sub Eșecul sistemului este debifată.
5.Sub Scrieți informații de depanare antet, selectați Descarcare de memorie mică (256 kB) în caseta derulantă.
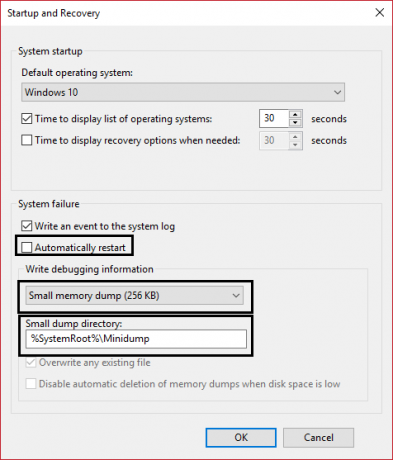
6. Asigurați-vă că Director mic de depozitare este listat ca %systemroot%\Minidump.
7. Faceți clic pe OK și reporniți computerul pentru a aplica modificările.
8.Acum instalați acest program numit Cine s-a prăbușit.
9.Alergă Cine s-a prăbușit și faceți clic pe Analiză.
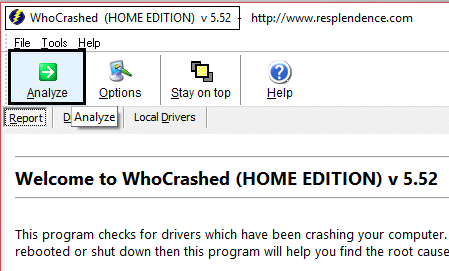
10..Derulați în jos pentru a vizualiza raportul și verificați driverul problematic.
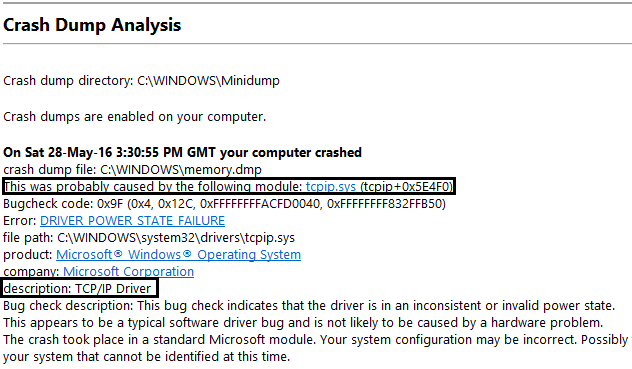
11. În cele din urmă, actualizați driverul și reporniți pentru a aplica modificările.
12.Acum apăsați Tasta Windows + R și tastați „msinfo32” apoi apăsați enter.

13.În Rezumatul sistemului asigurați-vă că toate driverele sunt actualizate.
14. Asigurați-vă că dvs BIOS este de asemenea actualizat, altfel actualizați-l.
15.Selectați Mediul software și apoi faceți clic pe Rularea sarcinilor.

16. Asigurați-vă din nou că driverele s-au actualizat, adică niciun driver nu are fișiere care datează de 2 ani.
17.Reporniți computerul și asta ar fi Remediați eroarea stării de alimentare a driverului în Windows 10 dar dacă nu, atunci continuă.
Metoda 3: Executați verificarea fișierelor de sistem (SFC)
1.În modul sigur, faceți clic dreapta pe Start și selectați Command Prompt (Admin) pentru a deschide cmd.
2. Introduceți următoarea comandă în cmd: /scannow

3. Lăsați verificarea fișierelor de sistem să ruleze, de obicei, durează 5 până la 15 minute.
Notă: Uneori trebuie să rulați comanda SFC de 3-4 ori pentru a remedia problema.
4.După ce procesul s-a încheiat și primiți următorul mesaj:
Windows Resource Protection a găsit fișiere corupte și le-a reparat cu succes. Detaliile sunt incluse înCBS.Log %WinDir%\Logs\CBS\CBS.log.
5. Pur și simplu reporniți computerul și vedeți dacă problema este rezolvată sau nu.
6. Dacă primiți următorul mesaj:
Windows Resource Protection a găsit fișiere corupte, dar nu a reușit să repare unele dintre ele. Detaliile sunt incluse înCBS.Log %WinDir%\Logs\CBS\CBS.log.
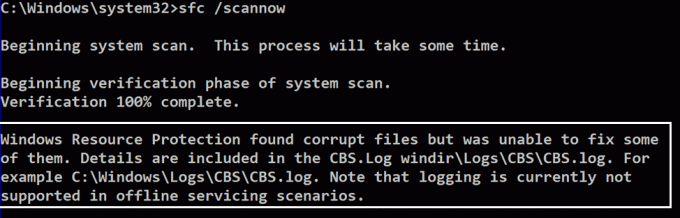
7.Apoi trebuie să reparați manual fișierele corupte, pentru a face acest lucru, vedeți mai întâi detaliile procesului SFC.
8.La promptul de comandă, tastați următoarea comandă, apoi apăsați ENTER:
findstr /c:"[SR]" %windir%\Logs\CBS\CBS.log >"%userprofile%\Desktop\sfcdetails.txt"

9.Deschideți Sfcdetails.txt fișier de pe desktop.
10.Fișierul Sfcdetails.txt utilizează următorul format: Data/Ora detaliu SFC
11. Următorul exemplu de fișier jurnal conține o intrare pentru un fișier care nu a putut fi reparat:
2014-02-17 02:40:22, CSI 000001aa [SR] Nu se poate repara fișierul membru [l: 22{11}]"autochk.exe" al Microsoft-Windows-Autochk, Versiune = 6.1.7600.16385, pA = PROCESSOR_ARCHITECTURE_INTEL (0), Cultură neutră, VersionScope = 1 nonSxS, PublicKeyToken. = {l: 8 b: 31bf3856ad364e35}, Type neutru, TypeName neutru, PublicKey neutru în magazin, nepotrivire hash
12. Acum tastați următoarea comandă în cmd:
DISM.exe /Online /Cleanup-image /Scanhealth && DISM.exe /Online /Cleanup-image /Restorehealth.

Aceasta va rula comenzile de restaurare DSIM (Deployment Image Servicing and Management) și va remedia erorile SFC.
13.După rularea DISM este o idee bună să rulați din nou SFC /scannow pentru a vă asigura că toate problemele au fost rezolvate.
14. Dacă dintr-un motiv oarecare comanda DISM nu funcționează, încercați acest lucru Instrumentul SCFfix.
15. Reporniți computerul și vedeți dacă puteți Remediați eroarea stării de alimentare a driverului în Windows 10.
Metoda 4: Restaurați computerul la ora anterioară
1. Apăsați tasta Windows + R și tastați”sysdm.cpl” apoi apăsați enter.

2.Selectați Protecția sistemului filă și alegeți Restaurarea sistemului.

3. Faceți clic pe Următorul și alegeți cel dorit Punct de restaurare a sistemului.

4. Urmați instrucțiunile de pe ecran pentru a finaliza restaurarea sistemului.
5. După repornire, trebuie să fi remediat Defecțiunea stării de alimentare a șoferului.
Recomandat pentru tine:
- Pictogramele de sistem nu apar când porniți Windows 10
- Remediați Asistentul de actualizare Windows 10 blocat la 99%
- Remediați eroarea Excepția firului de sistem netratată Windows 10
- Cum să remediați Repararea automată nu v-a putut repara computerul
Asta ai cu succes Remediați eroarea stării de alimentare a driverului în Windows 10 dacă mai aveți întrebări legate de această postare, nu ezitați să le întrebați în comentarii.