2 Cele mai bune moduri de a formata o unitate USB pe Mac
Miscellanea / / April 05, 2023
O unitate USB este unul dintre cele mai bune dispozitive portabile de stocare externă pe care le puteți transporta. Îl puteți conecta la Mac pentru a stoca și transfera fișiere importante, cum ar fi documente, fotografii, videoclipuri, prezentări și multe altele. Dar ce se întâmplă dacă doriți să formatați o unitate USB pe Mac?

Formatarea unei unități USB pe Mac se poate face cu ușurință folosind aplicațiile încorporate. Această postare vă va arăta cele mai bune două moduri de a formata o unitate USB pe Mac.
De ce ar trebui să formatați unitatea USB
Dacă utilizați frecvent o unitate USB pentru transferul sau stocarea datelor, ar trebui să luați în considerare formatarea acesteia pentru a elimina fișierele de care nu mai aveți nevoie. Dacă aveți un număr limitat de unități USB, formatarea uneia dintre ele vă va oferi liniștea de a stoca mai multe date atunci când este necesar. Dacă treceți de la un Mac la un computer cu Windows sau invers, este o idee bună să formatați unitatea USB pentru a-și schimba formatul de fișier pentru o mai bună compatibilitate.
Dar înainte de a formata o unitate USB, ar trebui să vă amintiți să faceți o copie de rezervă a datelor pe stocarea în cloud, cum ar fi iCloud, Google Drive sau OneDrive. De asemenea, alegeți formatele de fișiere.
Formatați unitatea USB pe Mac folosind utilitarul de disc
Disk Utility este un program încorporat disponibil pentru utilizatorii macOS pentru a gestiona dispozitivele de stocare pe Mac. Cu Utilitarul de disc, puteți verifica spațiul de stocare disponibil pe dispozitiv, puteți repara orice erori de stocare folosind Primul Ajutor și puteți formata dispozitive de stocare precum unități USB, hard disk și Carduri SD pe Mac.
Iată cum vă puteți formata unitatea USB pe Mac.
Pasul 1: Introduceți unitatea USB în Mac.
Pasul 2: Apăsați Comandă + Bara de spațiu pentru a deschide Căutare Spotlight, tastați Finder, și apăsați Return.

Pasul 3: Faceți clic pe Aplicații din meniul din stânga.

Pasul 4: Faceți clic pe Bara de căutare din colțul din dreapta sus în Aplicații.
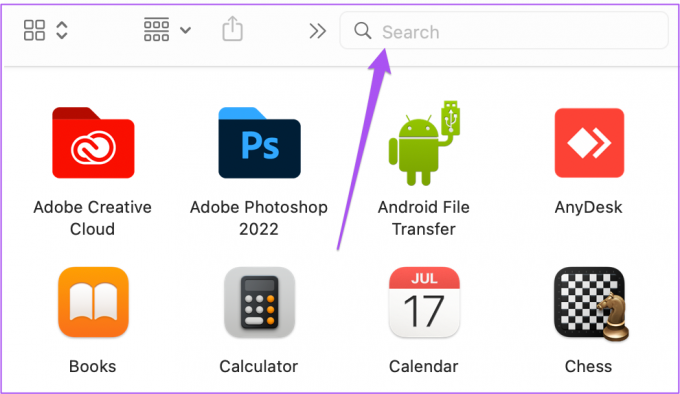
Pasul 5: Tip Utilitatea discului și apăsați Return. Faceți dublu clic pe Disk Utility pentru a-l deschide.

Pasul 6: Faceți clic pe numele unității USB din meniul din stânga din Utilitar disc.

Pasul 7: După ce vedeți toate informațiile de stocare pe unitatea USB, faceți clic pe Ștergeți în colțul din dreapta sus.

Pasul 8: Dacă doriți să schimbați numele unității dvs. USB, puteți introduce noul nume dorit.

Pasul 9: Faceți clic pe Format pentru a schimba formatul de fișier al unității dvs. USB.

Aveți trei opțiuni de format de fișier - Mac OS Extended, MS-DOS (FAT) și ExFat.
Mac OS extins: Selectați această opțiune dacă doriți să formatați unitatea pentru a o face compatibilă numai cu sistemele bazate pe macOS. Acest format oferă cea mai bună compatibilitate cu Mac-urile. După ce alegeți această opțiune, unitatea nu va funcționa cu computere Windows sau telefoane Android.
MS-DOS (FAT32): Alegeți această opțiune pentru ca unitatea dvs. USB să funcționeze pe diferite platforme. Deși interoperabilitatea pe mai multe platforme este excelentă, nu vă va permite să copiați fișiere mai mari de 4 GB.
ExFAT: Alegeți acest lucru pentru a depăși limita de transfer de fișiere de 4 GB a FAT32. De asemenea, veți obține compatibilitatea cu mai multe dispozitive și platforme.
Pasul 10: După ce ați selectat formatul de fișier, faceți clic pe Ștergere.

Ați formatat cu succes unitatea USB. Puteți formatați orice unitate folosind Disk Utility pe Mac.
Formatați unitatea USB pe Mac utilizând terminalul
A doua modalitate de a formata o unitate USB pe Mac este prin utilizarea Terminalului dacă sunteți un utilizator avansat. The Aplicația terminal de asemenea, vă poate ajuta să personalizați interfața și setările Mac-ului dvs. Iată cum vă puteți formata unitatea USB folosind Terminalul pe Mac.
Pasul 1: Introduceți unitatea USB în portul USB de pe Mac. Dacă aveți un model de Mac mai nou, utilizați un dongle pentru a conecta unitatea USB.
Pasul 2: Apăsați Comandă + Bara de spațiu pentru a deschide Căutare Spotlight, tastați Terminal, și apăsați Return.

Pasul 3: După ce se deschide aplicația Terminal, tastați următoarea comandă și apăsați Return pentru a afișa toate dispozitivele de stocare montate:
discutil list
Pasul 4: Printre dispozitivele de stocare enumerate, căutați unitatea USB Numele discului și identificatorul discului pe care doriți să le formatați.

Pasul 5: Tastați următoarea comandă și apăsați Return pentru a vă formata unitatea USB.
disktuil erasedisk FILE_SYSTEM DISK_NAME DISK_INDENTIFIER
Sub File System, veți menționa sintaxa noului format de fișier pentru unitatea dvs. USB.
Pentru Mac OS Extended, utilizați HFS+
Pentru MS-DOS (FAT), utilizați FAT32
Pentru ExFat, utilizați ExFat.
În cazul nostru, vom folosi următoarea comandă și vom apăsa Return.
discutați ștergerea discului ExFat ESD-USB disk4
Pasul 6: Faceți clic pe Ok pentru a permite accesul la terminal.

Odată ce unitatea USB este formatată, veți vedea următoarea comandă.

Formatați USB-ul pe Mac
Aceste două metode vă vor ajuta să formatați o unitate USB pe Mac. Dacă aveți porturi de tip C pe MacBook, puteți consulta recomandările noastre pentru cele mai bune hub-uri USB-C cu slot pentru cititor de carduri SD.
Ultima actualizare pe 17 septembrie 2022
Articolul de mai sus poate conține link-uri afiliate care ajută la sprijinirea Guiding Tech. Cu toate acestea, nu afectează integritatea noastră editorială. Conținutul rămâne imparțial și autentic.
Compus de
Paurush Chaudhary
Demistificarea lumii tehnologiei în cel mai simplu mod și rezolvarea problemelor de zi cu zi legate de smartphone-uri, laptopuri, televizoare și platforme de streaming de conținut.





