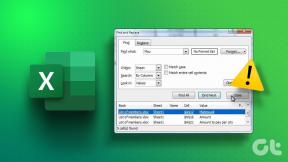Cum să adăugați sau să schimbați adresa de domiciliu în Apple Maps pe iPhone
Miscellanea / / April 05, 2023
Dacă intenționați să plecați într-o călătorie sau doar să faceți niște comisioane, puteți adăugați mai multe opriri în Apple Maps pe iPhone-ul tău. Dar când vine vorba de navetă obișnuită, puteți rămâne blocat în trafic intens de multe ori. De aceea, este o idee bună să vă salvați adresa de domiciliu în Apple Maps.

Acest lucru va ajuta Apple Maps să găsească cea mai bună rută și direcții pentru a evita blocajele neașteptate. În această postare, vom împărtăși pașii pentru adăugarea sau modificarea adresei dvs. de domiciliu în Apple Maps de pe iPhone.
Înainte de a începe
Vă sugerăm să actualizați versiunea iOS pentru a vă bucura de o experiență fără erori pe Apple Maps în timp ce adăugați adresa de domiciliu. Iată cum să o faci.
Pasul 1: Deschideți aplicația Setări pe iPhone.

Pasul 2: Derulați în jos și atingeți General.

Pasul 3: Atingeți Actualizare software.

Pasul 4: Dacă este disponibilă o actualizare, descărcați-o și instalați-o.
Cum să adăugați adresa de domiciliu în Apple Maps pe iPhone
După ce instalați cea mai recentă versiune de Apple Maps pe iPhone, va trebui să vă asigurați că iPhone-ul este conectat la o conexiune stabilă la internet. Iată cum puteți adăuga adresa de domiciliu în aplicație.
Pasul 1: Deschide Apple Maps pe iPhone.

Pasul 2: Sub Favorite, atingeți Adăugați sub pictograma Acasă.

Pasul 3: Atingeți butonul „Deschide cardul meu de contact” din partea de jos.

Cardul dvs. de contact include toate informațiile dvs., cum ar fi adresa, numărul de telefon, adresa de e-mail, linkul la profilul rețelei sociale și multe altele.
Pasul 4: Derulați în jos și atingeți Adăugați o adresă.

Pasul 5: Adăugați adresa dvs. de domiciliu în spațiile prevăzute.
Pasul 6: După ce adăugați detaliile, atingeți Terminat în colțul din dreapta sus pentru a salva modificările.
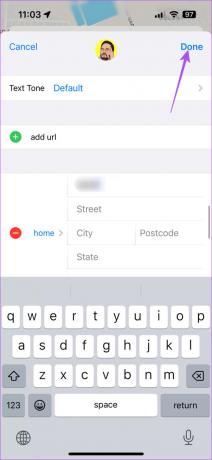
Pasul 7: Atingeți din nou pe Terminat în colțul din dreapta sus pentru a adăuga adresa de domiciliu la cardul de contact.
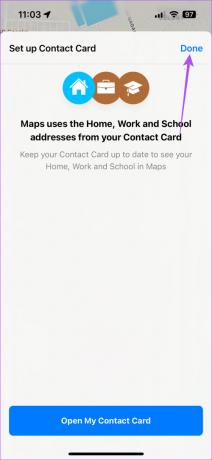
Ori de câte ori atingeți Bara de căutare din Apple Maps pe iPhone, trebuie doar să tastați Acasă și selectați rezultatul pentru a începe navigarea.
Alternativ, iată cum puteți adăuga adresa dvs. de domiciliu.
Pasul 1: Deschide Apple Maps pe iPhone.

Pasul 2: Atingeți pictograma profilului dvs. din colțul din dreapta jos.

Pasul 3: Selectați Favorite.

Pasul 4: Atingeți Adăugați casa dvs.

Pasul 5: Atingeți butonul „Deschide cardul meu de contact” din partea de jos.
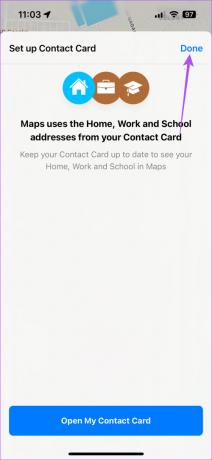
Urmați aceiași pași menționați mai sus pentru a adăuga și a salva adresa dvs. de domiciliu.
Cum să schimbați adresa de acasă în Apple Maps pe iPhone
Dacă tocmai v-ați mutat într-un oraș nou sau într-o locație nouă din același oraș, aveți și opțiunea de a vă schimba adresa de domiciliu în Apple Maps de pe iPhone. Iată cum să o faci.
Pasul 1: Deschide Apple Maps pe iPhone.

Pasul 2: Sub Favorite, atingeți Adăugați sub pictograma Acasă.

Pasul 3: Atingeți butonul „Deschide cardul meu de contact” din partea de jos.

Pasul 4: Derulați în jos și căutați adresa dvs. de acasă.
Pasul 5: Selectați câmpurile de adresă și efectuați modificări după preferințele dvs.
Pasul 6: După efectuarea modificărilor, atingeți Terminat în colțul din dreapta sus.
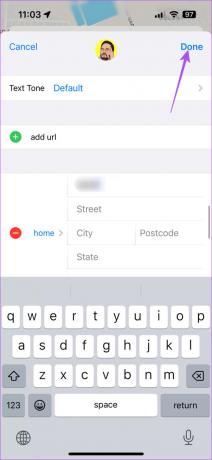
Pasul 7: Atingeți din nou pe Terminat în colțul din dreapta sus pentru a salva noua adresă în cardul dvs. de contact.
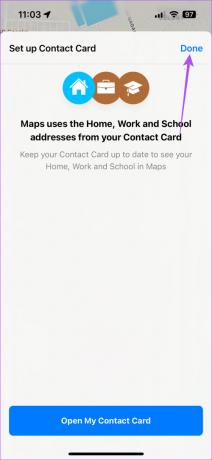
Puteți folosi aceiași pași pentru a adăuga sau a schimba adresa biroului în Apple Maps de pe iPhone.
Cum să eliminați adresa de domiciliu din Apple Maps pe iPhone
Dacă doriți să vă protejați adresa de domiciliu atunci când altcineva folosește Apple Maps pentru navigare pe iPhone, vă puteți șterge adresa de domiciliu de pe Cartela de contact. Iată cum să o faci.
Pasul 1: Deschide Apple Maps pe iPhone.

Pasul 2: Sub Favorite, atingeți Adăugați sub pictograma Acasă.

Pasul 3: Atingeți butonul „Deschide cardul meu de contact” din partea de jos.

Pasul 4: Derulați în jos și căutați adresa dvs. de acasă.
Pasul 5: Glisați spre dreapta pe câmpul pentru adresa de domiciliu și atingeți pictograma Ștergere din partea dreaptă.

Pasul 6: Atingeți Terminat în colțul din dreapta sus pentru a confirma.
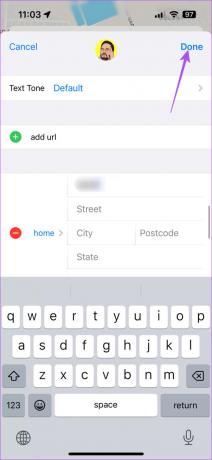
Pasul 7: Atingeți din nou pe Terminat în colțul din dreapta sus pentru a vă elimina adresa de pe cartela de contact.
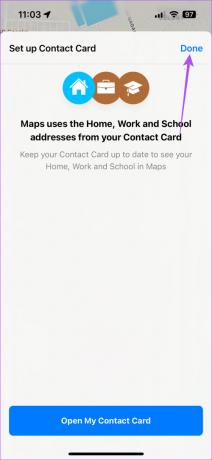
Alternativ, iată cum puteți utiliza aplicația Contacte pentru a vă șterge adresa de acasă.
Pasul 1: Deschideți aplicația Contacte pe iPhone.

Pasul 2: Atingeți Cardul meu în partea de sus.

Pasul 3: Atingeți Editați în colțul din dreapta sus.

Puteți urma aceiași pași menționați mai sus pentru a vă elimina adresa de domiciliu. Modificările se vor reflecta în Apple Maps.
Gestionați-vă adresa de domiciliu
La fel ca Google Maps, vă puteți gestiona adresa de domiciliu în Apple Maps de pe iPhone. Cea mai bună parte despre adăugarea adresei dvs. la Apple Maps este că puteți crea ghiduri din aceasta și le puteți partaja prietenilor sau colegilor. Consultați postarea noastră pe cum să creați și să partajați un ghid Apple Maps cu contactele tale.
Ultima actualizare pe 15 martie 2023
Articolul de mai sus poate conține link-uri afiliate care ajută la sprijinirea Guiding Tech. Cu toate acestea, nu afectează integritatea noastră editorială. Conținutul rămâne imparțial și autentic.
Compus de
Paurush Chaudhary
Demistificarea lumii tehnologiei în cel mai simplu mod și rezolvarea problemelor de zi cu zi legate de smartphone-uri, laptopuri, televizoare și platforme de streaming de conținut.