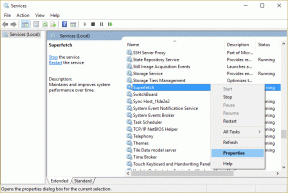7 Cele mai bune moduri de a crește viteza de descărcare a Origin pe Windows 11
Miscellanea / / April 05, 2023
Se descarcă jocurile pe Origin? Nu te îngrijora, nu ești singur în asta. Viteze de descărcare reduse la lansatoarele de jocuri sunt răspândite, iar Originea nu este diferită.

Viteza redusă de descărcare în Origin rezultă din datele din cache corupte, drivere de rețea învechite sau conexiune la internet slabă. Din fericire, puteți remedia rapid această problemă. Consultați toate modalitățile de a crește viteza de descărcare a Origin pe Windows 11.
1. Verificați conexiunea la internet
Înainte de a face modificări majore în Windows sau Origin, asigurați-vă că problema nu este cauzată de o conexiune slabă la internet. Pentru a confirma acest lucru, rulați teste de viteză a internetului pe computer.

Dacă rezultatul arată că obțineți o viteză de descărcare comparativ mai mică, va trebui să depanați conexiunea. Cu toate acestea, va trebui să contactați ISP-ul dumneavoastră pentru a rezolva problema dacă nimic nu funcționează.
De asemenea, pe Guiding Tech
2. Închideți aplicațiile de rețea din fundal
Adesea, viteza scăzută de descărcare rezultă din aplicațiile care blochează rețeaua care rulează în fundal. Aceste aplicații consumă în mod constant lățimea de bandă disponibilă și lasă Origin cu resurse limitate.
Puteți detecta și închide toate astfel de aplicații folosind Resource Monitor. Iată cum:
Pasul 1: Deschideți Căutare Windows apăsând tastele Windows + S, tastați Monitorul resurselorși faceți clic pe Deschidere.

Pasul 2: În Monitorul resurselor, comutați la fila Rețea.

Pasul 3: Faceți clic dreapta pe aplicațiile care consumă rețea și alegeți Terminare proces.

3. Actualizați adaptoarele de rețea
O altă modalitate rapidă de a crește viteza de descărcare a Origin este actualizarea adaptoarelor de rețea. Va trebui să accesați adaptorul de rețea din Manager de dispozitiv. Iată cum să faci asta:
Pasul 1: Deschideți Managerul de dispozitive și faceți dublu clic pe nodul Adaptoare de rețea pentru a-l extinde.

Pasul 2: Faceți clic dreapta pe adaptorul wireless al computerului dvs. și selectați opțiunea Actualizare driver.

Pasul 3: Selectați opțiunea Căutați automat drivere.

Windows va căuta și va instala acum orice actualizare disponibilă a driverelor de rețea pe computer.
4. Opriți serverul proxy
Vă puteți conecta la un server proxy dacă doriți să vizitați site-uri web și aplicații care sunt restricționate în zona dvs. Cu toate acestea, ca orice altceva, are și partea ei de defecte. Utilizarea unui server proxy vă poate afecta negativ viteza de internet.
Deci, dezactivați orice proxy pe care îl utilizați și verificați dacă există o îmbunătățire a vitezei de descărcare în Origin.
Pasul 1: Apăsați tastele Windows + I pentru a deschide aplicația Setări și alegeți „Rețea și internet” din bara laterală din stânga.

Pasul 2: Alegeți opțiunea Proxy din panoul din dreapta.

Pasul 3: Selectați opțiunea Configurare din secțiunea Configurare manuală proxy.

Pasul 4: Dezactivați comutatorul de sub „Utilizați un server proxy” și faceți clic pe Salvare.

5. Ștergeți datele din Origin Cache
Origin stochează datele cache pentru a oferi o experiență rapidă de utilizare. Dar dacă datele din cache devin corupte, Origin devine predispus la diverse probleme, inclusiv una la îndemână.
Pentru a remedia acest lucru, va trebui să ștergeți datele din memoria cache de origine. Iată cum:
Pasul 1: Apăsați tasta Windows + R pentru a deschide caseta de dialog Run.
Pasul 2: Tip %programdata% în câmpul de căutare și faceți clic pe OK.

Pasul 3: Deschideți folderul Origin.
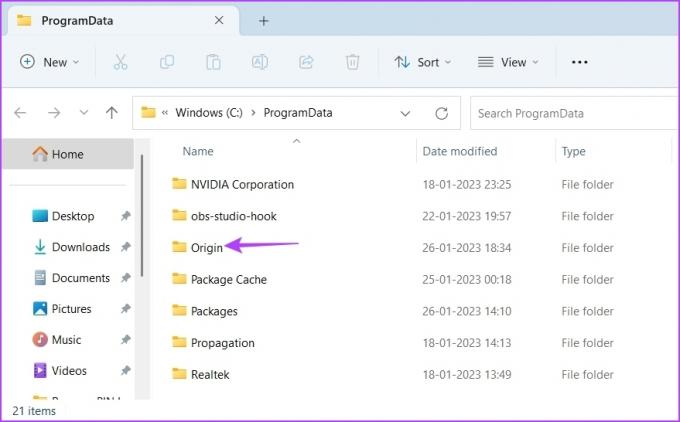
Pasul 4: Selectați fiecare folder, cu excepția folderului LocalContent. Apoi, apăsați tastele Shift + Delete pentru a șterge definitiv folderele selectate.

Pasul 5: Deschideți caseta de dialog Run, tastați %Datele aplicatiei% și faceți clic pe OK.

Pasul 6: Selectați folderul Origine și apoi apăsați tastele Shift + Delete.
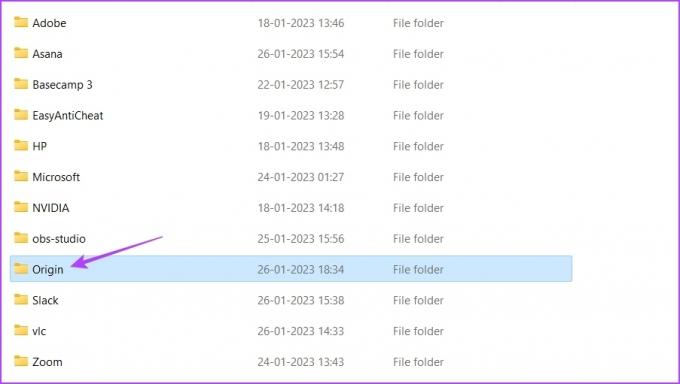
Apoi, reporniți computerul și verificați dacă problema continuă.
6. Comutați la Google Public DNS
Este posibil să aveți o viteză scăzută de descărcare pe Origin dacă sunteți conectat la un server DNS lent. Soluția, în acest caz, este trecerea la serverul Google Public DNS care oferă o viteză de navigare și descărcare relativ mai rapidă. Iată cum să faci asta:
Pasul 1: Apăsați tastele Windows + I pentru a deschide aplicația Setări și alegeți Rețea și internet din bara laterală din stânga.
Pasul 2: Selectați tipul actual de rețea, Wi-Fi sau Ethernet.
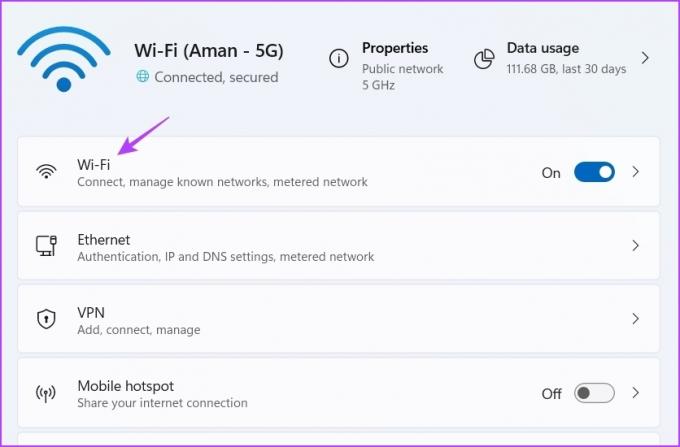
Pasul 3: Selectați Proprietăți hardware.
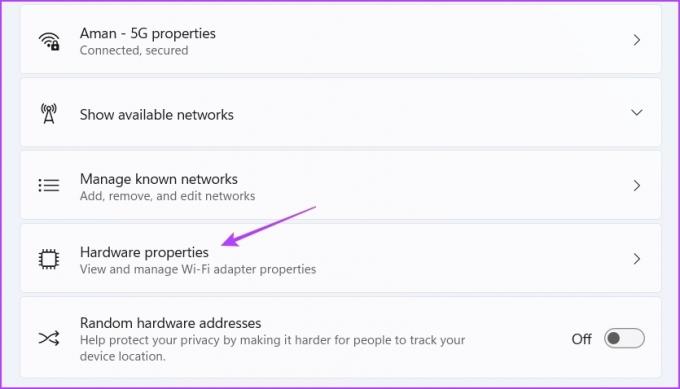
Pasul 4: În panoul din dreapta, faceți clic pe opțiunea Editare de lângă „Atribuirea serverului DNS”.

Pasul 5: În fereastra Editați setările DNS, alegeți opțiunea Manual din meniul derulant.

Pasul 6: Activați comutatorul de lângă IPv4 sau IPv6, în funcție de tipul de conexiune IP pe care doriți să o modificați.

Pasul 7: Introdu adresa DNS Google: 8.8.8.8 în câmpul DNS preferat și 8.8.4.4 în câmpul DNS alternativ.
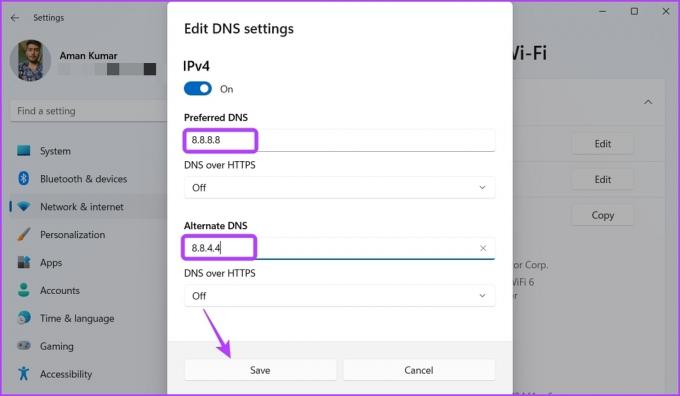
Pasul 8: Faceți clic pe Salvare pentru a aplica modificările.
7. Rulați Origin în modul R&D
Origin vă permite să îl deschideți în modul R&D (cercetare și dezvoltare). Lansarea Origin în modul R&D a remediat problema de descărcare lentă pentru mulți utilizatori.
Deci, puteți deschide Origin și în modul R&D și puteți verifica dacă există o îmbunătățire a vitezei de descărcare. Iată pașii pentru a face asta:
Pasul 1: Deschideți Windows Search, tastați Notepadși alegeți Deschidere.

Pasul 2: Tastați următoarele comenzi în fereastra Notepad și faceți clic pe opțiunea Fișier din colțul din stânga sus:
[connection]EnvironmentName=producție. [Caracteristică]CdnOverride=akamai
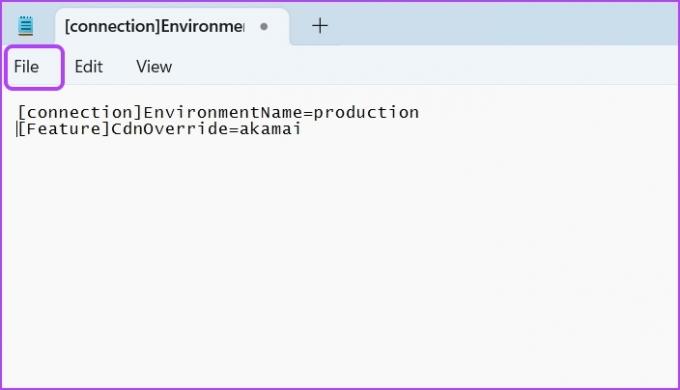
Pasul 3: Alegeți Salvare ca din meniul contextual.
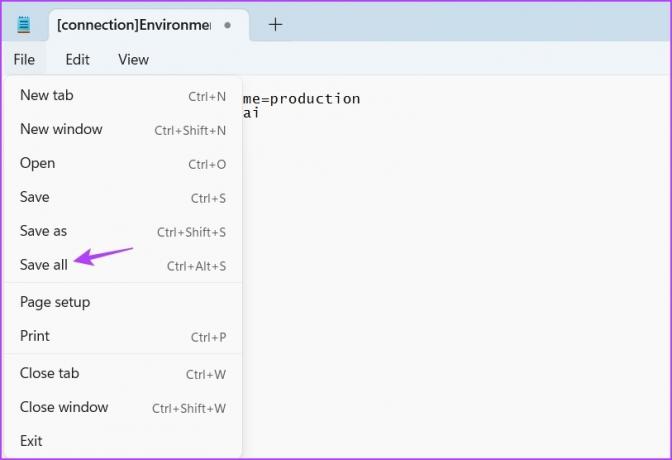
Pasul 4: Schimbați Salvare ca tip la Toate fișierele și tastați EACore.ini în câmpul Nume fișier.

Pasul 5: Faceți clic pe Salvare.
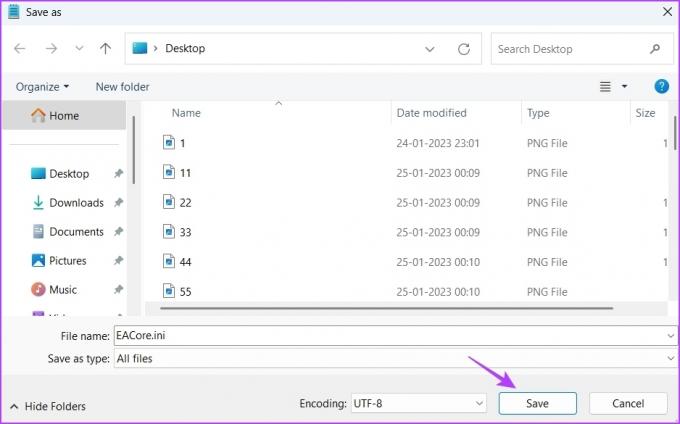
Pasul 6: Deschideți Origin și faceți clic pe Da la fișierul de configurare utilizator de pe desktop care apare.

Apoi, descărcați orice joc și verificați viteza pe care o obțineți.
Descărcați rapid jocuri pe Origin
Sperăm că metodele de mai sus au ajutat la creșterea vitezei de descărcare în Origin. Cu toate acestea, dacă încă vă confruntați cu problema, aceasta indică faptul că configurația actuală a rețelei este de vină. Singura soluție aici este să resetați setările de rețea.
Ultima actualizare la 30 ianuarie 2023
Articolul de mai sus poate conține link-uri afiliate care ajută la sprijinirea Guiding Tech. Cu toate acestea, nu afectează integritatea noastră editorială. Conținutul rămâne imparțial și autentic.
Compus de
Aman Kumar
Aman este un specialist Windows și îi place să scrie despre ecosistemul Windows pe Guiding Tech și MakeUseOf. El are o Licențiat în Tehnologia Informației și acum este un scriitor independent cu normă întreagă, cu experiență în Windows, iOS și browsere.