Top 7 moduri de a remedia sunetul de notificare Mac care nu funcționează
Miscellanea / / April 05, 2023
Notificarea în timp real este importantă, astfel încât să nu pierdeți un e-mail sau un mesaj important. Uneori, este posibil să primiți notificări pe Mac fără sunet. Așa pierdeți e-mailurile importante, mesajele text, alertele Slack sau anunțurile Teams atunci când sunetul de notificare nu mai funcționează pe Mac.

Sunetul de notificare care nu funcționează pe Mac poate duce la neplăceri majore și deseori la jenă. În loc să verificați frecvent Centrul de notificări pentru alerte noi, utilizați trucurile de mai jos pentru a depana sunetul de notificare care nu funcționează pe Mac.
1. Verificați volumul pe Mac
Să începem cu elementele de bază, nu? Va trebui să verificați nivelurile de volum pe Mac. Dacă este pe sunet sau la un volum scăzut, tu poate rata notificarea sunet. Puteți folosi butonul de volum de pe tastatură sau puteți verifica Centrul de control.
Pasul 1: Faceți clic pe pictograma Centru de control din colțul din dreapta sus al barei de meniu.

Pasul 2: Folosiți glisorul pentru a crește volumul.

2. Verificați volumul de ieșire
Dacă Mac-ul dvs. este conectat la un difuzor fără fir sau la căști, este posibil să pierdeți sunetul de notificare. Puteți dezactiva Bluetooth pe Mac, dar poate să nu fie soluția ideală dacă utilizați o tastatură și un mouse fără fir. În schimb, puteți modifica volumul de ieșire pe Mac.
Pasul 1: Faceți clic pe pictograma Centru de control din colțul din dreapta sus al barei de meniu.

Pasul 2: Faceți clic pe opțiunea Sunet.

Pasul 3: Selectați Mac-ul dvs. din meniul de ieșire.
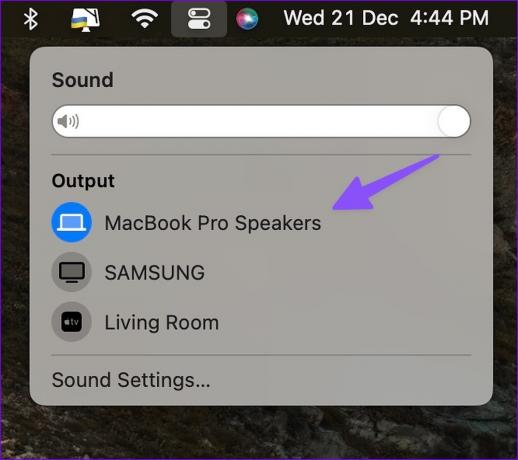
Va trebui să confirmați efectele sonore pentru dispozitivul de ieșire selectat. Trebuie să faceți modificări din meniul Setări sistem.
Pasul 1: Apăsați tastele Command + Space pentru a deschide meniul Spotlight Search, tastați Setarile sistemului și apăsați Întoarcerea.

Pasul 2: Selectați Sunet din bara laterală din stânga.

Pasul 3: Extindeți „Redați efecte sonore prin” și faceți clic pe „Dispozitiv de ieșire sunet selectat”.

3. Verificați setările de notificare pentru aplicațiile individuale
După ce ați rezolvat setările de sunet la nivel de sistem pe Mac, va trebui să verificați setările de notificare pentru aplicațiile deranjante. De exemplu, dacă nu primiți un sunet de notificare de la Microsoft Teams, activați aceeași permisiune pentru acesta din Setările de sistem.
Pasul 1: Apăsați tastele Command + Space pentru a deschide meniul Spotlight Search, tastați Setarile sistemului și apăsați Întoarcerea.

Pasul 2: Selectați „Notificări” din bara laterală din stânga și alegeți aplicația din lista de notificări ale aplicației.

Pasul 4: Activați comutatorul „Redați sunet pentru notificare”.

4. Verificați Setările aplicației
Dacă ați dezactivat sunetul de notificare din setările aplicației, Mac nu vă va avertiza cu privire la noile alerte. Să luăm WhatsApp ca exemplu.
Pasul 1: Lansați WhatsApp pe Mac.
Pasul 2: Selectați săgeata în jos din partea de sus și deschideți Setări.

Pasul 3: Deschideți Notificări.

Pasul 4: Activați bifa de lângă Sunete.

În mod similar, puteți explora setările altor aplicații și puteți activa sunetul pentru notificări.
5. Dezactivează Focus pe Mac
Când activați Concentrați-vă pe Mac, sistemul suspendă și dezactivează toate notificările și apelurile primite. Puteți fie să dezactivați Focus, fie să excludeți aplicații importante.
Pasul 1: Faceți clic pe pictograma Centru de control din colțul din dreapta sus al barei de meniu.

Pasul 2: Faceți clic pe țiglă Focus pentru a o dezactiva.

Pentru a face o excepție pentru aplicațiile esențiale, urmați pașii de mai jos.
Pasul 1: Apăsați tastele Command + Space pentru a deschide meniul Spotlight Search, tastați Setarile sistemului și apăsați Întoarcerea.

Pasul 2: Selectați Focus din bara laterală din stânga și alegeți un profil Focus din panoul din dreapta.

Pasul 3: Selectați „Aplicații permise”. Faceți clic pe Adăugare și selectați aplicațiile relevante din următorul meniu.

Veți începe să primiți sunete de notificare de la aplicațiile importante chiar și atunci când Focus este activat.
6. Activați sunetul canalelor și firelor de chat
Dacă ați dezactivat canalele Slack sau firele de chat în WhatsApp sau Telegram, nu veți primi un sunet de notificare.
Pasul 1: Deschideți Slack sau Microsoft Teams pe Mac. Faceți clic dreapta pe canalele importante.
Pasul 2: Selectează Afișează canalul.
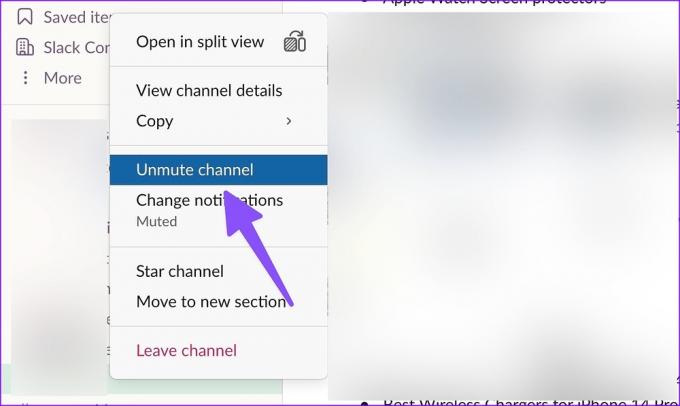
De asemenea, puteți activa sunetul conversațiilor relevante din WhatsApp sau Telegram.
Pasul 1: Lansați WhatsApp pe Mac.
Pasul 2: Selectați un fir de discuție.
Pasul 3: Faceți clic pe numele contactului din partea de sus.

Pasul 4: Dezactivează comutatorul „Dezactivare notificări”.
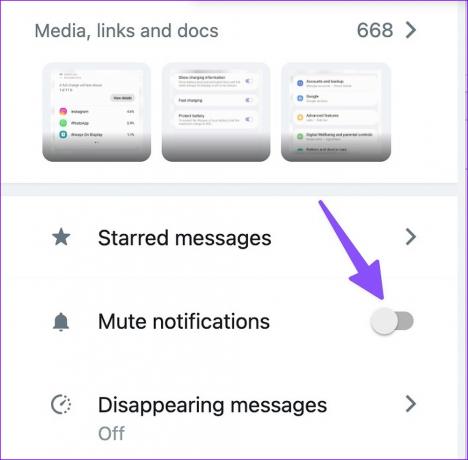
7. Actualizați aplicațiile
Aplicațiile învechite pot duce la probleme precum sunetul de notificare care nu funcționează pe Mac. Ar trebui să instalați actualizări de aplicații în așteptare pe Mac pentru a depăși astfel de probleme.
Pasul 1: Deschideți Mac App Store.
Pasul 2: Selectați „Actualizări” din bara laterală din stânga.

Pasul 3: Instalați actualizările aplicației în așteptare pe Mac.
Fiți alert pe Mac-ul dvs
Sunetul de notificare Mac care nu funcționează pe Mac vă poate deruta. Trucurile de mai sus vă rezolvă problema în cel mai scurt timp? Ce metodă de depanare a funcționat pentru tine? Împărtășește-ți descoperirile în comentariile de mai jos.
Ultima actualizare pe 21 decembrie 2022
Articolul de mai sus poate conține link-uri afiliate care ajută la sprijinirea Guiding Tech. Cu toate acestea, nu afectează integritatea noastră editorială. Conținutul rămâne imparțial și autentic.
Compus de
Parth Shah
Parth a lucrat anterior la EOTO.tech acoperind știri tehnice. În prezent, lucrează independent la Guiding Tech, scrie despre compararea aplicațiilor, tutoriale, sfaturi și trucuri pentru software și se scufundă adânc în platformele iOS, Android, macOS și Windows.



