3 moduri de a insera un document PDF într-o foaie de calcul Excel pe Windows
Miscellanea / / April 05, 2023
Există întotdeauna o glumă pe internet – indiferent ce studiezi sau unde lucrezi, la sfârșitul zilei, Microsoft Excel va ajunge să fie cea mai căutată abilitate. Pe bună dreptate, există atât de multe lucruri pe care le puteți face pe o foaie de lucru Excel. Am descoperit recent că puteți insera un document PDF într-o foaie de calcul Excel.

Documente PDF cu mai multe pagini poate conține o mulțime de informații și adăugarea lor pe toate într-o foaie de calcul Excel este dificilă. Prin urmare, puteți încorpora rapid PDF-ul în Excel pentru a oferi mai mult context informațiilor adăugate. Haideți să explorăm 3 moduri de a vă ajuta să faceți acest lucru cu ușurință.
1. Inserați un document PDF în foaia de calcul Excel
Iată cum puteți insera un PDF în Excel și vă asigurați că documentul este vizibil și ușor accesibil pe foaia de calcul Excel.
Pasul 1: Deschideți foaia de calcul Excel la care doriți să adăugați PDF-ul.
Pasul 2: Atingeți butonul Inserare din bara de instrumente.

Pasul 3: Atingeți Text.
Pasul 4: Selectați Obiect în caseta derulantă.

Pasul 5: În caseta de dialog Obiect, selectați „Document Adobe Acrobat” ca tip de obiect.
Pasul 6: Atingeți OK.

Pasul 7: Cititorul Adobe PDF se va deschide acum în fundal. Pentru a accesa fereastra, faceți clic pe pictograma Adobe Reader din bara de activități.

Pasul 8: Selectați PDF-ul pe care doriți să-l inserați și apăsați pe Deschidere.

Pasul 9: PDF-ul este acum inserat în foaia de calcul Excel. De asemenea, puteți muta și redimensiona afișajul PDF.
PDF-ul va fi deschis și în Adobe Reader. Pe măsură ce derulați la următoarea pagină a documentului în Adobe Reader, documentul în Excel va afișa și modificarea în pagină.

Cu toate acestea, dacă nu doriți o previzualizare mare a documentului PDF pe foaia de calcul Excel, puteți lua în considerare adăugarea unui link către documentul PDF.
2. Încorporați un link de fișier PDF în foaia de calcul Excel
Iată cum puteți adăuga hyperlinkul la un document PDF într-o foaie de calcul Excel. În acest fel, puteți economisi mult spațiu și puteți simplifica foaia de calcul.
Pasul 1: Deschideți foaia de calcul Excel la care doriți să adăugați PDF-ul.
Pasul 2: Atingeți butonul Inserare din bara de instrumente.

Pasul 3: Atingeți Text.
Pasul 4: Selectați Obiect din caseta derulantă.

Pasul 5: Atingeți Creare din fișier.
Pasul 6: Apăsați pe Răsfoire.

Pasul 7: Selectați fișierul PDF și apăsați pe Inserare.

Pasul 8: Bifați caseta pentru „Link to File” și atingeți OK.

Pasul 9: Link-ul este acum inserat în documentul PDF. Vă puteți deplasa și redimensiona în foaia de calcul.
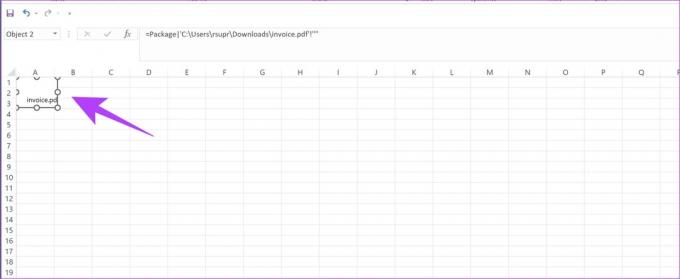
Pasul 10: Pentru a deschide linkul, faceți dublu clic pe el și apăsați pe Deschidere.

De asemenea, aveți opțiunea de a insera documentul PDF ca pictogramă în foaia de calcul. Iată cum o poți face.
3. Inserați documentul PDF ca pictogramă în foaia de calcul
O pictogramă mică arată minim în foaia de calcul și puteți deschide rapid fișierul PDF încorporat făcând clic pe el. Urmați pașii de mai jos pentru a insera hyperlinkul către un document PDF pe o pictogramă.
Pasul 1: Deschideți foaia de calcul Excel la care doriți să adăugați PDF-ul.
Pasul 2: Atingeți butonul Inserare din bara de instrumente.

Pasul 3: Atingeți Text.
Pasul 4: Selectați Obiect din caseta derulantă.

Pasul 5: Atingeți Creare din fișier.
Pasul 6: Apăsați pe Răsfoire.

Pasul 7: Selectați documentul PDF pe care doriți să-l inserați și faceți clic pe Inserare.

Pasul 8: Bifați caseta pentru „Afișare ca pictogramă” și apăsați pe OK.
Notă: De asemenea, puteți schimba pictograma pentru PDF selectând butonul de modificare a pictogramei din caseta de dialog.

Pasul 9: Pictograma pentru documentul PDF este inserată în foaia de calcul. Puteți muta și redimensiona pictograma trăgând-o de-a lungul marginilor.

Pasul 10: Pentru a deschide documentul, faceți dublu clic pe pictogramă și apoi apăsați pe Deschidere.

Acestea sunt toate modalitățile prin care puteți insera un document PDF într-o foaie de calcul Excel.
Cu toate acestea, există câteva moduri prin care puteți personaliza acest document PDF inserat în foaia de calcul Excel. Iată cum îl puteți formata. Aceste opțiuni funcționează pentru toate cele trei moduri în care inserați documentul PDF.
Formatați PDF inserat în foaia de calcul Excel
Pasul 1: Faceți clic dreapta pe documentul PDF.
Pasul 2: Atingeți Format obiect.

Pasul 3: Atingeți fila Proprietăți. Veți găsi trei opțiuni.
Să aruncăm o privire la ceea ce face fiecare dintre aceste opțiuni.
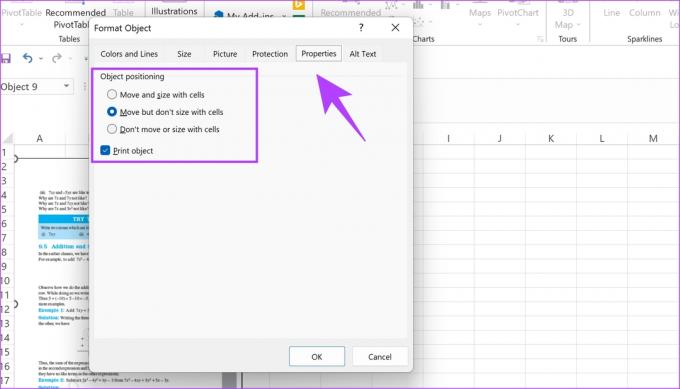
Mutați și măriți cu celule: Selectarea opțiunii asigură că părțile documentului sunt redimensionate atunci când celulele corespunzătoare sunt redimensionate și ele. După cum puteți observa în imaginea de mai jos, coloanele E și F au crescut în lățime și puteți vedea cum au crescut și părțile corespunzătoare ale documentului.

Mutați, dar nu măriți cu celule: Selectarea acestei opțiuni asigură că documentul PDF nu are niciun efect în timp ce redimensionează celulele. După cum puteți observa în imaginea de mai jos, coloana F este destul de îngustă, dar nu există nicio modificare în părțile corespunzătoare ale documentului PDF.

Nu mutați sau măriți cu celule: Selectarea acestei opțiuni blochează documentul PDF în fișierul Excel și redimensionarea celulelor nu va avea niciun efect asupra acestuia.
Iată, acesta este tot ce trebuie să știți despre cum să inserați un document PDF într-o foaie de calcul Excel. Acum că aveți documente PDF încorporate în foaia dvs. Excel, puteți lua în considerare protejându-i cu o parolă pentru a le asigura mai departe.
Dacă aveți întrebări referitoare la același lucru, consultați secțiunea Întrebări frecvente de mai jos.
întrebări frecvente
Puteți adăuga orice număr de documente PDF în foaia de calcul.
Da. În opțiunea „Salvare ca”, puteți alege să salvați documentul Excel ca fișier PDF.
Totul este conectat
Sperăm că acest articol v-a ajutat să inserați cu ușurință un document PDF într-o foaie de calcul Excel. Puteți insera cu ușurință un link sau o pictogramă în documentul PDF, în loc să copiați și să lipiți tot conținutul unui PDF pe o foaie de calcul. În acest fel, vă puteți simplifica documentul Excel și îl puteți face mai puțin confuz.
Ultima actualizare pe 02 februarie 2023
Articolul de mai sus poate conține link-uri afiliate care ajută la sprijinirea Guiding Tech. Cu toate acestea, nu afectează integritatea noastră editorială. Conținutul rămâne imparțial și autentic.
Compus de
Supremeth Koundinya
Supreeth este un fanatic al tehnologiei și s-a distrat în jurul ei încă de când era copil. În prezent, face ceea ce îi place cel mai mult - scrie despre tehnologie la Guiding Tech. Este un fost inginer mecanic și a lucrat în industria vehiculelor electrice timp de doi ani.



