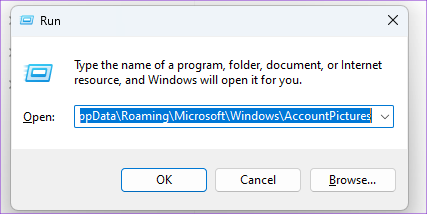8 cele mai bune remedieri pentru imaginea de profil care nu se afișează în Outlook pe Windows 11
Miscellanea / / April 05, 2023
Microsoft Outlook vă permite adăugați-vă contactele în Windows 11 și trimite-le e-mailuri. De asemenea, vă puteți personaliza contul Outlook adăugând o imagine de profil care va fi, de asemenea, vizibilă de fiecare dată când porniți computerul cu Windows 11. Dar unii utilizatori se plâng că nu pot vedea fotografia de profil Outlook.

Deci, dacă vă confruntați și cu această problemă, această postare va împărtăși câteva soluții funcționale pentru a remedia fotografia de profil care nu este afișată în Outlook pe Windows 11.
1. Verificați-vă contul Microsoft
Începând cu elementele de bază, ar trebui să verificați mai întâi detaliile contului Microsoft care sunt utilizate pentru a vă conecta la computerul cu Windows 11. Fotografia de profil a contului Outlook ar trebui să fie vizibilă peste tot, inclusiv în fereastra Setări.
Pasul 1: Faceți clic pe pictograma Start din bara de activități, tastați Setări în Căutarea Windows, și apăsați Enter pentru a deschide aplicația Setări.

Pasul 2: Sub profilul dvs. actual din colțul din stânga sus, verificați dacă utilizați adresa corectă a Contului Microsoft.

Dacă da, consultați următoarea soluție.
2. Eliminați manual vechea poză de profil
Puteți adăuga din nou o nouă fotografie de profil în contul Outlook, eliminând manual pe cele anterioare. Acest lucru ar trebui să ajute la rezolvarea problemei.
Pasul 1: Apăsați Windows + R pentru a deschide fereastra Run pe computerul dvs. cu Windows 11.
Pasul 2: Tastați următoarea adresă și apăsați Enter. Rețineți că va trebui să înlocuiți „numele dvs.” cu numele de utilizator al profilului de pe computerul cu Windows 11.
C:\Utilizatori\numele dvs.\AppData\Roaming\Microsoft\Windows\AccountPictures
Pasul 3: Când se deschide un folder, selectați toate fotografiile și ștergeți-le.
Pasul 4: Închideți fereastra și apăsați tastele Windows + I pentru a deschide aplicația Setări.

Pasul 5: Faceți clic pe numele profilului dvs. din colțul din stânga sus.

Pasul 6: Selectați informațiile dvs. din Setările contului din panoul din dreapta.

Pasul 7: Faceți clic pe Alegeți un fișier sau Faceți o fotografie.

3. Verificați setările de sincronizare a contului
Apoi, va trebui să verificați dacă Sincronizarea contului este activată pentru contul dvs. Microsoft. Fotografia dvs. de profil va fi vizibilă pe toate dispozitivele numai dacă Sincronizarea contului este activă pe computer.
Pasul 1: Faceți clic pe pictograma Start din bara de activități, tastați Setări în Căutarea Windows și apăsați Enter pentru a lansa aplicația Setări.

Pasul 2: Faceți clic pe Conturi din bara laterală din stânga.

Pasul 3: În panoul din dreapta, derulați în jos și selectați Windows Backup.

Pasul 4: Verificați comutatoarele de lângă opțiunile „Remember My Apps” și „Remember My Preferences” sunt activate. Dacă nu, activați aceste comutatoare pentru a activa preferințele.

Puteți, de asemenea, să faceți clic pe Verificare pentru a vă sincroniza parola între dispozitive folosind contul Microsoft.

Pasul 5: După aceea, închideți fereastra și verificați dacă problema este rezolvată.
4. Încărcați poza de profil utilizând Outlook Web
Dacă nu vă puteți actualiza fotografia de profil din meniul Setări al computerului dvs., există o altă soluție. Puteți folosi interfața web Outlook pentru a încărca și actualiza fotografia de profil. Iată cum să faci asta.
Pasul 1: Deschideți site-ul web Outlook într-un browser web de pe computer.
Site-ul web Microsoft Outlook
Pasul 2: Conectați-vă la contul dvs. Outlook.
Pasul 3: Faceți clic pe pictograma profilului din colțul din dreapta sus.

Pasul 4: Faceți clic din nou pe pictograma de profil pentru a adăuga fotografia dvs. de profil.

Pasul 5: După ce adăugați fotografia, închideți browserul și verificați dacă problema este rezolvată.
Puteți citi și postarea noastră dacă Outlook Web nu funcționează.
5. Verificați dacă persoana de contact a activat fotografia dvs. de profil
Outlook vă oferă opțiunea de a dezactiva fotografia de profil a persoanelor de contact în timp ce primiți e-mailuri de la aceștia. Deci, puteți verifica același lucru cu persoana de contact dacă fotografia de profil încă nu este afișată în Outlook.
Pasul 1: Faceți clic pe pictograma Start din bara de activități, tastați Outlook în Căutarea Windows și apăsați Enter pentru a deschide aplicația Outlook.

Pasul 2: Faceți clic pe Fișier în colțul din stânga sus.

Pasul 3: Faceți clic pe Opțiuni din partea de jos a meniului din stânga.

Pasul 4: Selectați Persoane din bara laterală din stânga.

Pasul 5: Asigurați-vă că caseta de selectare de lângă „Afișați fotografiile utilizatorului când sunt disponibile” este activată.

Dacă nu, faceți clic pe caseta de selectare pentru a activa funcția și reporniți computerul. După aceea, verificați dacă problema este rezolvată.
6. Rulați o scanare SFC
Trecând la unele soluții avansate, puteți utiliza scanarea SFC (System File Checker) pe computerul dvs. cu Windows 11. SFC este un utilitar în Windows care ajută la diagnosticarea și restabilirea fișierelor de sistem corupte la starea lor originală. Deci, dacă puteți vedea în continuare fotografia de profil Outlook, iată cum să rulați scanarea SFC.
Pasul 1: Faceți clic pe pictograma Start din bara de activități și tastați Prompt de comandă în Căutarea Windows.

Pasul 2: Când apar rezultatele căutării, faceți clic pe „Run ca administrator”.

Pasul 3: În fereastra Prompt de comandă, tastați următoarea comandă și apăsați Enter:
sfc /scannow

După finalizarea scanării, în fereastra Prompt de comandă va apărea un mesaj despre dacă au fost remediate fișiere corupte. Dacă nu, veți vedea instrucțiunile pentru a repara fișierele problematice.

Pasul 4: După aceea, închideți fereastra Command Prompt și reporniți computerul.
Pasul 5: Deschideți aplicația Outlook și verificați dacă problema este rezolvată.

7. Rulați o scanare DISM
Deoarece vorbim despre un fișier imagine, puteți încerca să rulați DISM Scan. Acesta înseamnă Deployment Imaging and Service Management și este un instrument de linie de comandă pentru a pregăti și repara fișierele de sistem și pentru a le seta conform imaginii de instalare Windows.
Pasul 1: Faceți clic pe pictograma Start din bara de activități și tastați Prompt de comandă în Căutarea Windows.

Pasul 2: Din rezultatele căutării, faceți clic pe „Run ca administrator”.

Pasul 3: Tastați și executați următoarele comenzi una câte una:
DISM /Online /Cleanup-Image /CheckHealth. DISM /Online /Cleanup-Image /ScanHealth. DISM /Online /Cleanup-Image /RestoreHealth

Pasul 4: Închideți fereastra Prompt de comandă și reporniți computerul cu Windows 11.
Pasul 5: După pornirea Windows, redeschideți Outlook și verificați dacă problema este rezolvată.
7. Actualizați Windows 11
Ultima opțiune este să actualizați versiunea de Windows 11, astfel încât computerul dvs. să fie lipsit de orice erori sau erori care ar putea fi prezente în versiunea curentă. Acest lucru va actualiza și versiunea aplicației Outlook.
Pasul 1: Faceți clic pe pictograma Start din bara de activități, tastați Setări în Căutarea Windows și apăsați Enter pentru a deschide aplicația Setări.

Pasul 2: Faceți clic pe pictograma Windows Update din colțul din dreapta sus.

Pasul 4: Dacă este disponibilă o actualizare, descărcați-o și instalați-o.
Pasul 5: După ce computerul repornește, deschideți Outlook și verificați dacă problema este rezolvată.
Activați imaginea de profil
Aceste soluții ar trebui să ajute la restabilirea imaginii de profil a contului dvs. Outlook. Puteți citi și postarea noastră pe cum să activați notificările prin e-mail Outlook pe Windows 11.
Ultima actualizare pe 23 ianuarie 2023
Articolul de mai sus poate conține link-uri afiliate care ajută la sprijinirea Guiding Tech. Cu toate acestea, nu afectează integritatea noastră editorială. Conținutul rămâne imparțial și autentic.
Compus de
Paurush Chaudhary
Demistificarea lumii tehnologiei în cel mai simplu mod și rezolvarea problemelor de zi cu zi legate de smartphone-uri, laptopuri, televizoare și platforme de streaming de conținut.