Cum să setați orele de lucru în Google Calendar: un ghid pas cu pas
Miscellanea / / April 05, 2023
Te-ai săturat să primești notificări sau alerte de la Google Calendar în afara programului de lucru? Setarea orelor de lucru în Google Calendar vă ajută să vă gestionați timpul și să lucrați mai bine. Nu știi cum să faci asta? Ei bine, în acest articol, vă vom ghida despre cum să setați programul de lucru în Google Calendar.
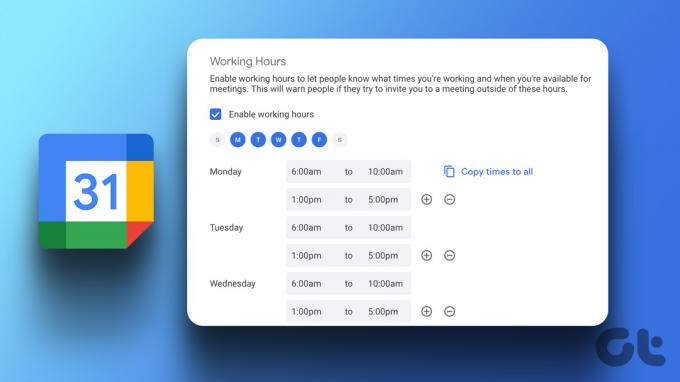
Cea mai bună parte a a avea Google Calendar programul de lucru este că vă ajută pe dumneavoastră și colegii să vă comunicați mai bine disponibilitatea. Când activați programul de lucru sau setați „În afara biroului” și le distribuiți colegilor, prietenilor și familiei, aceștia vor putea să vadă și să programeze lucrurile în consecință. Cu asta, să începem cu articolul.
Notă: trebuie să aveți un cont Google Workspace pentru a seta programul de lucru în Google Calendar. În plus, este posibil să trebuiască să contactați administratorul dacă aveți unul și nu vedeți opțiunea de activare.
Cum să configurați programul de lucru în Google Calendar
Adăugarea orelor de lucru în Google Calendar este simplă și destul de ușor de urmărit pentru un echilibru bun între viața profesională și viața privată. Urmați pașii de mai jos.
Pasul 1: Accesați Google Calendar și conectați-vă cu contul de serviciu.
Accesați Google Calendar
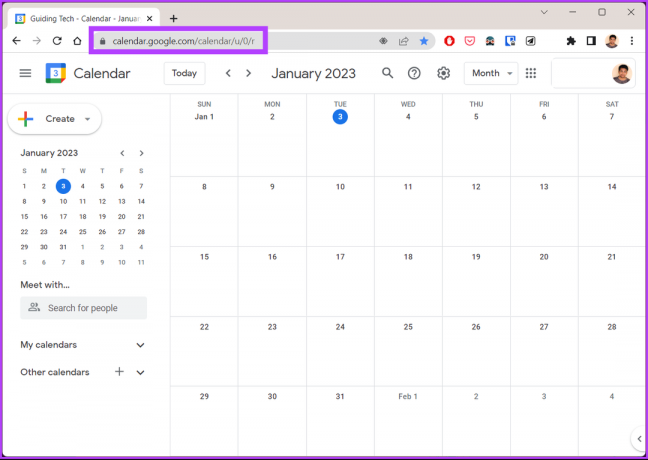
Pasul 2: Faceți clic pe pictograma roată din dreapta sus și, din meniul drop-down, selectați Setări.
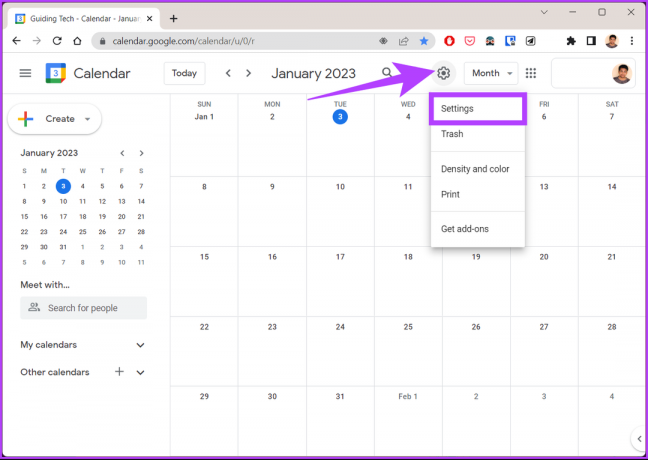
Pasul 3: Selectați General și navigați la Orele de lucru.

Pasul 4: în panoul din dreapta, bifați caseta de lângă „Activați programul de lucru”.

Pasul 5: Acum, selectați zilele săptămânii și orele în care sunteți disponibil pentru muncă.
Notă: Dacă orele dvs. de lucru sunt aceleași în toate zilele, introduceți orele de începere și de sfârșit și faceți clic pe „Copiați timpul la toate”. Acest lucru va completa datele privind timpul în restul săptămânii.

Asta este. Ați setat cu succes programul de lucru în Google Calendar. Cu asta, toată lumea din tine listă de contacte pot vedea acum când ești disponibil pentru muncă și când nu ești.
Cum să adăugați o altă perioadă de lucru în Google Calendar
Acum că ați setat o perioadă de lucru în calendar, este important să știți că dacă aveți mai multe perioade într-o zi în care lucrați sau luați o pauză între ele, puteți adăuga și asta. Urmați de-a lungul.
Notă: Dacă nu ați activat deja programul de lucru pe Google Calendar, urmați metoda de mai sus înainte de a trece la aceasta.
Pasul 1: Selectați ziua pe care doriți să o setați de mai multe ori, faceți clic pe pictograma plus (+).
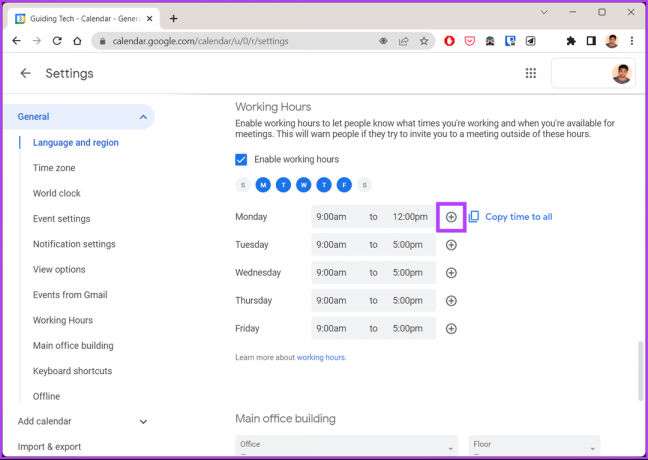
Pasul 2: Introduceți orele de început și de sfârșit pentru perioada respectivă.
Notă: Puteți adăuga oricâte perioade pe zi doriți. Apăsați pictograma plus (+) pentru a adăuga mai mult timp și pictograma minus (-) pentru a elimina.
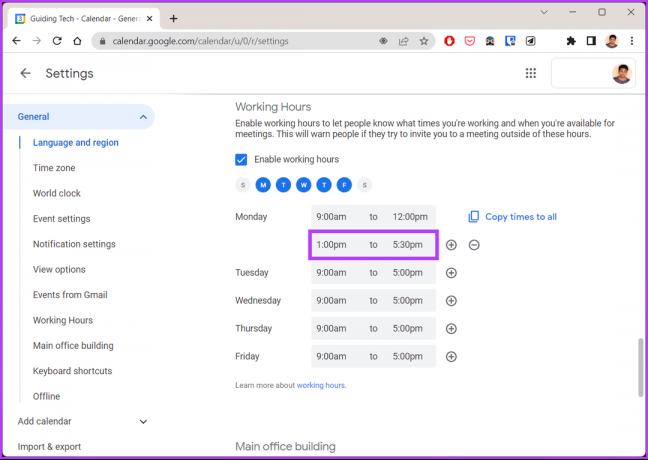
Astfel, ați setat mai multe ore de lucru în Google Calendar, permițându-vă să aveți un program flexibil. Pe lângă asta, poți și adăugați locația din care veți lucra. Dacă plecați în vacanță și nu veți fi disponibil de ceva timp, îl puteți adăuga la Google Calendar pentru a ușura programarea întâlnirilor.
Cum să arăți când nu ești din birou
Pasul 1: Accesați Google Calendar și conectați-vă cu contul de serviciu.
Accesați Google Calendar

Pasul 2: Faceți clic pe prima dată la care veți ieși din birou. Faceți clic pe „În afară”.

Pasul 3: Selectați datele pentru care veți fi plecat de la birou.
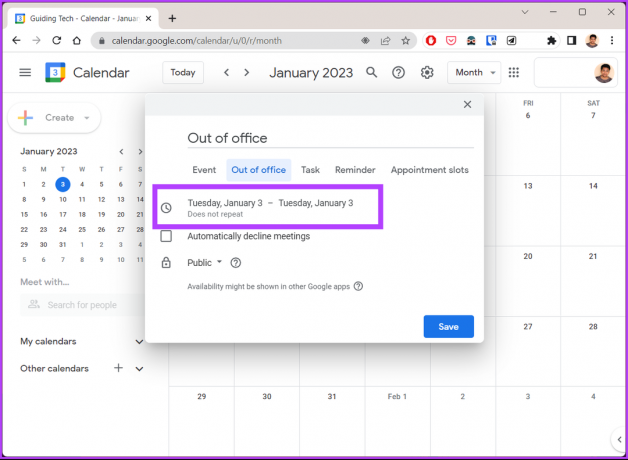
Pasul 4: bifați caseta „Refuzați automat întâlnirile” și selectați „Întâlniri noi și existente”.
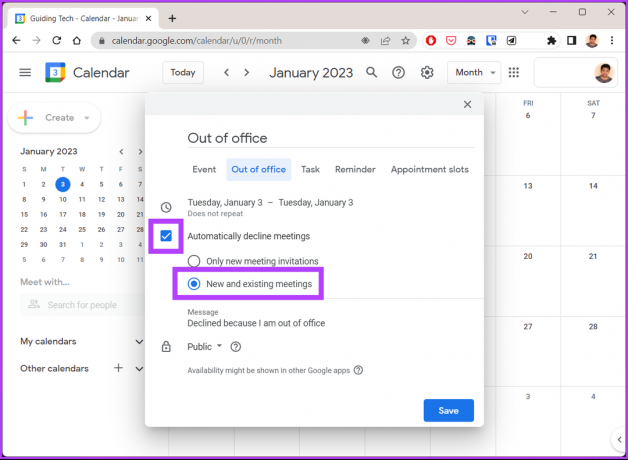
Pasul 5: În cele din urmă, faceți clic pe Salvare.
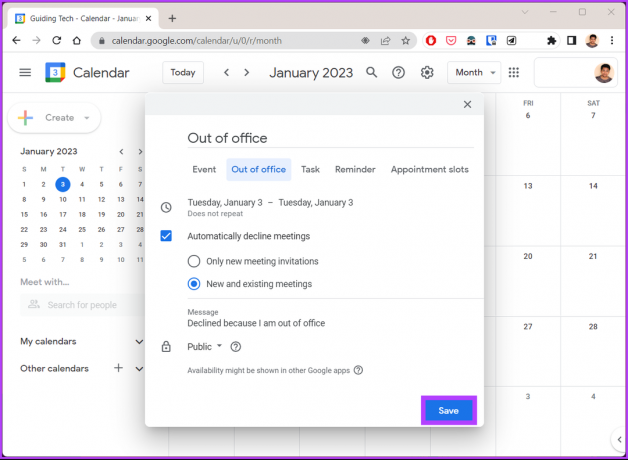
Activarea atât a timpului de lucru, cât și a setărilor „În afara biroului” vă oferă combinația perfectă. Acest lucru va stabili un curs bun pentru munca de la distanță și întâlniri. Dacă aveți întrebări, consultați secțiunea Întrebări frecvente de mai jos.
Întrebări frecvente despre setarea orelor de lucru în Google Calendar
Pentru a utiliza funcția Program de lucru din Google Calendar, trebuie să utilizați Google Workspace. Dacă aveți un cont Workspace, dar încă nu puteți vedea setarea, puteți contacta administratorul.
Depinde dacă ați partajat calendarul și cine are acces la el. Dacă calendarul este partajat, șeful tău sau persoana cu acces îl va putea vedea.
Administratorii Google Workspace au acces la jurnalele de activitate pentru toate aplicațiile și serviciile din Google Workspace. Aceasta include Gmail, Calendar, Drive și Docs, precum și câteva alte servicii. Deci, da, ei vă pot vedea activitatea.
Definiți-vă programul de lucru
Setarea orelor de lucru în Google Calendar vă ajută să vă gestionați timpul și să vă programați mai eficient. Puteți preveni notificări și alerte de a-ți întrerupe viața în afara programului de lucru. În general, vă permite să aveți un echilibru bun între viața profesională și viața privată prin comutarea între orele personale și cele profesionale.
Ultima actualizare pe 16 ianuarie 2023
Articolul de mai sus poate conține link-uri afiliate care ajută la sprijinirea Guiding Tech. Cu toate acestea, nu afectează integritatea noastră editorială. Conținutul rămâne imparțial și autentic.
ȘTIAȚI
Funcția Scribble de pe Apple Watch permite să desenați litere și numere pe ecran, care apoi sunt convertite automat în text.
Compus de
Atish Rajasekharan
Atish este un absolvent de informatică și un entuziast fervent căruia îi place să exploreze și să vorbească despre tehnologie, afaceri, finanțe și startup-uri.



