Remediați setările Windows 10 nu se vor deschide
Miscellanea / / November 28, 2021
Dacă v-ați actualizat recent computerul, este posibil să vedeți o problemă ciudată în care fereastra de setări Windows nu se va deschide, chiar dacă v-ați trezit făcând clic continuu pe linkul Setare. Chiar dacă apăsați tastele de comandă rapidă (Tasta Windows + I) pentru a deschide Setări, atunci aplicația Setări nu se va lansa sau nu se va deschide. În unele cazuri, utilizatorii raportează că aplicația Windows Store se deschide în locul aplicației Setări, chiar dacă fac clic pe Setări.
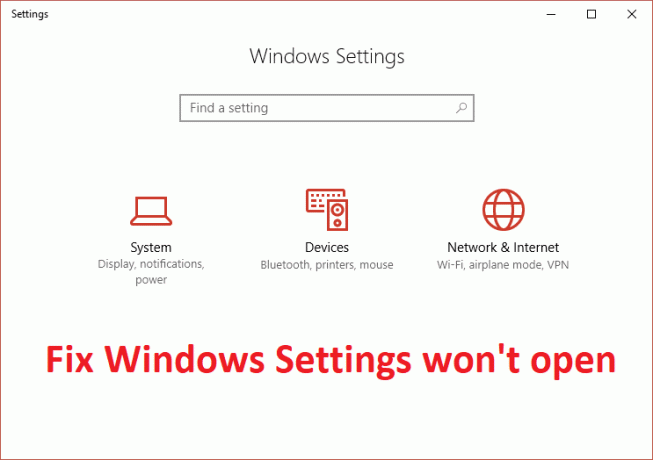
Microsoft este conștient de această problemă și a lansat un instrument de depanare care pare să rezolve problema în multe cazuri, dar dacă, din păcate, încă rămâneți blocat cu această problemă, acest ghid este pentru dvs. Deci, fără să pierdem timp, să vedem cum să remediați de fapt setările Windows nu se vor deschide în Windows 10 cu ajutorul ghidului de depanare enumerat mai jos.
Cuprins
- Remediați setările Windows 10 nu se vor deschide
- Metoda 1: rulați Microsoft Troubleshooter
- Metoda 2: Asigurați-vă că Windows este actualizat
- Metoda 3: Creați un cont de utilizator nou
Remediați setările Windows 10 nu se vor deschide
Asigura-te ca creați un punct de restaurare doar în cazul în care ceva nu merge bine.
Actualizați: Microsoft a lansat Actualizarea cumulativă pentru Windows 10 KB3081424 include o remediere care va împiedica apariția acestei probleme.
Metoda 1: rulați Microsoft Troubleshooter
1. Click aici pentru a descarca instrumentul de depanare.
2. Rulați instrumentul de depanare și vedeți dacă puteți remedia problema.
1. Deschis Prompt de comandă. Utilizatorul poate efectua acest pas căutând „cmd” și apoi apăsați Enter.

4. Tastați următoarea comandă în cmd și apăsați Enter:
wuauclt.exe /updatenow
5. Așteptați să înceapă procesul de actualizare, dacă nu mai încearcă comanda de câteva ori.
6. Reporniți computerul pentru a salva modificările.
Metoda 2: Asigurați-vă că Windows este actualizat
1. presa Tasta Windows + Pentru a deschide Setări, apoi faceți clic pe Actualizare și securitate.

2. Din partea stângă, faceți clic pe meniu Windows Update.
3. Acum faceți clic pe „Verifică pentru actualizări” pentru a verifica dacă există actualizări disponibile.

4. Dacă există actualizări în așteptare, faceți clic pe Descărcați și instalați actualizări.

5. Odată ce actualizările sunt descărcate, instalați-le și Windows-ul dvs. va deveni actualizat.
Metoda 3: Creați un cont de utilizator nou
1. Deschis Prompt de comandă. Utilizatorul poate efectua acest pas căutând „cmd” și apoi apăsați Enter.

2. Tastați următoarea comandă în cmd și apăsați Enter:
net user nume utilizator parola /add
Notă: Înlocuiți numele de utilizator și parola cu noul nume de utilizator al contului și parola pe care doriți să o setați pentru acel cont.
3. Odată ce utilizatorul este creat, veți vedea un mesaj de succes, acum trebuie să adăugați noul cont de utilizator la grupul Administrator. Pentru a face acest lucru, tastați următoarea comandă în cmd și apăsați Enter:
net localgroup administrators nume de utilizator /add

Notă: Înlocuiți numele de utilizator cu numele de utilizator al contului pe care l-ați configurat la pasul 2.
4. Acum apăsați Ctrl + Alt + Del împreună și apoi faceți clic Sign out apoi conectați-vă la noul cont cu numele de utilizator și parola pe care le-ați specificat la pasul 2.
5. Verificați dacă puteți deschide aplicația Setări și dacă aveți succes, copiați datele și fișierele personale în noul cont.
Recomandat:
- Remediați eroarea de instalare a imprimantei 0x000003eb
- Cum să remediați NETWORK_FAILED în Chrome
- Remediați eroarea Google Chrome He’s Dead, Jim!
- Remediați ERR_NETWORK_ACCESS_DENIED în Chrome
Asta ai cu succes Remediați setările Windows nu se vor deschide dar dacă mai aveți întrebări cu privire la acest ghid, nu ezitați să le întrebați în secțiunea de comentarii.



