Cum să provocați manual BSOD în Windows: 6 moduri pas cu pas
Miscellanea / / April 05, 2023
BSOD (Ecranul albastru al morții) este un ecran de eroare în Windows care este afișat pentru a semnifica o eroare fatală de sistem care provoacă blocarea sistemului de operare Windows. Aceste blocaje sunt uneori forțate, mai ales atunci când sunteți dezvoltator și doriți să testați capacitățile software-ului și instrumentelor. În acest articol, vă vom ghida despre cum să provocați manual erori BSOD în Windows.
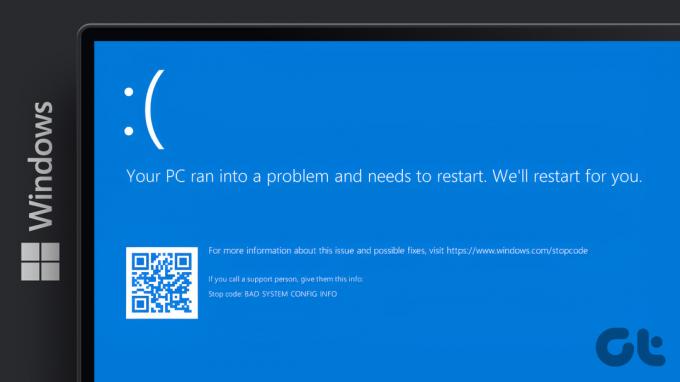
Fiecare ecran albastru al morții are un cod de oprire care, când sunt găsite și analizate, vă permite să înțelegeți cauza reală a problemei. Am acoperit un astfel de cod de eroare, fltmgr.sys. În acest articol, vă vom arăta cum să simulați eroarea Ecran albastru; cu alte cuvinte, cum să provocați manual o eroare BSOD în Windows. Să sărim direct în ea.
Notă:Este vital să vă salvați munca înainte de a continua cu pașii și metodele menționați mai jos.
1. Cum să forțați BSOD în Windows utilizând Managerul de activități
Forțarea ecranului albastru al morții folosind Managerul de activități este simplă. Cu toate acestea, trebuie să fii atent la detalii minuscule. Urmați pașii de mai jos.
Pasul 1: Apăsați tasta Windows de pe tastatură, tastați Gestionar de sarciniși faceți clic pe „Run ca administrator”.
Notă: Sunt multe moduri de a deschide Task Manager; cu toate acestea, cel mai simplu mod este să utilizați tastele rapide Ctrl+Alt+Delete.

Pasul 2: Sub fila Procese, derulați în jos pentru a găsi „Serviciul Gazdă: Lansatorul de procese de server DCOM”.

Pasul 3: Selectați Procesul și faceți clic pe Terminare activitate din colțul din dreapta sus.
Notă: Alternativ, puteți să faceți clic dreapta și să selectați Terminare activitate pentru a încheia procesul.

Pasul 4: în solicitare, bifați „Abandonați datele nesalvate și închideți” și faceți clic pe Închidere.

Si asta e. PC-ul dvs. se va bloca cu un ecran albastru al morții, afișând codul de oprire ca „Procesul critic a murit”. Dacă nu vă simțiți confortabil să utilizați Managerul de activități, există o altă modalitate de a folosi PowerShell.
2. Utilizați Powershell pentru a Cauza manual BSOD în Windows
Metoda poate părea complicată, dar nu este. Această metodă abia dacă are pași și este cea mai simplă modalitate de a provoca manual BSOD în Windows. Să vă arătăm cum:
Pasul 1: Apăsați tasta Windows de pe tastatură, tastați PowerShellși faceți clic pe „Run ca administrator”.

În solicitare, faceți clic pe Da.
Pasul 2: Introduceți comanda menționată mai jos și apăsați Enter.
Wininit

Și iată. Când apăsați Enter, computerul dvs. Windows se va bloca, afișând un ecran albastru al morții cu un cod de blocare spunând „Procesul critic a murit”. Pasul nu este complicat dacă doriți să o faceți prin Command Prompt. Treceți la următoarea metodă și descoperiți-o singuri.
3. Ecran albastru fals al morții în Windows Folosind promptul de comandă
Nu există aproape nicio sarcină care nu poate fi efectuată folosind promptul de comandă sau terminalul. Urmați pașii menționați mai jos pentru a forța BSOD pe computerul Windows.
Pasul 1: Apăsați tasta Windows de pe tastatură, tastați Prompt de comandă și faceți clic pe „Run ca administrator”.
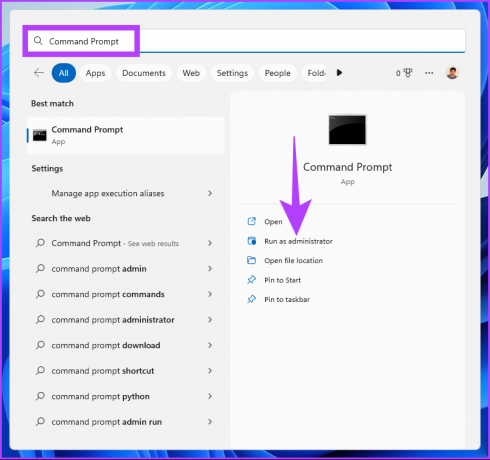
În solicitare, faceți clic pe Da.
Pasul 2: Tastați următoarea comandă și apăsați Enter.
taskkill /IM svchost.exe /f
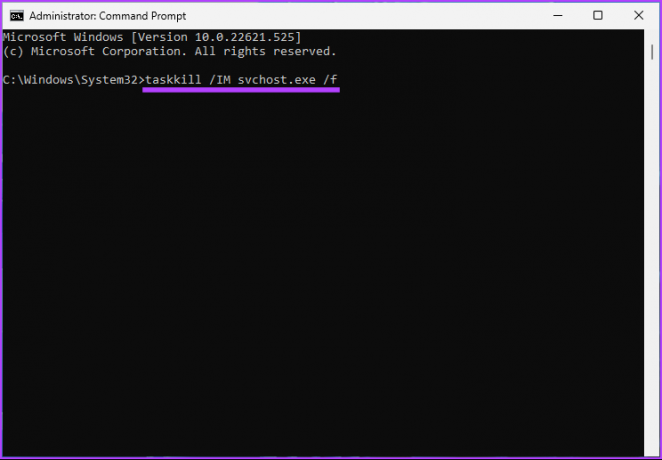
Iată. Acesta este modul în care poți falsifica Ecranul albastru al morții pe computerul tău Windows. Dacă sunteți cineva care ar forța erori BSOD pe computerul dvs. Windows, este ideal să creați o comandă rapidă pentru aceasta în loc să parcurgeți toți pașii din nou și din nou. Treceți la următoarea metodă.
4. Cum să obțineți BSOD utilizând comanda rapidă Windows
Aceasta este o versiune extinsă a metodei de mai sus. Urmați pașii de mai jos pentru a crea o comandă rapidă pentru eroarea BSOD.
Pasul 1: Faceți clic dreapta pe desktop, accesați Nou și selectați Comandă rapidă.

Pasul 2: În câmpul de text, tastați comanda de mai jos și faceți clic pe Următorul.
taskkill /IM svchost.exe /f
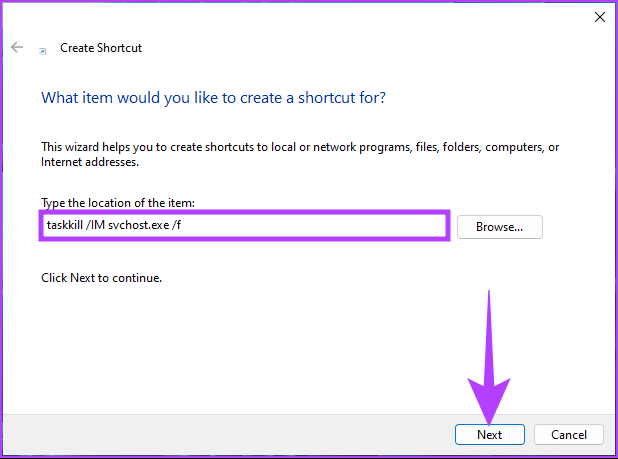
Pasul 3: Dați un nume comenzii rapide și faceți clic pe Terminare.
Ex: BSOD

Pasul 4: Acum, faceți clic dreapta pe scurtătură și selectați Proprietăți.
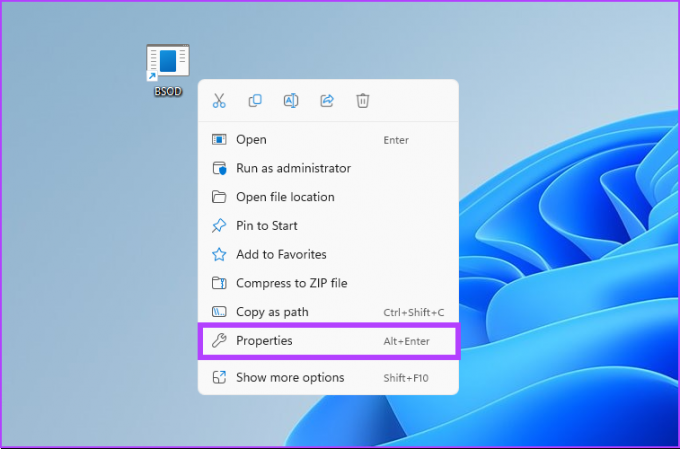
Pasul 5: Faceți clic pe butonul Avansat.
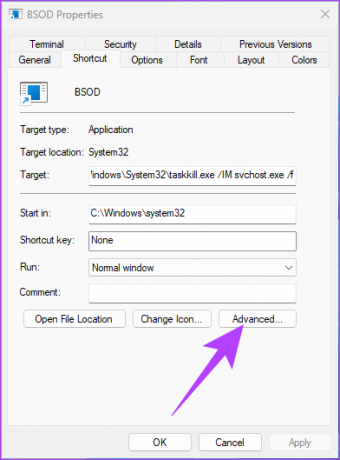
Pasul 5: Sub Proprietăți avansate, selectați „Run ca administrator”, apoi faceți clic pe OK.
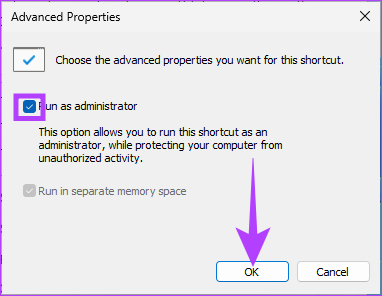
Pasul 6: În cele din urmă, faceți clic pe Aplicare și OK.
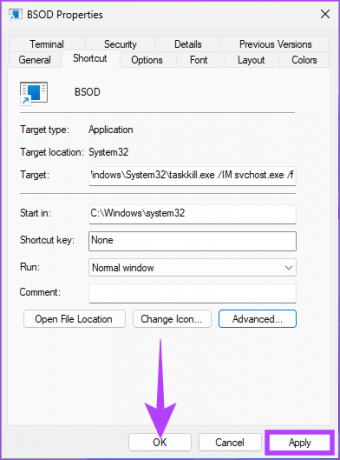
Iată-l. Ați configurat comanda rapidă. De acum înainte, faceți dublu clic pe comandă rapidă și selectați Da în solicitare pentru a forța eroarea BSOD pe computerul Windows.
5. Cum să forțați blocarea Windows folosind Editorul de registru
Această metodă este mai complexă decât cea de mai sus, dar pașii sunt destul de simpli de urmat și executat pentru a simula o prăbușire a ecranului albastru în Windows. Cu toate acestea, deoarece vom folosi Editorul de registru, vă sfătuim insistent să faceți acest lucru faceți o copie de rezervă a registrului Windows înainte de a continua cu pașii de mai jos.
Pasul 1: Apăsați tasta Windows de pe tastatură, tastați Editorul Registruluiși faceți clic pe „Run ca administrator”.
Notă: De asemenea, puteți apăsa „Tasta Windows + R” pentru a deschide caseta de dialog Run, tastați regedit.exe și faceți clic pe OK pentru a deschide Editorul de registru.
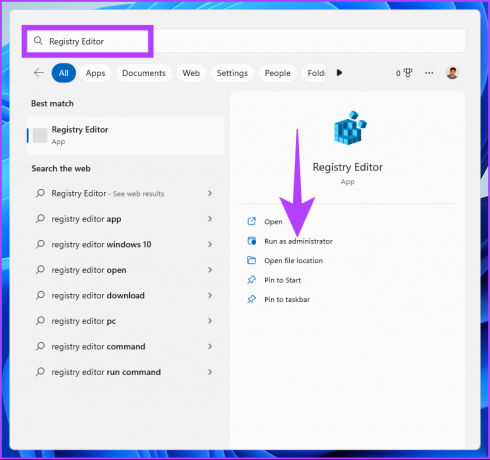
În solicitare, selectați Da.
Pasul 2: În bara de adrese de sus, introduceți adresa menționată.
HKEY_LOCAL_MACHINE\SYSTEM\CurrentControlSet\services\i8042prt\Parameters
Dacă utilizați o tastatură USB, ignorați comanda de mai sus și tastați comanda de mai jos
HKEY_LOCAL_MACHINE\SYSTEM\CurrentControlSet\Services\kbdhid\Parameters.
Notă: De asemenea, puteți naviga manual la secțiune.

Pasul 3: Sub folderul Parametri, faceți clic dreapta, selectați Nou și alegeți „Valoare DWORD (32 de biți)”.
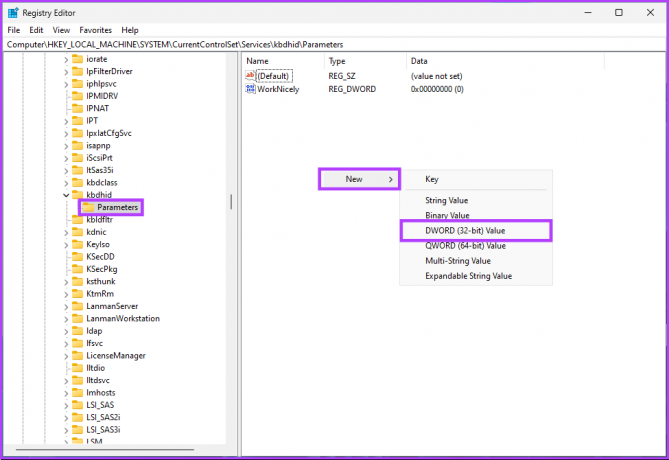
Pasul 4: Tip CrashonCtrlScroll în câmpul nume.

Pasul 5: Faceți dublu clic pe CrashonCtrlScroll, tastați 1 în câmpul Value Data și apăsați OK.
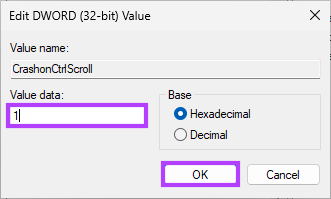
În cele din urmă, reporniți sistemul pentru a implementa modificările. Si asta e! Când sistemul pornește din nou, tot ce trebuie să faceți este să apăsați tasta „(dreapta) Ctrl + Blocare derulare” de două ori pentru a forța computerul cu Windows să afișeze eroarea BSOD.
Dacă acești pași sunt complicați, treceți la următoarea metodă.
6. Utilizați un simulator BSOD terță parte pe Windows
Vom folosi aplicația „Not My Fault”, care este mai mult sau mai puțin, un simulator BSOD care forțează computerul cu Windows să devină Blue Screen of Death printr-un clic pe un buton. Urmați pașii menționați mai jos.
Pasul 1: Accesați pagina de descărcare a aplicației „Nu este vina mea” folosind linkul de mai jos și faceți clic pe Descărcare.
Descărcați aplicația Not My Fault

Pasul 2: Instalați și rulați aplicația pe computer.

Pasul 3: Când deschideți aplicația de simulare a ecranului albastru, vi se vor oferi opțiuni pentru a forța blocarea Windows. Sub fila Crash, Selectați orice opțiune (Ex: High IRQL fault) și faceți clic pe Crash.

Asta este, computerul tău se va bloca și vei vedea un ecran albastru al morții. Codul de oprire va depinde de opțiunea pe care o alegeți să blocați. Pentru acest exemplu, codul de oprire este „DRIVER IRQL NOT LLES OR EGAL”.
Dacă aveți întrebări suplimentare, consultați secțiunea Întrebări frecvente de mai jos.
Întrebări frecvente despre BSOD în Windows
Mulți factori pot cauza erori BSOD. Deci, atunci când resetați PC-ul Windows la setările din fabrică, rezolvați doar mici probleme și nu eliminați toate cauzele principale.
Da, fișierele corupte, driverele proaste, problemele software și problemele hardware pot contribui toate la eroarea BSOD.
Ori de câte ori întâlniți mai multe erori BSOD, este recomandat să porniți mai întâi Windows în modul sigur pentru a configura setările sau pentru a executa soluția.
Inițiază blocarea Windows
Deci, așa puteți provoca manual BSOD în Windows. Acum că știi cum să o faci, trebuie să înțelegi că, uneori, exagerarea simularii BSOD poate duce la erori funcționale și operaționale Windows.



