3 moduri de a dezactiva Managerul de activități pentru anumiți utilizatori în Windows
Miscellanea / / April 05, 2023
Task Manager este un program util care vă permite să vedeți ce programe rulează pe computer și vă permite să le încheiați pe cele care vă dau probleme. Dacă sunteți administrator și nu doriți ca nimeni să acceseze Managerul de activități sau să încheie un program crucial, puteți dezactiva cu ușurință Managerul de activități pentru anumiți utilizatori în Windows.
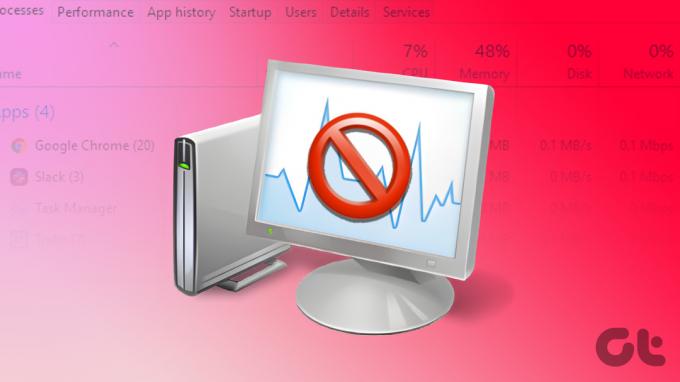
S-ar putea să vă întrebați ce se întâmplă dacă dezactivați Managerul de activități în Windows. Ei bine, ori de câte ori cineva încearcă deschideți Managerul de activități ca utilizator (nu administrator) după ce îl dezactivați, va arăta că „Managerul de activități a fost dezactivat de administratorul dvs.”. Ei bine, iată cum să o faceți.
Metoda 1: Dezactivați Managerul de activități utilizând linia de comandă sau Powershell
Aceasta este o modalitate destul de simplă de a dezactiva Managerul de activități pentru anumiți utilizatori în Windows. Iată un proces pas cu pas.
Pasul 1: Apăsați tasta Windows de pe tastatură, tastați PowerShell sau prompt de comandăși faceți clic pe „Run ca administrator”.
Notă: De dragul acestui articol, vom merge cu PowerShell.
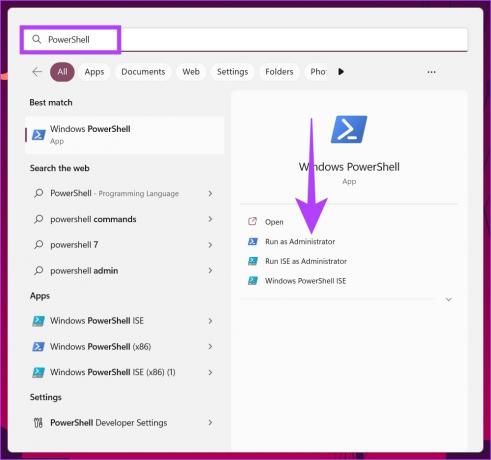
În solicitare, faceți clic pe Da.
Pasul 2: Tastați următoarea comandă și apăsați Enter.
reg add HKCU\Software\Microsoft\Windows\CurrentVersion\Policies\System /v DisableTaskMgr /t REG_DWORD /d 1 /f
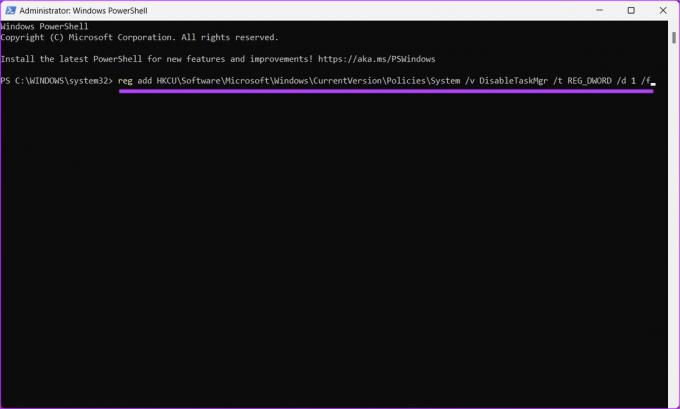
Asta este. Managerul de activități este dezactivat. Dacă doriți să activați Managerul de activități, introduceți comanda de mai jos.
reg add HKCU\Software\Microsoft\Windows\CurrentVersion\Policies\System /v DisableTaskMgr /t REG_DWORD /d 0 /f
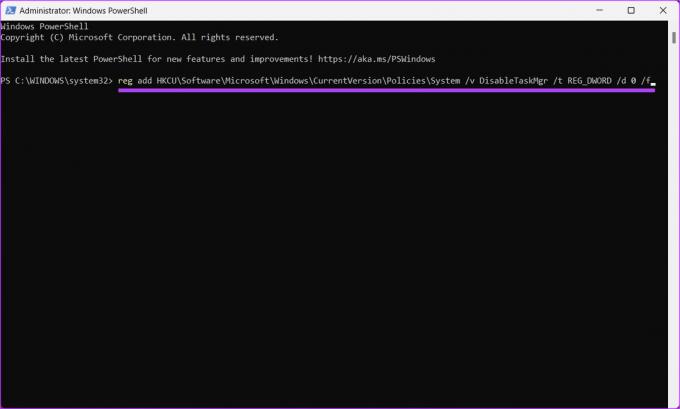
Managerul de activități Windows a revenit la normal acum. Urmăriți dacă doriți să dezactivați Managerul de activități folosind o altă metodă.
Metoda 2: Cum se dezactivează Managerul de activități Folosind Editorul Registrului
Acest pas nu este la fel de simplu ca cel de mai sus, dar pașii sunt destul de simpli de urmat și executat. Cu toate acestea, deoarece vom folosi Editorul de registru, vă sfătuim insistent să faceți acest lucru faceți o copie de rezervă a registrului Windows înainte de a continua cu pașii de mai jos. Pentru a dezactiva Task Manager pentru un anumit utilizator, trebuie să deschideți Registry Editor ca administrator în acel cont standard. Iată cum.
Pasul 1: Apăsați tasta Windows de pe tastatură, tastați Editorul Registruluiși faceți clic pe „Run ca administrator”.
Notă: De asemenea, puteți apăsa „Tasta Windows + R” pentru a deschide caseta de dialog Run, tastați regedit.exe, și faceți clic pe OK pentru a deschide Editorul Registrului.
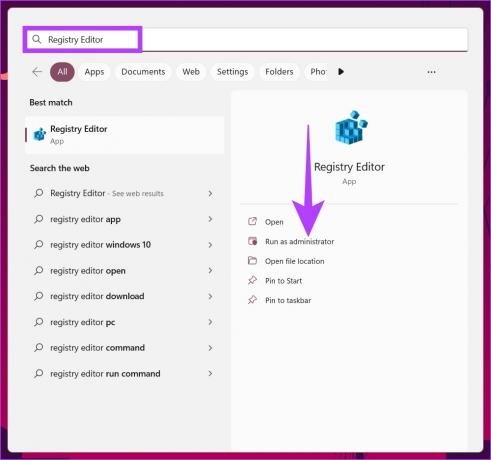
În solicitare, selectați Da.
Pasul 2: În bara de adrese de sus, introduceți adresa menționată.
HKEY_LOCAL_MACHINE\SOFTWARE\Microsoft\Windows\CurrentVersion\Policies\System
Notă: De asemenea, puteți naviga manual la secțiune.
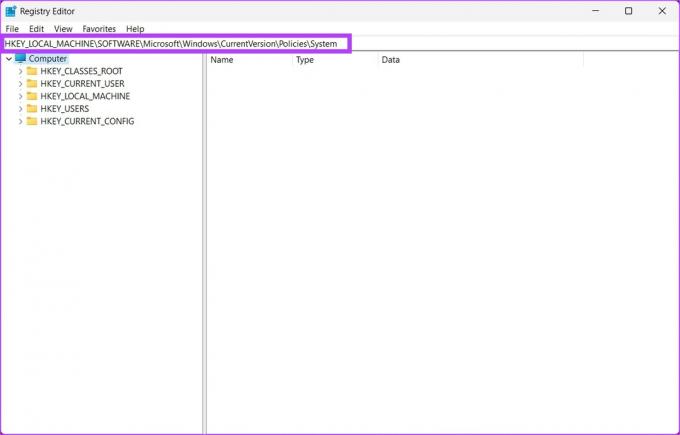
Pasul 3: Sub folderul System, faceți clic dreapta, selectați New și alegeți „DWORD (32-bit) Value”.

Pasul 4: Tip DisableTaskMgr în câmpul nume.

Pasul 5: Faceți dublu clic pe noua valoare, introduceți 1 în câmpul Value Data și apăsați OK.
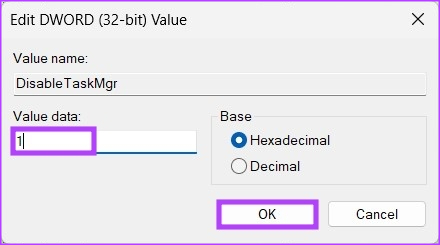
În cele din urmă, reporniți sistemul pentru a implementa modificările. Si asta e! Când sistemul pornește din nou, Managerul de activități va fi dezactivat. Dacă nu doriți să dezactivați Managerul de activități din registru, puteți merge cu editorul de politici de grup.
Metoda 3: Utilizați Editorul de politici de grup pentru a preveni accesul la Managerul de activități
Editorul de politici de grup local vă ajută să controlați Windows. Astfel, îl puteți folosi și pentru a activa și dezactiva Task Manager. Iată cum să dezactivați Managerul de activități pentru anumiți utilizatori în Windows.
Notă: Editorul de politici de grup este disponibil numai pentru Windows 11 Pro și versiunile Enterprise. Puteți sări peste această metodă dacă sunteți pe Windows 11 Home Edition.
Pasul 1: Apăsați tastele Windows de pe tastatură, tastați gpedit.mscși faceți clic pe Deschidere.
Notă: De asemenea, puteți apăsa „Tasta Windows + R” pentru a deschide caseta de dialog Run, tastați gpedit.mscși faceți clic pe OK.

Pasul 2: În panoul din stânga, sub „Politica computerului local”, selectați Configurare computer.

Pasul 3: În panoul din dreapta, faceți dublu clic pe Șabloane administrative.

Pasul 4: Selectați opțiunea Sistem.
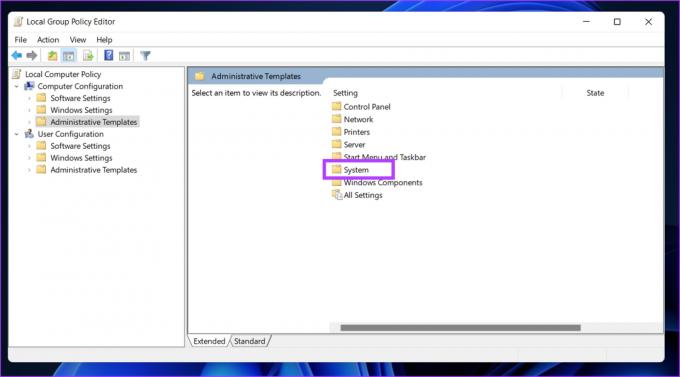
Pasul 5: Sub opțiunea Sistem, localizați „Ctrl+Alt+Del Options” în bara laterală, accesați „Eliminați Managerul de activități” din dreapta și faceți dublu clic pe el.
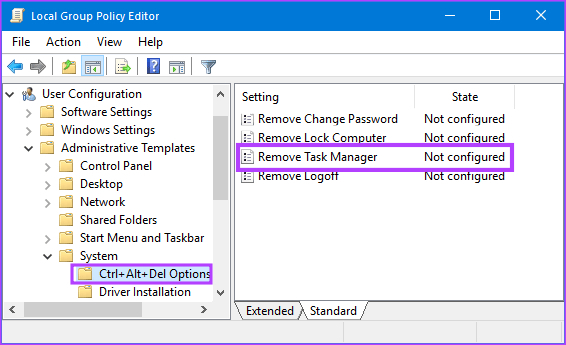
Pasul 6: în fereastra „Eliminați managerul de activități”, selectați opțiunea Activat. În cele din urmă, faceți clic pe Aplicare și apoi pe OK.

Iată. Acum, tot ce trebuie să faci este reporniți Windows. Și odată ce pornește din nou, nu veți mai putea deschide Managerul de activități din nou. Ori de câte ori încercați să-l deschideți, va apărea un mesaj de eroare.
Dacă doriți să reveniți la modul normal, sub politica „Eliminați Managerul de activități”, selectați opțiunea „Neconfigurat” și faceți clic pe Aplicare, urmat de OK.
Întrebări frecvente despre dezactivarea Managerului de activități
Nu toate, dar unele procese care rulează în Task Manager ajută Windows să funcționeze fără probleme. Dacă terminați totul în Task Manager, Windows nu va funcționa corect și s-ar putea să se blocheze.
Managerul de activități Windows este salvat în unitatea C, unde este instalat Windows. Puteți naviga la fișierul executabil Task Manager accesând „C:\Windows\System32”.
Dacă știți deja procesele inutile care rulează, tot ce trebuie să faceți este să deschideți Managerul de activități folosind instrumentul de căutare Windows, să selectați procesul și să alegeți Încheierea procesului.
Preluați controlul asupra sistemului dvs. Windows
Toate metodele diferite menționate mai sus vă vor ajuta să dezactivați Managerul de activități pentru anumiți utilizatori în Windows. Acum că ați trecut prin asta, spuneți-ne de ce ați dorit să dezactivați Managerul de activități în secțiunea de comentarii de mai jos.
Ultima actualizare pe 25 noiembrie 2022
Articolul de mai sus poate conține link-uri afiliate care ajută la sprijinirea Guiding Tech. Cu toate acestea, nu afectează integritatea noastră editorială. Conținutul rămâne imparțial și autentic.



