Cum se instalează Windows 11 pe VirtualBox: Ghidul final
Miscellanea / / April 05, 2023
VirtualBox este un software de virtualizare popular care vă permite să rulați mai multe sisteme de operare pe un singur computer. Acest lucru poate fi util dacă doriți să testați un nou sistem de operare sau să executați un software care este compatibil doar cu un anumit sistem de operare. Acest articol va explica cum se instalează Windows 11 pe VirtualBox.

Urmând pașii acestui articol, puteți să vă configurați mașina virtuală Windows 11 pe VirtualBox și să începeți să o utilizați. Dar înainte de a putea instala Windows 11 pe VirtualBox și de a avea al doilea computer virtual, va trebui să activați virtualizarea pe computerul cu Windows 11. Să începem cu procesul.
Cum se activează virtualizarea pe Windows 11
Activarea virtualizării pe Windows implică de obicei intra in BIOS sau setările UEFI și asistența de activare, care pot varia în funcție de marca și modelul specific al computerului. Urmați pașii de mai jos.
Notă: rulăm pe o mașină ASUS cu procesor AMD Ryzen 7. Pașii pot varia în funcție de producătorul cu care lucrați.
Pasul 1: Reporniți computerul și apăsați tasta de pornire.
Notă: Tasta de pornire variază în funcție de producător. Puteți căuta online cheia de pornire pentru placa de bază, producător sau numărul de model.

Pasul 2: Apăsați F7 pentru a trece la Modul avansat.

Pasul 3: în Modul avansat, accesați Avansat și faceți clic pe Configurare CPU.

Pasul 4: Activați modul SVM din meniul derulant.
Notă: Dacă utilizați un procesor Intel, trebuie să activați Tehnologia de virtualizare Intel (VMX).

Pasul 5: În cele din urmă, apăsați F10 și faceți clic pe OK pentru a reporni sistemul.
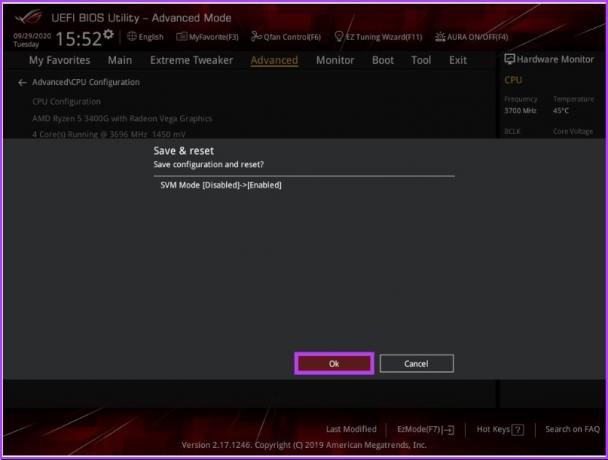
Cu aceasta, ați activat virtualizarea pe computerul dvs. Windows. Sunteți gata să mergeți mai departe cu configurarea unei mașini virtuale. Treceți la pasul următor din proces.
Cum să descărcați fișierul ISO Windows 11 pentru VirtualBox
Dacă aveți deja un fișier ISO Windows 11, puteți sări peste acest pas și să treceți la pasul următor. Cu toate acestea, dacă nu, trebuie descărcați Windows 11 ISO de pe site-ul Microsoft. Urmați de-a lungul.
Pasul 1: Accesați site-ul Microsoft pentru a descărca Windows 11 ISO utilizând linkul de mai jos.
Descărcați Windows 11 ISO

Pasul 2: Derulați în jos și, sub „Descărcați imaginea discului Windows 11 (ISO),” selectați Windows 11 (ISO cu ediții multiple) din meniul drop-down și faceți clic pe Descărcare.

Pasul 3: Se va valida și, în următoarea solicitare, selectați limba pe care o preferați din meniul derulant.
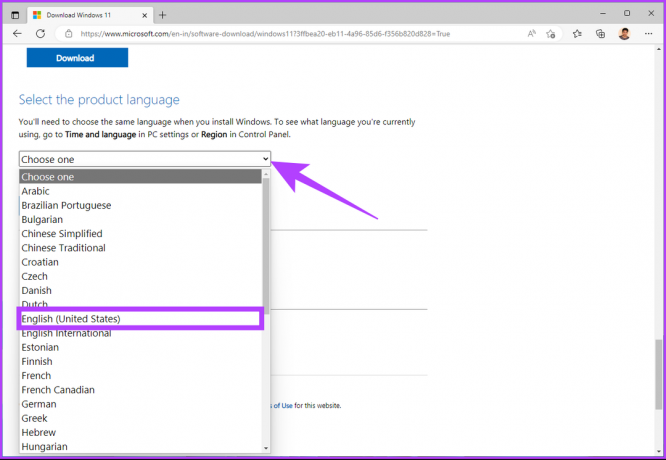
Pasul 5: Apăsați butonul Confirmare.

Cu aceasta, Windows 11 va începe să fie descărcat. Dimensiunea totală a fișierului este de 5,17 GB. Odată descărcat, treceți la pasul următor, unde vom crea mașina virtuală.
Notă: VirtualBox 7.0 include suport Secure Boot și TPM (Trusted Platform Module) 1.2/2.0, permițând Windows 11 să ruleze pe mașini virtuale fără a fi nevoie de hack-uri de registry. Cu toate acestea, VirtualBox necesită o pornire securizată sau TPM pentru a rula mașina virtuală. Asigurați-vă că acestea caracteristicile sunt activate pe sistemul gazdă și că mașina virtuală este configurată să le folosească.
Cum se creează o nouă mașină virtuală pentru Windows 11
Pentru acest pas, va trebui să decideți ce software de virtualizare să utilizați. Există multe opțiuni software disponibile, cum ar fi VMware, Microsoft Hyper-V (nu pentru Home Editions), Oracle VM VirtualBox (gratuit) și Parallel Desktop (plătit). Vom folosi VirtualBox-ul Oracle. Deci, urmați pașii de mai jos.
Pasul 1: Accesați Oracle VirtualBox, descărcați și instalați aplicația folosind linkul de mai jos.
Descărcați Oracle VirtualBox
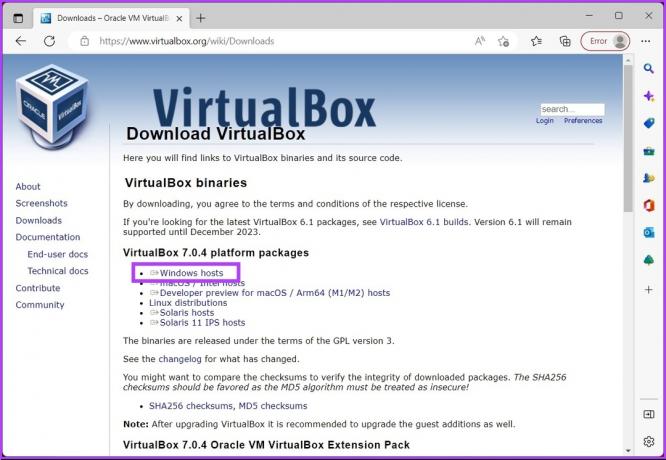
Pasul 2: Odată instalat, deschideți VirtualBox și faceți clic pe Nou.
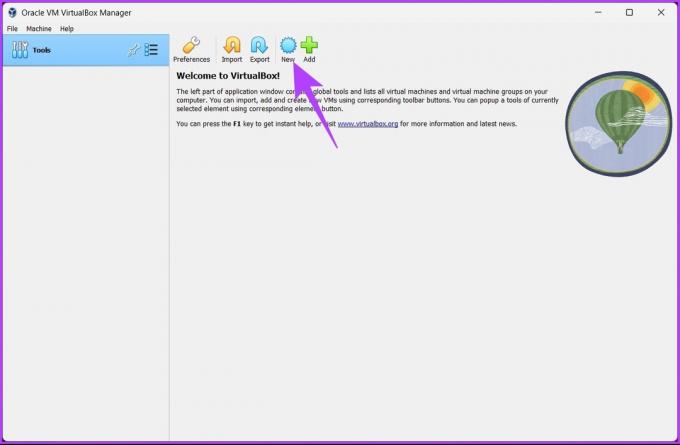
Pasul 3: Acum, setați un nume pentru mașina virtuală Windows 11.
De exemplu, Windows 11

Pasul 4: Faceți clic pe meniul derulant de lângă opțiunea Imagine ISO și selectați fișierul imagine ISO Windows 11 pe care l-ați descărcat.
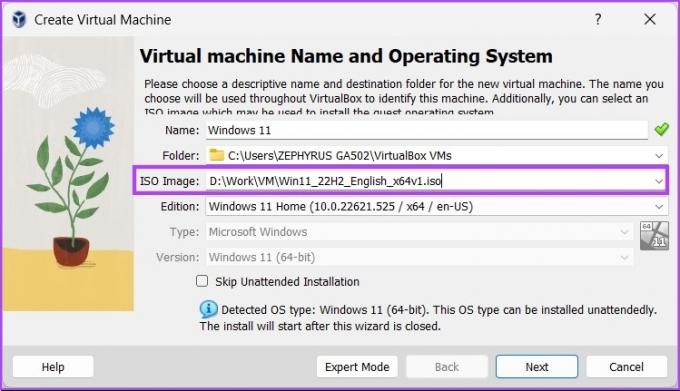
Pasul 5: bifați caseta de lângă „Omiteți instalarea nesupravegheată” și faceți clic pe Următorul.

Pasul 6: Modificați hardware-ul mașinii virtuale în fereastra Creare mașină virtuală. Bifați caseta de lângă Activare EFI (numai sisteme de operare speciale) și faceți clic pe Următorul.
Notă: Verifica Cerințele minime ale Windows 11 înainte de alocarea hardware-ului. Aveți nevoie de cel puțin 4 GB RAM, 64 GB spațiu de stocare și un procesor de 1 gigahertz (GHz) sau mai rapid cu 2 sau mai multe nuclee pe un procesor compatibil pe 64 de biți.

Pasul 7: În următorul ecran, selectați „Creați un hard disk virtual acum” și alocați cel puțin 64 GB de spațiu de stocare.
Notă: Dacă aveți mai mult spațiu pe disc, puteți aloca mai mult pentru o capacitate și performanță de stocare mai bune. Faceți clic pe Următorul.

Pasul 8: În cele din urmă, parcurgeți pagina de rezumat și faceți clic pe Terminare.

Asta este. Ați configurat VirtualBox pentru instalarea Windows 11. Acum vine ultima mișcare a obiectivului. Să instalăm Windows 11. Continuați lectură.
Cum se instalează Windows 11 în VirtualBox
În acest pas, vom instala Windows 11 pe VirtualBox. Urmați pașii menționați mai jos.
Pasul 1: Deschideți Oracle VirtualBox, faceți clic pe Windows 11 (sau numele pe care l-ați setat) și faceți clic pe Start.

Pasul 2: După câteva secunde, va apărea fereastra Windows Setup. Selectați limba de instalat, ora și metoda de introducere și faceți clic pe Următorul.
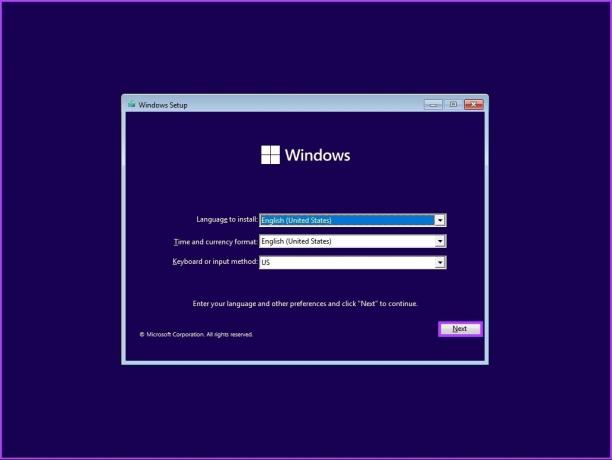
Pasul 3: Faceți clic pe Instalați acum și urmați instrucțiunile obișnuite pentru a-l configura.

Asta e tot. Ai instalat cu succes Windows 11 pe VirtualBox fără probleme. Dacă aveți întrebări, consultați secțiunea Întrebări frecvente de mai jos.
Întrebări frecvente despre instalarea Windows 11 pe VirtualBox
Da, este. VirtualBox este o platformă de virtualizare sigură și fiabilă, care funcționează cu o gamă largă de sisteme de operare, inclusiv Windows 11.
VirtualBox este sigur și este puțin probabil să vă deterioreze computerul. Există, totuși, o mică șansă să întâmpinați probleme sau conflicte dacă nu îl utilizați cu atenție sau dacă îl obțineți dintr-o sursă nesigură.
VirtualBox nu oferă nicio caracteristică încorporată pentru a masca sau a schimba adresa IP. Deci, oricine încearcă să vă urmărească ar putea să vă vadă în continuare adresa IP.
Deși mașinile virtuale pot fi oarecum utile în prevenirea hackerilor, ele nu sunt sigure. Deoarece o mașină virtuală rulează într-un mediu complet diferit de sistemul dvs. de operare principal, software-ul rău intenționat instalat pe acea mașină nu poate accesa sau afecta sistemul dvs. de operare principal.
Utilizarea unui software antivirus este în general recomandată, indiferent dacă este instalat pe computer sau pe o mașină virtuală.
Aveți mașina dvs. secundară
În acest articol, am explicat în detaliu cum se instalează Windows 11 pe VirtualBox, pas cu pas. Acum că știți cum să configurați o mașină virtuală pentru testarea software-ului sau munca experimentală, nu trebuie să vă dați peste cap computerul care funcționează.
Ultima actualizare pe 21 decembrie 2022
Articolul de mai sus poate conține link-uri afiliate care ajută la sprijinirea Guiding Tech. Cu toate acestea, nu afectează integritatea noastră editorială. Conținutul rămâne imparțial și autentic.



