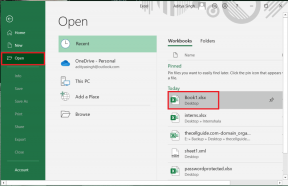6 Cele mai bune moduri de a remedia Outlook pentru Mac care nu se sincronizează
Miscellanea / / April 05, 2023
Outlook pentru Mac este o aplicație puternică de e-mail și calendar care ajută utilizatorii să rămână organizați și conectați. Cu toate acestea, uneori apar probleme de sincronizare cu Outlook pentru Mac, împiedicând utilizatorii să primească noi e-mailuri sau să își actualizeze calendarele. Dacă vă confruntați cu o problemă similară, acest articol vă va oferi șase moduri de a remedia Outlook pentru Mac care nu se sincronizează.
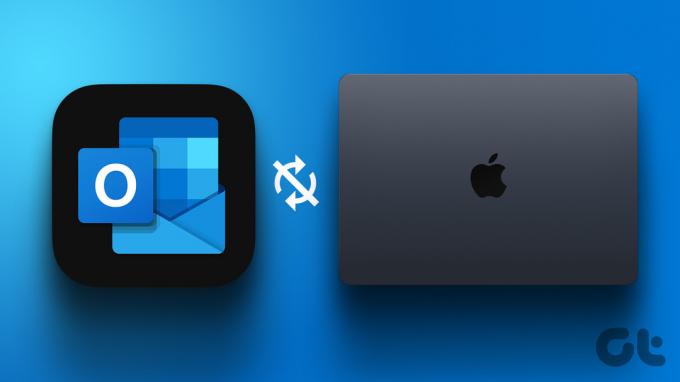
Există mai multe motive pentru care apar problemele de sincronizare pe Outlook pentru Mac. Am explicat cum să o remediați în acest articol, astfel încât să puteți reveniți la gestionarea eficientă a e-mailului și a calendarului. Acestea fiind spuse, să începem cu articolul.
Notă: Înainte de a trece la remedieri, asigurați-vă că acreditările contului dvs. Exchange sunt corecte pentru ca aplicația Outlook pentru Mac să se sincronizeze corect.
1. Asigurați-vă că Internetul funcționează pe Mac
Uneori, pur și simplu conexiunea ta la internet cauzează problema de sincronizare pe Outlook pentru Mac. Outlook nu se va sincroniza cu aplicația serverului dvs. de schimb dacă există o conexiune la internet slabă.

Prin urmare, primul și cel mai important lucru de asigurat înainte de a trece la următoarea metodă este dacă aveți o conexiune la internet bună și stabilă. Iată cum verificați viteza internetului pe Mac. Dacă conexiunea la rețea este bună, treceți la următoarea metodă.
2. Deselectați opțiunea Lucru offline din Setările Outlook
Cel mai frecvent motiv pentru care Outlook nu se sincronizează pe Mac este că poate lucrați în modul offline. Acest nu vă va lăsa să trimiteți e-mailuri sau primiți-le și e-mail-ul dvs. Apple nu se va sincroniza cu serverul Exchange. Urmați pașii de mai jos pentru a remedia acest lucru.
Pasul 1: Apăsați „Comandă + Spațiu” de pe tastatura Mac-ului pentru a deschide Spotlight, tastați Outlookși apăsați Întoarcere.

Pasul 2: În colțul din stânga sus, faceți clic pe Outlook.

Pasul 3: din meniul drop-down, debifați opțiunea Lucru offline.
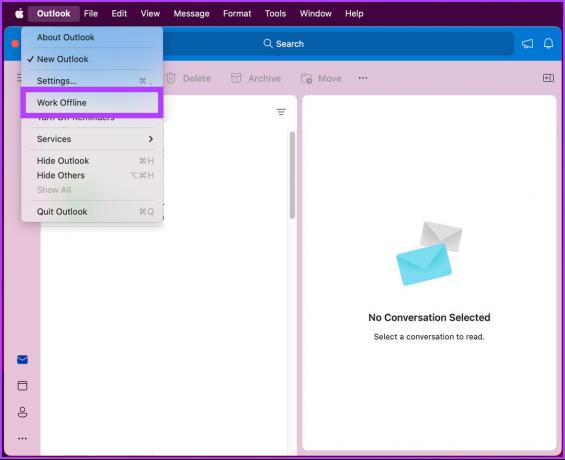
Asta este. Cu aceasta, Outlook pentru Mac ar trebui să se poată sincroniza fără probleme. Dacă tot nu, treci la următoarea metodă.
3. Reporniți agentul de servicii de sincronizare utilizând Monitorul de activitate
Pașii pentru repornirea agentului de servicii de sincronizare sunt simpli. În cea mai mare parte, este o problemă Exchange Server care întrerupe procesul de sincronizare al aplicației Outlook pentru Mac. Urmați pașii menționați mai jos.
Notă: Închideți aplicația Outlook pe Mac înainte de a trece la pașii de mai jos.
Pasul 1: Deschideți Finder și faceți clic pe Aplicații.

Pasul 2: Sub Aplicații, derulați în jos pentru a găsi și faceți clic pe Utilități.
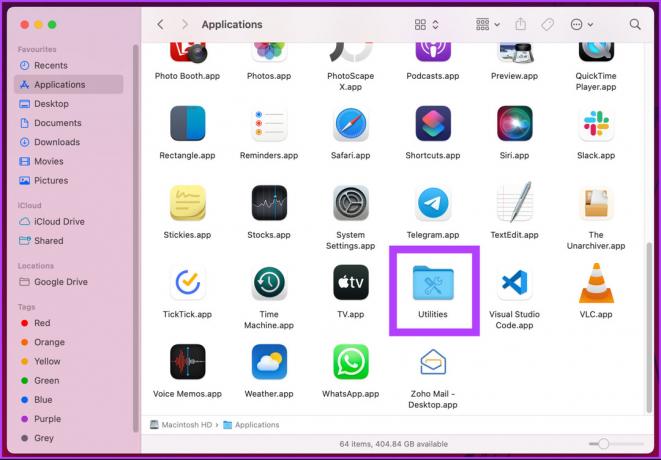
Pasul 3: Acum, faceți clic pe Activity Monitor.app.

Pasul 4: Accesați fila Nume proces, atingeți Sync Services Agent, cselectați procesul și faceți clic pe opțiunea Ieșire.
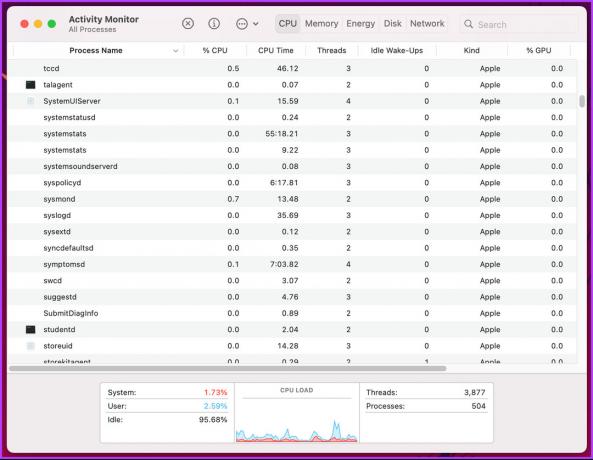
Iată. Acum, închideți monitorul de activitate și deschideți aplicația Outlook. Problema de sincronizare ar fi trebuit remediată. Dacă nu vedeți Sync Services Agent, nu o problemă, trece la metoda următoare.
4. Ștergeți cache-ul de e-mail Outlook de pe Mac
Funcționalitatea, inclusiv sincronizarea care nu funcționează pe Outlook, poate apărea din cauza incompletă fișierele cache. Incompletarea ar putea fi din cauza închiderilor bruște sau a problemelor de internet. Urmați pașii menționați pentru a goli memoria cache și a rezolva problema.
Notă: Asigurați-vă că Mac-ul dvs. este conectat la internet. În plus, pagina oficială de asistență a Microsoft arată pașii pentru golirea memoriei cache pentru anumite foldere, cu toate acestea, această opțiune nu mai este disponibilă.
Pasul 1: Apăsați „Comandă + Spațiu” de pe tastatura Mac-ului pentru a deschide Spotlight, tastați Outlookși apăsați Întoarcere.

Pasul 2: Accesați Instrumente din meniul de sus.
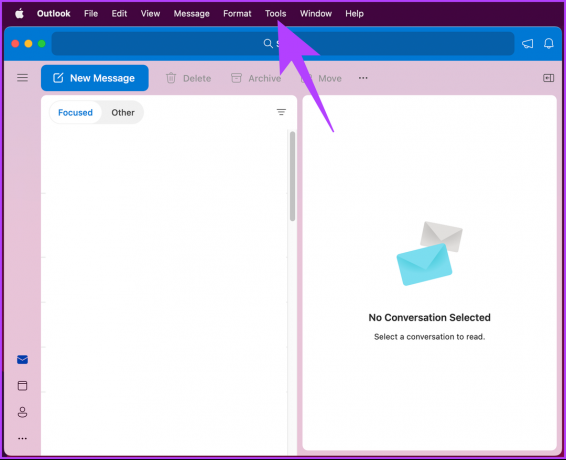
Pasul 3: din meniul drop-down, selectați Conturi.

Pasul 4: În fila Conturi, faceți clic pe pictograma cu trei puncte.
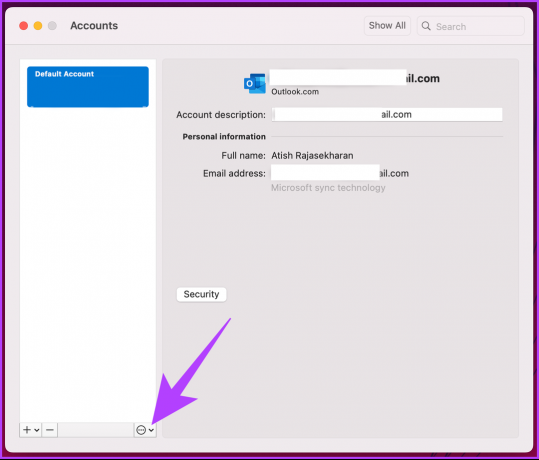
Pasul 5: din meniul drop-down, selectați Resetare cont.
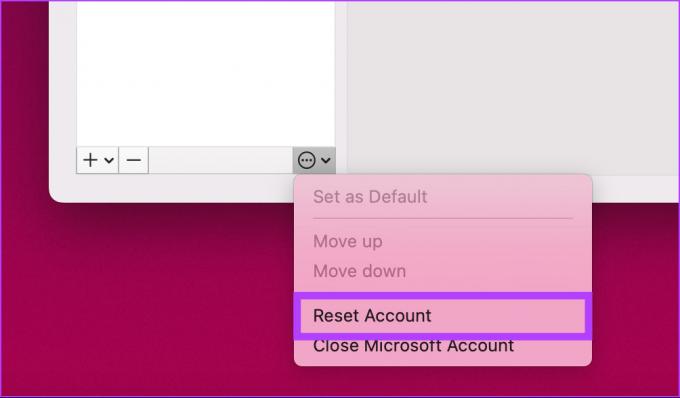
În solicitare, faceți clic pe Reporniți acum.
Cu aceasta, ați șters cu succes memoria cache a Outlook. Odată ce lansați din nou aplicația Outlook, aceasta va re-descărca e-mailurile de pe server. Acest lucru ar trebui să rezolve problema de sincronizare. Dacă nu, treceți la următoarea metodă.
5. Reconstruiți baza de date utilizând Outlook Profile Manager
Este una dintre cele mai comune și mai eficiente modalități de a remedia problema de sincronizare cu Outlook pentru Mac. Urmați pașii de mai jos.
Notă: Asigurați-vă că părăsiți aplicația Outlook pe Mac înainte de a începe pașii.
Pasul 1: Accesați Finder și faceți clic pe Aplicații.

Pasul 2: faceți clic dreapta pe aplicația Microsoft Outlook și selectați Afișați conținutul pachetului.

Pasul 3: Faceți clic pe deschideți folderul Conținut și navigați la folderul SharedSupport.

Pasul 4: Faceți dublu clic pe aplicația „Outlook Profile Manager.app”.
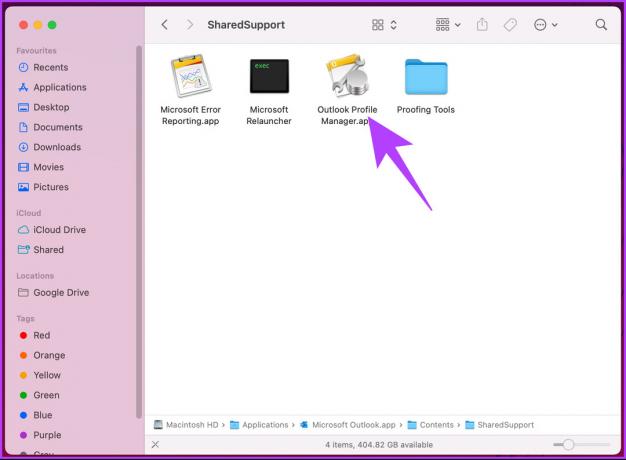
Pasul 5: În fereastra Outlook Profile Manager, faceți clic pe butonul plus (+) pentru a crea un profil nou.

Pasul 6: Faceți clic dreapta pe Profil și selectați „Set as Default”. Acum, închideți fereastra.
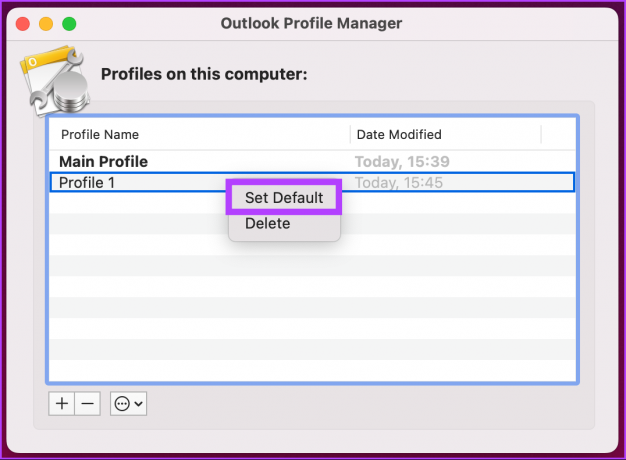
Pasul 7: Apăsați „Comandă + Spațiu” de pe tastatura Mac-ului, tastați Outlookși apăsați Întoarcere.

Veți vedea o aplicație goală, mergeți mai departe și introduceți acreditările contului și veți fi gata. Această metodă ar trebui să rezolve problema de sincronizare. Dacă nu, treci la următoarea metodă.
6. Actualizați aplicația Outlook pe Mac-ul dvs
Dacă ați încercat toate soluțiile menționate mai sus, dar tot nu ați reușit să remediați problema, este posibil să utilizați o versiune de Outlook învechită pe Mac. Microsoft remediază în mod continuu erori și erori și lansează actualizări pentru aplicațiile sale. Urmați pașii de mai jos pentru a vă actualiza aplicația Outlook.
Notă: Dacă ați descărcat aplicația Outlook prin App Store, puteți actualiza direct aplicația din App Store. Metoda de mai jos nu va funcționa pentru dvs.
Pasul 1: Apăsați „Comandă + Spațiu” de pe tastatura Mac-ului, tastați Outlookși apăsați Întoarcere.

Pasul 2: Faceți clic pe Ajutor în bara de meniu de sus.
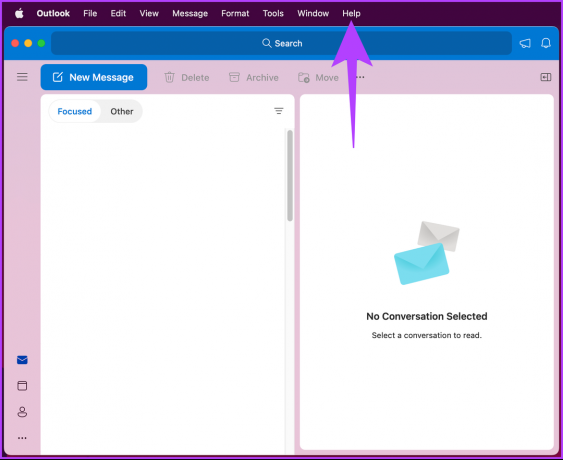
Pasul 3: Selectați „Verificați actualizări” din meniul derulant.
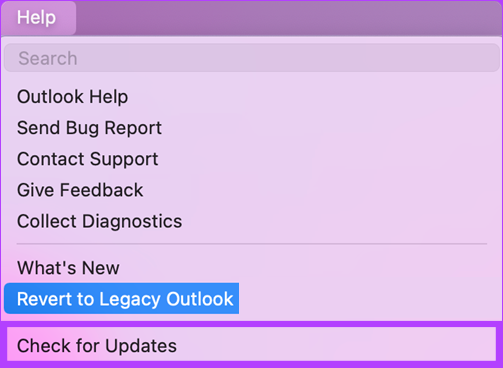
Pasul 4: Apoi, faceți clic pe Microsoft Outlook pentru actualizare.
Notă: bifați caseta care spune „Păstrează automat aplicațiile Microsoft actualizate”.
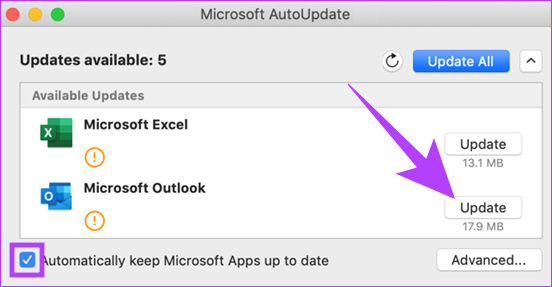
Descărcați și instalați actualizările și reporniți aplicația Outlook. Cu asta, problema de sincronizare ar fi trebuit rezolvată. Dacă aveți întrebări suplimentare, consultați secțiunea următoare.
Întrebări frecvente despre remedierea Outlook care nu se sincronizează pe Mac
Una dintre cele mai eficiente moduri de a forța Outlook să se resincronizeze pe un Mac este redeschiderea aplicației Outlook.
Sincronizarea Outlook poate dura mult timp din cauza unui număr de factori, cum ar fi o conexiune lentă la internet, setări incorecte ale contului, cutii poștale mari, viruși sau programe malware, setări pentru firewall, suplimente și proxy incorect setări.
Utilizați Outlook cu ușurință
Remedierile menționate mai sus ar trebui să rezolve problema de nesincronizare a Outlook pentru Mac. Cu toate acestea, dacă niciuna dintre cele menționate mai sus nu a funcționat, puteți solicita asistență de la Suport Microsoft pentru a rezolva problema. Acum că ați rezolvat problema Outlook, poate doriți să știți modalități de a remedia aplicația Outlook care nu sincronizează e-mailurile pe iPhone.