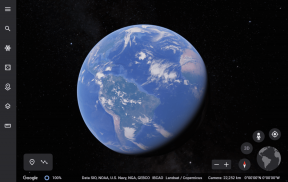Cum să editați fișierul Hosts în Windows 10 [GHID]
Miscellanea / / November 28, 2021
Cum să editați fișierul Hosts în Windows 10: Un fișier „gazde” este un fișier text simplu, care mapează numele de gazdă la adrese IP. Un fișier gazdă ajută la adresarea nodurilor de rețea dintr-o rețea de calculatoare. Un nume de gazdă este un nume sau o etichetă prietenoasă pentru oameni atribuită unui dispozitiv (o gazdă) dintr-o rețea și este folosit pentru a distinge un dispozitiv de altul dintr-o anumită rețea sau pe internet. Pentru a localiza o gazdă într-o rețea IP, avem nevoie de adresa sa IP. Un fișier hosts servește prin potrivirea etichetei gazdei cu adresa IP reală.

Cuprins
- De ce este necesar fișierul hosts pe computerul dvs.?
- Cum să modificați fișierul hosts pentru uzul dvs.?
- Cum să editați fișierul Hosts în Windows 10
- Editați fișierul Hosts pe Windows 8 și Windows 10
- Editați fișierul Hosts pe Windows 7 și Vista
- Editați fișierul Hosts pe Windows NT, Windows 2000 și Windows XP
- Editați fișierul Hosts folosind aplicații terțe
- Cum să vă protejați fișierul hosts?
De ce este necesar fișierul hosts pe computerul dvs.?
The www.google.com folosim, de exemplu, este un nume de gazdă pe care îl folosim pentru a accesa site-ul. Dar într-o rețea, site-urile sunt localizate folosind adrese numerice precum 8.8.8.8 care sunt numite adrese IP. Numele de gazdă sunt folosite deoarece practic nu este posibil să reținem adresele IP ale tuturor site-urilor. Deci, ori de câte ori introduceți orice nume de gazdă în browser, fișierul hosts este mai întâi folosit pentru a-l mapa la adresa sa IP și apoi site-ul este accesat. Dacă acest nume de gazdă nu are o mapare în fișierul hosts, computerul își preia adresa IP de la un server DNS (server de nume de domeniu). A avea un fișier hosts ușurează timpul folosit pentru a interoga un DNS și a primi răspunsul acestuia de fiecare dată când un site este accesat. De asemenea, mapările conținute în fișierul hosts pentru a suprascrie datele preluate de la un server DNS.
Cum să modificați fișierul hosts pentru uzul dvs.?
Editarea unui fișier hosts este posibilă și este posibil să fie necesar să o faceți din mai multe motive.
- Puteți crea comenzi rapide pentru site-ul web adăugând o intrare necesară în fișierul hosts care mapează adresa IP a site-ului web cu un nume de gazdă la alegerea dvs.
- Puteți bloca orice site web sau reclame prin maparea numelui lor de gazdă la adresa IP a propriului computer, care este 127.0.0.1, numită și adresă IP loopback.
Cum să editați fișierul Hosts în Windows 10
Asigura-te ca creați un punct de restaurare doar în cazul în care ceva nu merge bine.
Fișierul hosts se află la C:\Windows\system32\drivers\etc\hosts pe calculatorul tau. Deoarece este un fișier text simplu, acesta poate fi deschis și editat în notepad. Așa că, fără să pierdem timp, să vedem Cum să editați fișierul Hosts în Windows 10 cu ajutorul tutorialului de mai jos.
Editați fișierul Hosts pe Windows 8 și Windows 10
1. Apăsați tasta Windows + S pentru a afișa caseta de căutare Windows.
2. Tip blocnotes iar în rezultatele căutării, veți vedea a scurtătură pentru Notepad.
3. Faceți clic dreapta pe Notepad și selectați „Rulat ca administrator’ din meniul contextual.

4. Va apărea un prompt. Selectați da a continua.

5. Va apărea fereastra Notepad. Selectați Fişier opțiunea din Meniu și apoi faceți clic pe „Deschis‘.

6. Pentru a deschide fișierul hosts, navigați la C:\Windows\system32\drivers\etc.

7. Dacă nu puteți vedea fișierul hosts din acest folder, selectați „Toate filele’ în opțiunea de mai jos.

8. Selectează fișier hosts și apoi faceți clic pe Deschis.

9. Acum puteți vedea conținutul fișierului hosts.
10. Modificați sau efectuați modificările necesare în fișierul hosts.

11. Din meniul Notepad accesați Fișier > Salvare sau apăsați Ctrl+S pentru a salva modificările.
Notă: Dacă ați fi deschis blocnotesul fără a selecta „Rulat ca administrator’, ai fi primit un mesaj de eroare ca acesta:

Editați fișierul Hosts on Windows 7 și Vista
- Faceți clic pe Butonul de start.
- Mergi la 'Toate programele' și apoi 'Accesorii’.
- Faceți clic dreapta pe Notepad și selectați „Rulat ca administrator’.
- Apare un prompt. Click pe Continua.
- În notepad, accesați Fişier și apoi Deschis.
- Selectați 'Toate filele’ din opțiuni.
- Navigați la C:\Windows\system32\drivers\etc și deschideți fișierul hosts.
- Pentru a salva orice modificări, accesați Fișier > Salvați sau apăsați Ctrl+S.
Editați fișierul Hosts on Windows NT, Windows 2000 și Windows XP
- Faceți clic pe butonul Start.
- Accesați „Toate programele” și apoi „Accesorii”.
- Selectați Blocnotes.
- În notepad, accesați Fişier și apoi Deschis.
- Selectați 'Toate filele’ din opțiuni.
- Navigați la C:\Windows\system32\drivers\etc și deschideți fișierul hosts.
- Pentru a salva orice modificări, accesați Fișier > Salvare sau apăsați Ctrl+S.
În fișierul hosts, fiecare linie conține o intrare care mapează o adresă IP la unul sau mai multe nume de gazdă. În fiecare linie, adresa IP este mai întâi, urmată apoi de spațiu sau caracterul tabulator și apoi numele de gazdă. Să presupunem că doriți ca xyz.com să indice 10.9.8.7, veți scrie „10.9.8.7 xyz.com” în noua linie a fișierului.
Editați fișierul Hosts folosind aplicații terțe
O modalitate mai simplă de a edita fișierul hosts este să utilizați aplicații terțe care vă oferă mai multe funcții, cum ar fi blocarea site-urilor, sortarea intrărilor etc. Două dintre astfel de software-uri sunt:
EDITOR DE FIȘIERE HOSTS
Puteți gestiona cu ușurință fișierul hosts cu acest software. Pe lângă editarea fișierului hosts, puteți duplica, activa, dezactiva una sau mai multe intrări simultan, filtrați și sortați intrările, arhivați și restaurați diferite configurații ale fișierelor hosts etc.
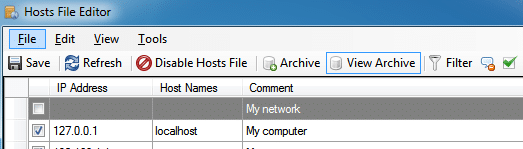
Vă oferă o interfață tabelară pentru toate intrările din fișierul dvs. hosts, cu coloane adresa IP, numele gazdei și comentariul. Puteți activa sau dezactiva întregul fișier hosts făcând clic dreapta pe pictograma Hosts File Editor din notificare.
GAZDA
HostsMan este o altă aplicație gratuită care vă permite să vă gestionați fișierul hosts cu ușurință. Caracteristicile sale includ actualizarea fișierelor gazde încorporate, activarea sau dezactivarea fișierului gazde, Scanarea gazdelor pentru erori, duplicate și posibile deturnări etc.
Cum să vă protejați gazde fişier?
Uneori, software-ul rău intenționat utilizează fișierul hosts pentru a vă redirecționa către site-uri nesigure, nedorite, care conțin conținut rău intenționat. Fișierul hosts poate fi afectat de viruși, spyware sau troieni. Pentru a vă proteja fișierul hosts de a fi editat de un software rău intenționat,
1. Accesați folderul C:\Windows\system32\drivers\etc.
2. Faceți clic dreapta pe fișierul hosts și selectați proprietăți.
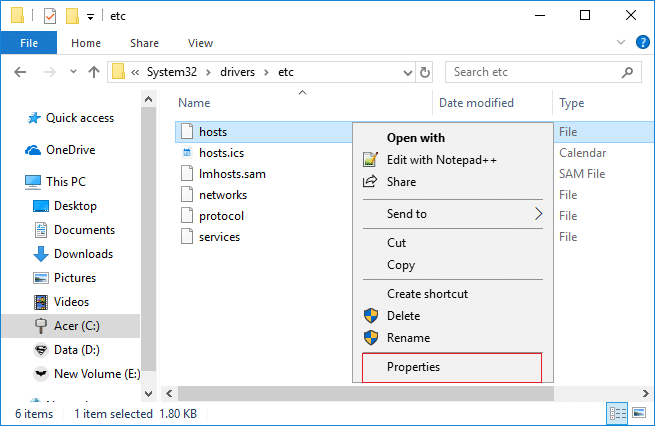
3.Selectați atributul „Numai citire” și faceți clic pe Aplicare.
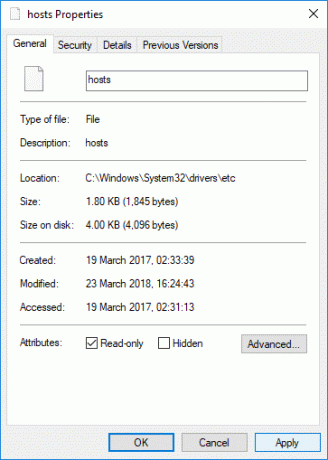
Acum puteți doar să editați fișierele gazdei, să blocați reclamele, să vă creați propriile comenzi rapide, să atribuiți domenii locale computerelor dvs. etc.
Recomandat:
- Cum să comutați între filele browserului utilizând tasta de comandă rapidă
- Schimbarea de la rețea publică la rețea privată în Windows 10
- Cum să remediați problema de pâlpâire a ecranului monitorului
- Cum să faci peisaj pe o pagină în Word
Sper că pașii de mai sus au fost de ajutor și acum puteți cu ușurință Editați fișierul Hosts în Windows 10 dar dacă mai aveți întrebări cu privire la acest ghid, nu ezitați să le întrebați în secțiunea de comentarii.
![Cum să editați fișierul Hosts în Windows 10 [GHID]](/uploads/acceptor/source/69/a2e9bb1969514e868d156e4f6e558a8d__1_.png)