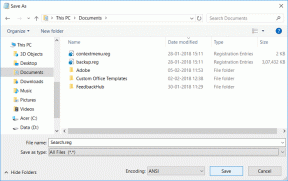Cum să verificați viteza, dimensiunea și tipul RAM în Windows 10
Miscellanea / / November 28, 2021
Uneori, poate doriți să verificați specificațiile tehnice, cum ar fi tipul RAM, dimensiunea și viteza pe sistemul de operare Windows 10. Poate doriți să aflați detaliile RAM de pe sistemul dvs., deoarece puteți verifica cât de bine se va rula un software sau o aplicație pe sistemul dvs.
Mai mult, dacă sunteți un jucător profesionist sau aveți un computer pentru jocuri, poate doriți să știți despre detaliile RAM pentru a vă asigura că jocul va rula fără probleme pe sistemul dumneavoastră. Pentru a vă ajuta să aflați detaliile RAM, vă oferim un ghid ușor de urmărit cum să verificați viteza, dimensiunea și tipul RAM în Windows 10.

Cuprins
- Cum să găsiți viteza, tipul și dimensiunea RAM pe Windows 10
- Ce este RAM?
- Metoda 1: Vedeți detaliile RAM în Managerul de activități
- Metoda 2: Utilizați linia de comandă
- A. Pentru a găsi tipul de memorie
- B. Pentru a găsi factorul de formă a memoriei
- C. Pentru a găsi toate detaliile memoriei
- Metoda 3: Verificați dimensiunea RAM în Setări
- Metoda 4: Vizualizați detaliile RAM prin CPU-Z
- Metoda 5: Verificați detaliile RAM prin PowerShell
- Metoda 6: Verificați detaliile RAM prin Informații de sistem
Cum să găsiți viteza, tipul și dimensiunea RAM pe Windows 10
Ce este RAM?
RAM este o memorie fizică cu acces aleatoriu care stochează toate datele, fișierele și aplicațiile deschise. Cu atât mai mult RAM aveți, cu atât mai bine sistemul dvs. va funcționa fără probleme. De obicei, 4GB sau 8GB RAM este ideal pentru utilizatorii care nu sunt jucători sau își folosesc sistemele pentru sarcini simple de lucru. Cu toate acestea, dacă sunteți un jucător sau utilizați un software de editare video, este posibil să aveți nevoie de 16 GB RAM sau mai mult pentru a opera lucrurile mai bine.
Enumerăm mai jos metodele pe care le puteți folosi pentru a găsi detaliile RAM pe Windows 10:
Metoda 1: Vedeți detaliile RAM în Managerul de activități
Puteți utiliza cu ușurință managerul de activități din Windows 10 pentru a vedea detaliile RAM:
1. Introduceți manager de activități în bara de căutare din bara de activități. Alternativ, puteți face clic Ctrl + Shift + Esc a deschide Gestionar de sarcini.
2. În Task Manager, faceți clic pe Fila Performanță.
3. Du-te la Secțiunea de memorie.
4. Sub memorie, veți vedea tipul RAM, dimensiunea și viteza. De asemenea, puteți vizualiza și alte detalii, cum ar fi sloturile utilizate, factorul de formă, hardware-ul rezervat și multe altele.

Citește și:Cum să eliberezi RAM pe computerul tău cu Windows 10?
Metoda 2: Utilizați linia de comandă
Puteți executa comenzi în linia de comandă pentru a afla detaliile RAM. Daca te intrebi, cat RAM ai? Apoi, puteți urma cu ușurință acești pași pentru a utiliza promptul de comandă pentru a afla detaliile RAM.
A. Pentru a găsi tipul de memorie
Pentru a verifica tipul memoriei RAM, urmați acești pași:
1. Deschideți meniul Start și introduceți Command prompt în caseta de căutare.
2. Lansați promptul de comandă cu permisiuni administrative. Click pe Rulat ca administrator.

3. Tastați comanda wmicmemorychip obține devicelocator, tip de memorieși apăsați enter.
4. Acum poti verificați cu ușurință tipul de memorie prin identificarea numărului canalului. De exemplu, dacă obțineți 24, atunci aveți un tip de memorie DDR3. Consultați următoarea listă pentru a găsi tipul dvs. de memorie.
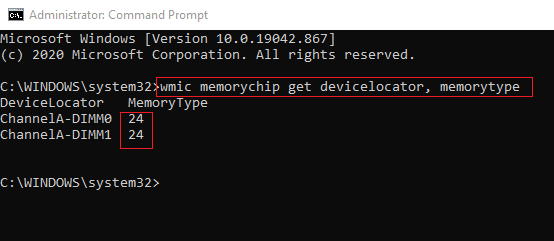
0: Necunoscut. 1: Altele. 2: DRAM. 3: DRAM sincronă. 4: Cache DRAM. 5: EDO. 6: EDRAM. 7: VRAM. 8: SRAM. 9: RAM. 10: ROM. 11: Flash. 12: EEPROM. 13: FEPROM. 14: EPROM. 15: CDRAM. 16: 3DRAM. 17: SDRAM. 18: SGRAM. 19: RDRAM. 20: DDR. 21: DDR2. 22: DDR2 FB-DIMM. 24: DDR3. 25: FBD2.
B. Pentru a găsi factorul de formă a memoriei
Puteți executa următoarea comandă pentru a vă cunoaște modulul RAM:
1. Deschis Prompt de comandă cu permisiuni administrative.
2. Tastați comanda wmicmemorychip obține dispozitiv de localizare, factor de formă, și apăsați enter.
3. Acum, sub factorul de formă, puteți cu ușurință găsiți factorul de formă a memoriei identificând numărul unic de ieșire pe care le vezi pe ecran. În cazul nostru, factorul de formă a memoriei este 8, adică DIMM modul.
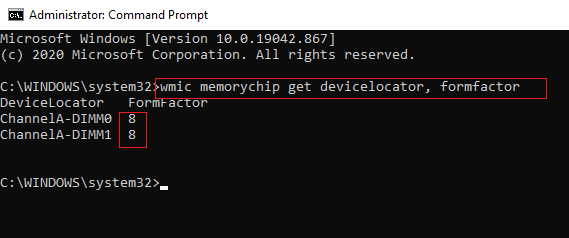
Consultați următoarea listă pentru a vă cunoaște factorul de formă a memoriei:
0: Necunoscut. 1: Alte. 2: SIP. 3: DIP. 4: ZIP. 5: SOJ. 6: Proprietar. 7: SIMM. 8: DIMM. 9: TSOP. 10: PGA. 11: RIMM. 12: SODIMM. 13: SRIMM. 14: SMD. 15: SSMP. 16: QFP. 17: TQFP. 18: SOIC. 19: LCC. 20: PLCC. 21: BGA. 22: FPBGA. 23: LGA. 24: FB-DIMM.
C. Pentru a găsi toate detaliile memoriei
Dacă doriți să vizualizați toate detaliile despre memoria RAM, cum ar fi Viteza, dimensiunea și tipul RAM în Windows 10, apoi puteți urma acești pași pentru a executa comanda:
1. Faceți clic pe dvs Tasta Windows și căutați promptul de comandă în bara de căutare.
2. Acum, faceți clic pe Rulat ca administrator pentru a deschide promptul de comandă cu privilegii administrative.

3. Tastați comanda lista wmicmemorychip plină și apăsați enter.
4. În cele din urmă, puteți verifica cu ușurință tipul de memorie, factorul de formă, viteza și alte detalii. Verificați captura de ecran pentru referință.
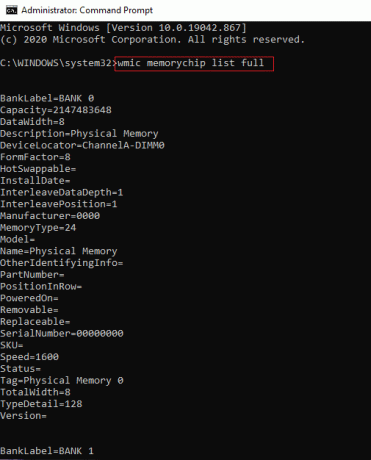
Alternativ, dacă nu doriți să vizualizați toate detaliile despre memoria RAM, puteți introduce următoarele comenzi pentru a vedea detalii specifice:
wmicmemorychip obține devicelocator. producător. număr de parte. număr de serie. capacitate. viteză. tipul memoriei. factor de formă
Citește și:Verificați dacă tipul dvs. de RAM este DDR3 sau DDR4 în Windows 10
Metoda 3: Verificați dimensiunea RAM în Setări
Dacă vă întrebați câtă memorie RAM ai, apoi puteți verifica cu ușurință dimensiunea RAM accesând aplicația Setări de pe sistemul dumneavoastră Windows 10.
1. Deschideți meniul Start și accesați Setări. Alternativ, faceți clic pe tasta Windows + I pentru a deschide Setări.
2. Faceți clic pe fila Sistem.

3. Derulați în jos și faceți clic pe secțiunea despre din panoul din stânga.
4. Acum, poți rapid verificați RAM-ul instalat conform specificațiilor dispozitivului.
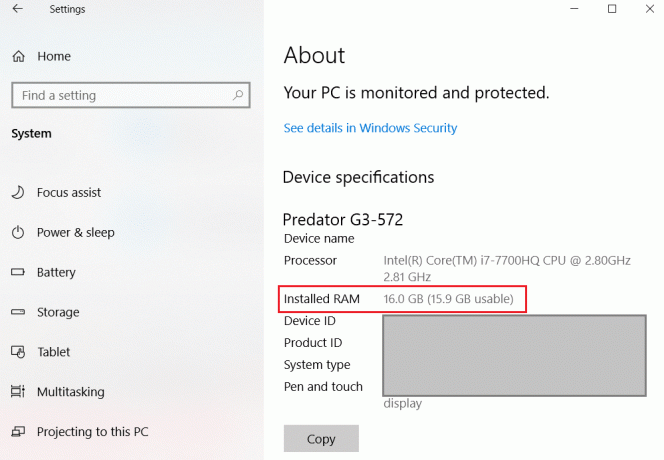
Metoda 4: Vizualizați detaliile RAM prin CPU-Z
CPU-Z este un software grozav care vă poate ajuta să aflați detaliile RAM. Urmați acești pași dacă doriți găsiți viteza, tipul și dimensiunea RAM pe Windows 10 folosind CPU-Z:
1. descarca si instaleaza CPU-Z pe sistemul dvs.
2. Lansați software-ul și accesați Fila de memorie din panoul de sus.
3. În cele din urmă, vei putea vezi tipul RAM, dimensiunea, frecvența DRAM, si alte asemenea detalii.
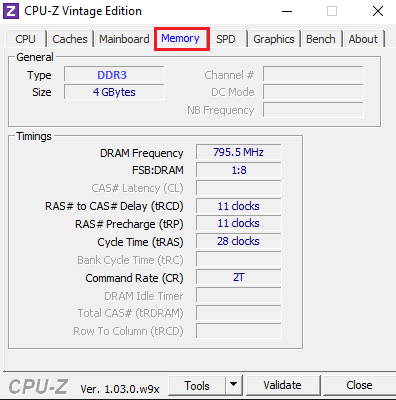
Metoda 5: Verificați detaliile RAM prin PowerShell
Puteți utiliza PowerShell pentru a afla detalii despre RAM, cum ar fi viteza, dimensiunea, tipul etc.
1. Deschide-ți Meniul Start și caută Windows PowerShell în caseta de căutare.
2. Lansează aplicația și tu nu este necesar să rulați aplicația cu privilegii administrative.
3. Acum, pentru a afla detaliile RAM, puteți tasta comanda Get-CimInstance-Numele clasei Win32_PhysicalMemory a cunoaste detalii complete despre memoria RAM. Verificați captura de ecran pentru referință.
Notă:Citiți mai multe despre Get-CimInstance.
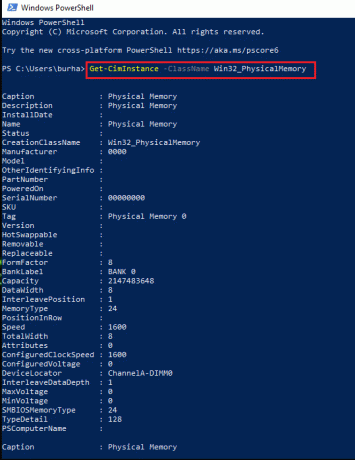
4. Cu toate acestea, dacă doriți să aflați detaliile specifice despre memoria RAM, puteți utiliza următoarele comenzi:
Get-CimInstance -ClassName Win32_PhysicalMemory | Capacitate format-tabel, producător, FormFactor, Banklabel, Configuredclockspeed, Speed, Devicelocator, Serialnumber –AutoSize
SAU
Get-WmiObject Win32_PhysicalMemory | Capacitate format-tabel, producător, FormFactor, Banklabel, Configuredclockspeed, Speed, Devicelocator, Serialnumber –AutoSize
Metoda 6: Verificați detaliile RAM prin Informații de sistem
Dacă nu aveți timp să executați comenzi pe Command Prompt sau Powershell, puteți utiliza o metodă rapidă pentru verificarea detaliilor RAM prin intermediul Informațiilor de sistem.
1. Faceți clic pe dvs Tasta Windows și introduceți informații despre sistem în bara de căutare.
2. Deschis Informatii despre sistem din rezultatele căutării dvs.
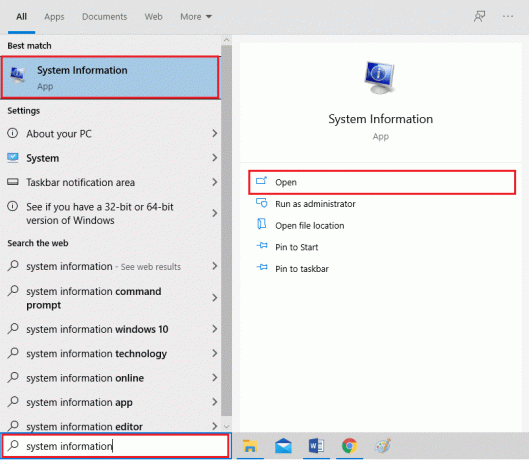
3. Faceți clic pe Rezumatul sistemului din panoul din stânga.
4. În cele din urmă, veți vedea Memoria fizică instalată (RAM) pe panoul principal. Verificați captura de ecran pentru referință.
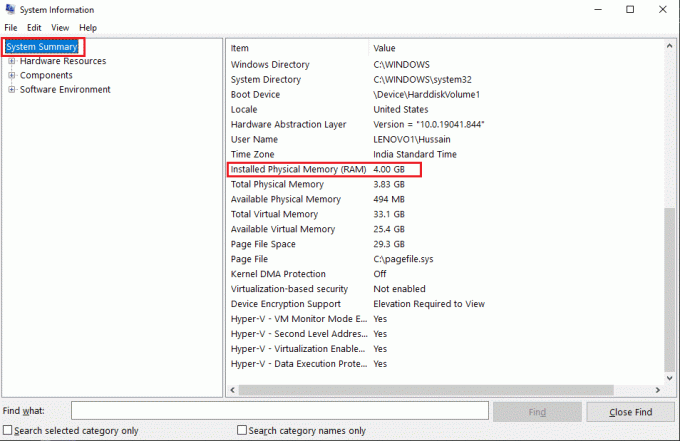
Întrebări frecvente (FAQs)
Î1. Cum îmi aflu viteza și dimensiunea RAM?
Pentru a vă cunoaște viteza și dimensiunea RAM, puteți accesa cu ușurință managerul de activități> fila Performanță> secțiunea de memorie. În cele din urmă, în secțiunea de memorie, veți vedea tipul RAM, dimensiunea și viteza.
Q2. Cum aflu tipul meu de RAM Windows 10?
Puteți afla cu ușurință tipul de RAM pe Windows 10 executând comenzi în promptul de comandă sau PowerShell. Puteți verifica comenzile în metodele enumerate în ghidul nostru. Alternativ, puteți verifica tipul RAM prin intermediul unui software terță parte numit CPU-Z.
Q3. Cum știu ce DDR este RAM-ul meu?
Pentru a ști ce este RAM DDR, puteți accesa cu ușurință Managerul de activități de pe sistemul dvs. și accesați fila de performanță. În fila de performanță, faceți clic pe Memorie și veți putea vizualiza tipul dvs. de RAM pe ecran.
Recomandat:
- Remediați computerul are o problemă de memorie
- Remediați Windows 10 care nu utilizează RAM complet
- Remediați uTorrent blocat la conectarea la colegii
- Cum să aduci fereastra de pe ecran înapoi pe desktop
Sperăm că acest ghid a fost util și că ați putut verificați viteza, dimensiunea și tipul RAM în Windows 10. Totuși, dacă aveți îndoieli, atunci nu ezitați să le întrebați în secțiunea de comentarii.