Schimbați culoarea meniului Start, a barei de activități, a Centrului de acțiuni și a barei de titlu în Windows 10
Miscellanea / / November 28, 2021
Dacă sunteți utilizatori de Windows de multă vreme, atunci ați ști cât de greu a fost să schimbați culoarea meniului de pornire sau a barei de activități sau a barei de titlu etc., pe scurt, a fost greu să faceți orice personalizare. Anterior, a fost posibil să se realizeze aceste modificări doar prin hack-uri de registry pe care mulți utilizatori nu le apreciază. Odată cu introducerea Windows 10, puteți schimba culoarea Meniul Start, Bara de activități, Bara de titlu din Centrul de acțiuni prin Setările Windows 10.
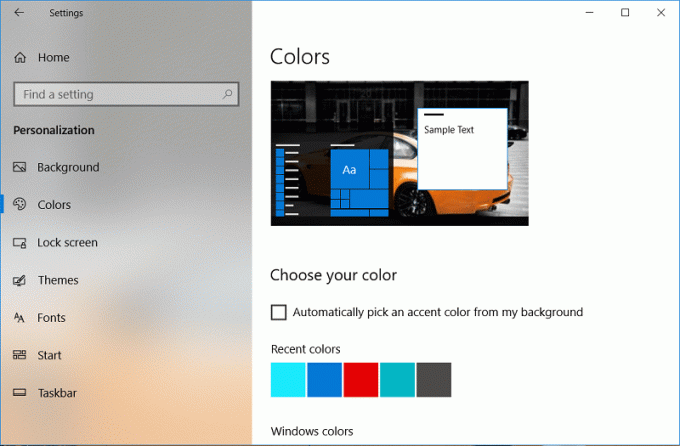
Odată cu introducerea Windows 10, este posibil să introduceți o valoare HEX, o valoare a culorii RGB sau o valoare HSV prin aplicația Setări, o caracteristică plăcută pentru mulți utilizatori Windows. Deci, fără a pierde timp, să vedem Cum să schimbați culoarea meniului Start, a barei de activități, a Centrului de acțiuni și a barei de titlu în Windows 10 cu ajutorul ghidului de mai jos.
Cuprins
- Schimbați culoarea meniului Start, a barei de activități, a Centrului de acțiuni și a barei de titlu în Windows 10
- Lăsați Windows să aleagă automat o culoare din fundal
- Pentru a alege o culoare dacă utilizați o temă cu contrast ridicat
Schimbați culoarea meniului Start, a barei de activități, a Centrului de acțiuni și a barei de titlu în Windows 10
Asigura-te ca creați un punct de restaurare doar în cazul în care ceva nu merge bine.
1. Apăsați tasta Windows + I pentru a deschide Windows Setări apoi faceți clic pe Personalizare.

2. Din meniul din stânga, selectați Culori.
3. În fereastra din dreapta, debifați „Alege automat o culoare de accent din fundalul meu”.

4. Acum ai trei variante din care să alegi culori, care sunt:
Culori recente
Culorile ferestrelor
Culoare personalizată

5. Din primele două opțiuni, puteți selecta cu ușurință Culori RGB iti place.
6. Pentru utilizatori mai avansați, faceți clic pe Culoare personalizată apoi trageți și plasați cercul alb pe culoarea care vă place și faceți clic pe gata.
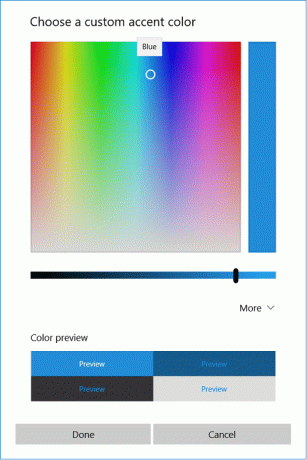
7. Dacă doriți să introduceți valoarea culorii, faceți clic pe Culoare personalizată, apoi faceți clic pe Mai Mult.
8. Acum, din meniul drop-down, selectați oricare RGB sau HSV după alegerea ta, atunci selectați valoarea corespunzătoare a culorii.

9. Ai putea folosi, de asemenea introduceți valoarea HEX pentru a specifica manual culoarea dorită.
10. În continuare, faceți clic pe Terminat pentru a salva modificările.
11. În cele din urmă, în funcție de ceea ce doriți, bifați sau debifați „Start, bara de activități și centrul de acțiuni" și "Bare de titlu” opțiuni de sub Afișați culoarea de accent pe următoarele suprafețe.

12. Reporniți computerul pentru a salva modificările.
Lăsați Windows să aleagă automat o culoare din fundal
1. Faceți clic dreapta pe desktop într-o zonă goală, apoi selectați Personalizează.

2. Din meniul din stânga, selectați Culori, atunci bifează marcajul “Alege automat o culoare de accent din fundalul meu ” în fereastra din dreapta.

3. Sub Afișare culoare de accent pe următoarele suprafețe verifică sau debifează “Start, bara de activități și centru de acțiune” și „Barele de titlu” Opțiuni.

4. Închideți Setări, apoi reporniți computerul pentru a salva modificările.
Pentru a alege o culoare dacă utilizați o temă cu contrast ridicat
1. Apăsați tasta Windows + I pentru a deschide Setările Windows, apoi faceți clic pe Personalizare.
2. Din meniul din stânga, selectați Culori.
3. Acum, în fereastra din dreapta sub Setări aferente, Click pe Setări de contrast ridicat.
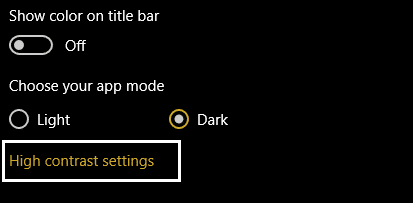
4. În funcție de tema de contrast ridicat, ați selectat-o faceți clic pe caseta de culoare a unui articol pentru a modifica setările de culoare.
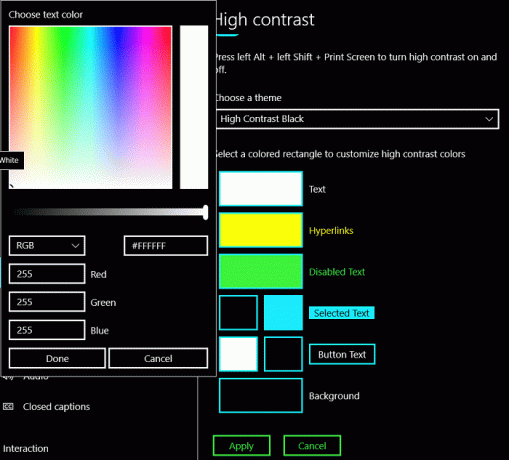
5. Apoi, trageți și plasați cercul alb pe culoarea care vă place și faceți clic Terminat.
6. Dacă doriți să introduceți valoarea culorii, faceți clic pe Culoare personalizată, apoi faceți clic pe Mai Mult.
7. Din meniul drop-down, selectați oricare RGB sau HSV în funcție de alegerea dvs., apoi selectați valoarea corespunzătoare a culorii.
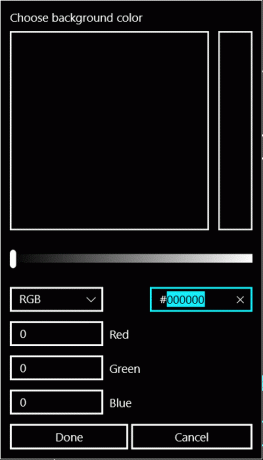
8. De asemenea, puteți folosi enter Valoare HEX pentru a specifica manual culoarea dorită.
9. În cele din urmă, faceți clic aplica pentru a salva modificările atunci introduceți numele pentru această setare de culoare personalizată pentru tema de contrast ridicat.
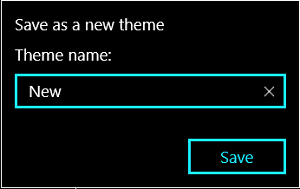
10. În viitor, puteți alege direct această temă salvată cu culoare personalizată pentru utilizare ulterioară.
Recomandat:
- Remediați Windows 10 blocat la pregătirea opțiunilor de securitate
- Remediați Windows Time Service care nu funcționează
- Activați sau dezactivați expirarea parolei în Windows 10
- Modificați vârsta maximă și minimă a parolei în Windows 10
Asta ai învățat cu succes Cum să schimbați culoarea meniului Start, a barei de activități, a Centrului de acțiuni și a barei de titlu în Windows 10 dar dacă mai aveți întrebări despre această postare, nu ezitați să le întrebați în secțiunea de comentarii.



