Mutați cu ușurință e-mailurile dintr-un cont Gmail în altul
Miscellanea / / November 28, 2021
Mutați cu ușurință e-mailurile dintr-un cont Gmail în altul: Gmail este una dintre cele mai populare platforme de e-mail, cu toate funcțiile pe care Google le are de oferit. Dar ce se întâmplă când îți faci un nou cont Gmail și vrei să-l renunți pe cel mai vechi? Când aveți e-mailuri importante în vechiul cont și doriți să păstrați toate acele e-mailuri? Gmail vă oferă și această funcție, deoarece, sincer, gestionarea a două conturi Gmail diferite poate deveni cu adevărat deranjantă. Deci, cu Gmail, puteți muta toate e-mailurile din vechiul cont Gmail în noul cont Gmail, dacă este necesar. Iată pașii pe care trebuie să-i urmezi:

Cuprins
- PREGĂTIȚI-VĂ VECHIUL CONT GMAIL
- Mutați cu ușurință e-mailurile dintr-un cont Gmail în altul
- OPRIȚI TRANSFERUL DE E-MAIL
PREGĂTIȚI-VĂ VECHIUL CONT GMAIL
Pentru a muta e-mailurile dintr-un cont Gmail în altul, va trebui să permiteți accesul pentru a prelua e-mailuri din vechiul cont. Pentru asta, va trebui activați POP pe vechiul tău cont. Gmail va solicita POP pentru a prelua e-mailuri din vechiul cont și a le muta în cel nou. Urmați pașii indicați pentru a activa POP (Post Office Protocol):
1.Mergi la gmail.com și conectați-vă la dvs vechi cont Gmail.

2. Faceți clic pe pictograma roții în colțul din dreapta sus al paginii și selectați Setări din lista.
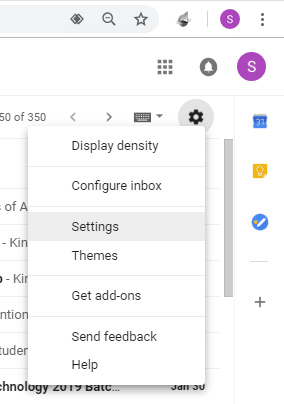
3. Acum faceți clic pe „Redirecționare și POP/IMAP’ fila.
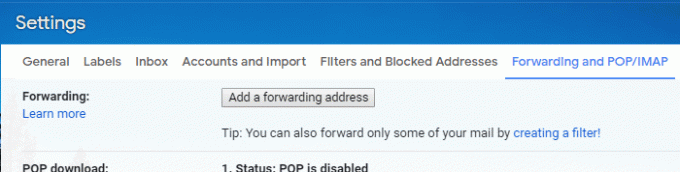
4. În „Descărcare POP’, selectați „Activați POP pentru toate e-mailurile' buton de radio. Alternativ, dacă doriți să omiteți toate e-mailurile vechi pe care le aveți deja în vechiul cont și să transferați orice e-mailuri noi pe care le primiți acum, selectați „Activați POP pentru corespondența care sosește de acum înainte’.
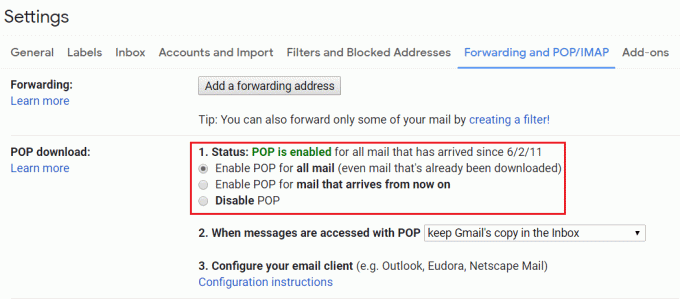
5.‘Când mesajele sunt accesate cu POP’ meniul derulant vă va oferi următoarele opțiuni pentru a decide ce se întâmplă cu e-mailurile din contul vechi după transfer:
- „Păstrați copia Gmail în căsuța de e-mail” lasă e-mailurile originale neatinse în vechiul dvs. cont.
- „Marcați copia Gmail ca citită” vă păstrează e-mailurile originale în timp ce le marchează ca citite.
- „Arhivați copia Gmail” arhivează e-mailurile originale din vechiul dvs. cont.
- „Ștergeți copia Gmail” va șterge toate e-mailurile din contul vechi.
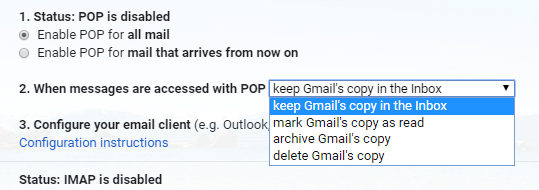
6.Selectați opțiunea necesară și faceți clic pe „Salvează modificările’.
Mutați cu ușurință e-mailurile dintr-un cont Gmail în altul
După ce aveți toate e-mailurile vechi, trebuie să le mutați în noul cont. Pentru aceasta, va trebui să vă conectați la noul cont.
1.Deconectați-vă de la vechiul cont și autentifică-te la noul tău cont.

2. Faceți clic pe pictograma roții în colțul din dreapta sus al paginii și selectați Setări.
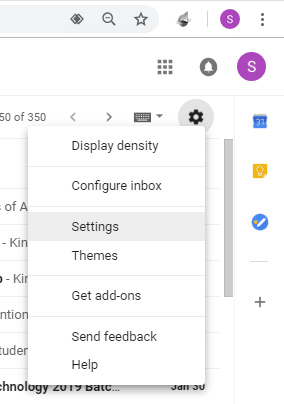
3. Faceți clic pe „Conturi și import’ fila.
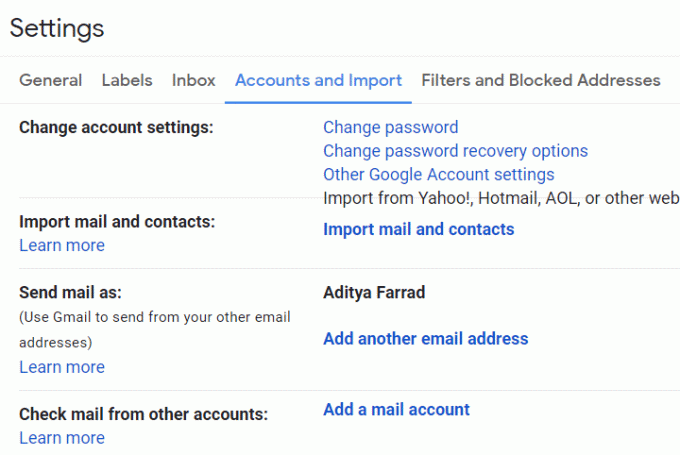
4. În „Verificați e-mailurile din alt cont’ bloc, faceți clic pe ‘Adăugați un cont de e-mail’.
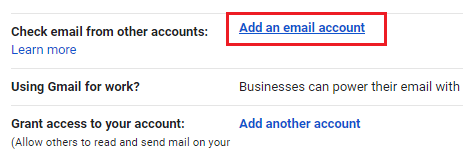
5.În fereastra nouă, tastați dvs veche adresă Gmail și faceți clic pe „Următorul’.
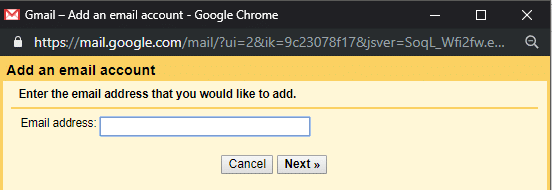
6. Selectați „Import e-mailuri din celălalt cont al meu (POP3)’ și faceți clic pe ‘Următorul’.
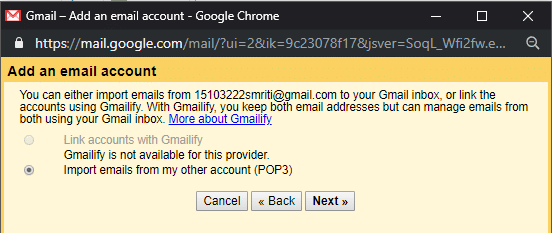
7.După verificarea adresei dvs. vechi, introduceți vechea parolă de cont.
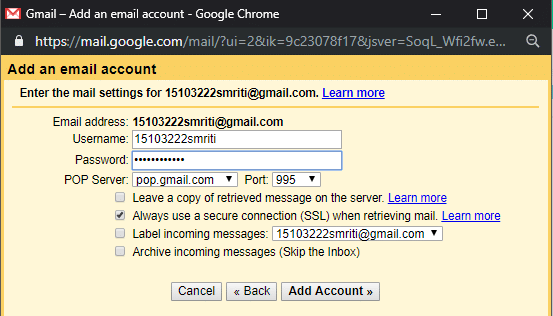
8.Selectați „pop.gmail.com’ din ‘Server POP’ drop-down și selectați ‘Port' la fel de 995.
9. Asigurați-vă că „Lăsați o copie a mesajelor preluate pe server’ nu este bifat și bifați ‘Utilizați întotdeauna o conexiune securizată (SSL) când recuperați e-mail’.
10.Decideți eticheta e-mailurilor importate și alegeți dacă doriți importați-le în căsuța dvs. de e-mail sau arhivați-le pentru a evita mizeria.
11. În cele din urmă, faceți clic pe „Adaugă cont’.
12. Este posibil ca serverul să refuze accesul la acest pas. Acest lucru se poate întâmpla în următoarele două cazuri, dacă vechiul dvs. cont nu permite accesul la aplicații mai puțin sigure sau dacă aveți activată verificarea în doi pași. Pentru a permite aplicațiilor mai puțin sigure să vă acceseze contul,
- Du-te la ta cont Google.
- Click pe fila de securitate din panoul din stânga.
- Derulați în jos până la „Acces mai puțin sigur la aplicație’ și pornește-l.
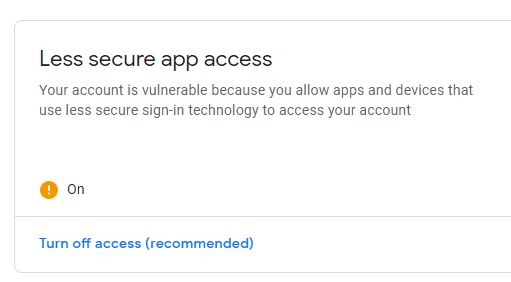
13.Veți fi întrebat dacă doriți răspunde la e-mailurile transferate ca adresă de e-mail veche sau noua adresă de e-mail în sine. Selectați în consecință și faceți clic pe „Următorul’.
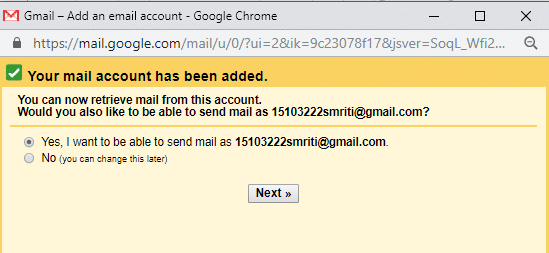
14. Dacă alegeți „da’, va trebui să configurați detaliile de e-mail alias. Când configurați un e-mail alias, puteți alege de la ce adresa să trimiți (adresa dvs. curentă sau adresa alias). Destinatarii văd că e-mailul a venit de la adresa pe care o alegeți. Continuați să efectuați următorii pași pentru aceasta.
15. Introduceți detaliile necesare și selectați „Tratați ca un alias’.
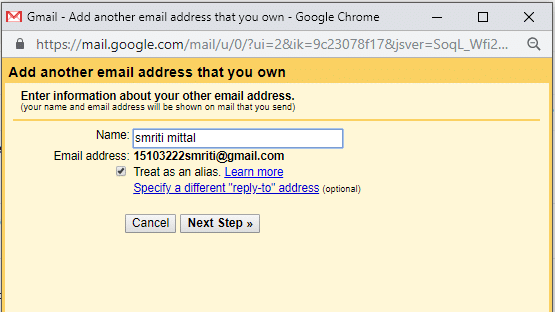
16. Faceți clic pe „Trimiteți verificarea’. Acum, va trebui să introduceți codul de verificare în prompt. Un e-mail cu codul de verificare va fi trimis către vechiul tău cont Gmail.
17.Acum, lăsați această solicitare așa cum este și conectați-vă la vechiul cont Gmail în fereastra incognito. Deschideți e-mailul de verificare primit și copiați codul de verificare.
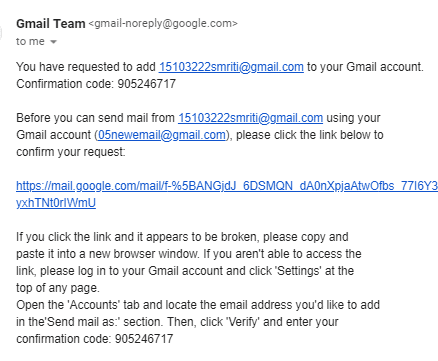
18.Acum, lipiți acest cod în fișierul solicitarea anterioară și verificarea.
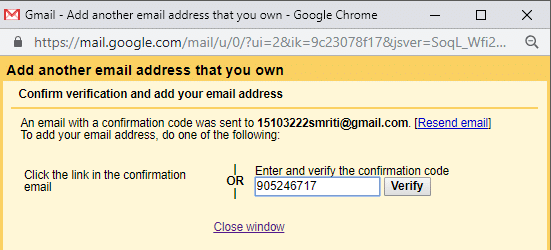
19.Contul dvs. de Gmail va fi recunoscut.
20. Toate e-mailurile dvs. vor fi transferate.
Asta ai învățat cu succes Cum să mutați e-mailurile dintr-un cont Gmail în altul, dar dacă pe viitor doriți să opriți transferul de e-mailuri, atunci trebuie să urmați pașii de mai jos.
OPRIȚI TRANSFERUL DE E-MAIL
Odată ce ați importat toate e-mailurile necesare și doriți să opriți importarea altor e-mailuri din contul vechi, va trebui să eliminați contul vechi din noul cont. Urmați pașii indicați pentru a opri transferul altor e-mailuri.
1. În noul dvs. cont Gmail, faceți clic pe pictograma roții în colțul din dreapta sus și selectați Setări.
2. Faceți clic pe „Conturi și import’ fila.
3. În ‘Verificați e-mailurile din alt contblocați, căutați vechiul cont Gmail și faceți clic pe „șterge’ apoi faceți clic pe Ok.
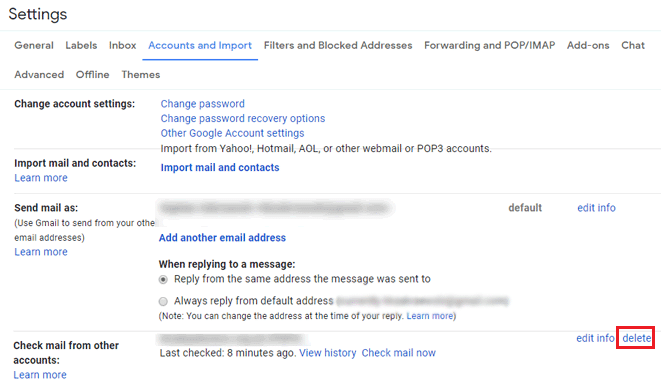
4. Vechiul cont Gmail va fi eliminat.
Acum ați migrat cu succes din vechiul cont Gmail, fără să vă faceți griji în legătură cu e-mailurile pierdute.
Recomandat:
- Modul Avion nu se dezactivează în Windows 10 [SOLUȚIONAT]
- Oglindiți ecranul Android pe computer fără root
- Creați o comandă rapidă pe desktop în Windows 10 (TUTORIAL)
- Gestionați memoria virtuală (fișier de pagină) în Windows 10
Sper că pașii de mai sus au fost de ajutor și acum puteți Mutați cu ușurință e-mailurile dintr-un cont Gmail în altul, dar dacă mai aveți întrebări cu privire la acest ghid, nu ezitați să le întrebați în secțiunea de comentarii.



