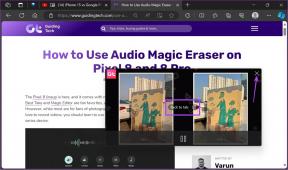Top 3 moduri de a adăuga un contact în Microsoft Outlook
Miscellanea / / April 06, 2023
Este o idee bună să adăugați contactele cu care interacționați frecvent în agenda Outlook. Deci, data viitoare când compuneți un e-mail, tastați primele litere ale numelui destinatarului și cereți ca Outlook să completeze adresa de e-mail a persoanei de contact relevante. În plus, puteți folosi acele contacte pentru creați un grup de e-mail în Outlook și trimite un e-mail în masă mai multor oameni deodată.
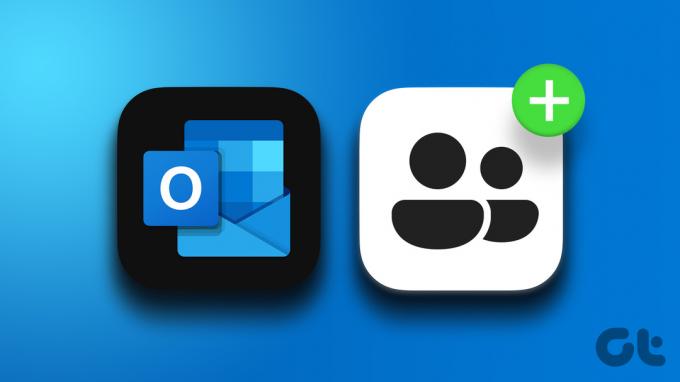
Indiferent dacă utilizați aplicația Outlook sau clientul web, adăugarea de contacte este simplă. Există câteva moduri diferite în care puteți adăuga contacte în Outlook. Vom împărtăși trei cele mai bune metode de a adăuga o persoană de contact în Microsoft Outlook.
1. Adăugați o persoană de contact dintr-un e-mail primit
Cel mai simplu mod de a adăuga pe cineva în agenda Outlook este să deschideți unul dintre e-mailurile sale și să adăugați expeditorul ca contact. În acest fel, Outlook va avea deja numele și adresa de e-mail ale persoanei de contact.
Outlook pentru desktop
Pasul 1: În aplicația Outlook, deschideți un e-mail de la persoana pe care doriți să o adăugați ca contact.
Pasul 2: Faceți clic dreapta pe numele lor și selectați „Adăugați la contactele Outlook”.
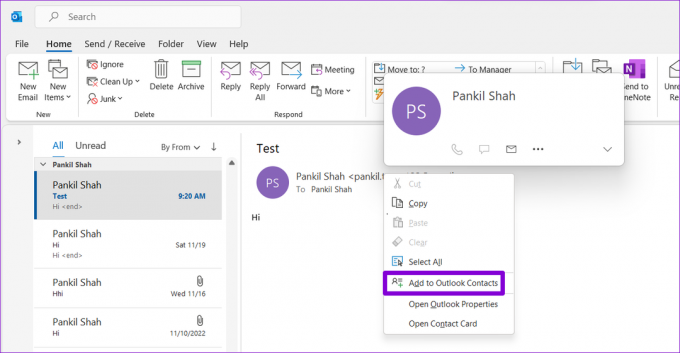
Pasul 3: Apoi, Outlook va completa automat numele și adresa de e-mail ale expeditorului. Puteți apoi să introduceți restul detaliilor și să faceți clic pe butonul Salvare și închidere din colțul din stânga sus.

Outlook pentru Web
Pasul 1: Deschideți Outlook în browserul dvs. web și găsiți un e-mail de la persoana pe care doriți să o adăugați la persoanele de contact. Apoi, faceți clic pe adresa de e-mail a expeditorului.

Pasul 2: Faceți clic pe „Adăugați la contacte” în partea de jos.
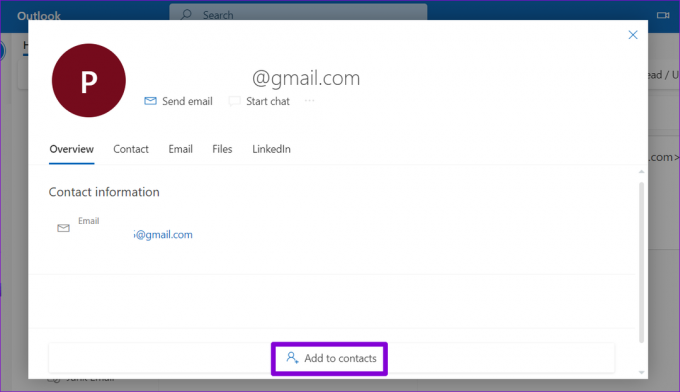
Pasul 3: Introduceți datele de contact și faceți clic pe Salvare.
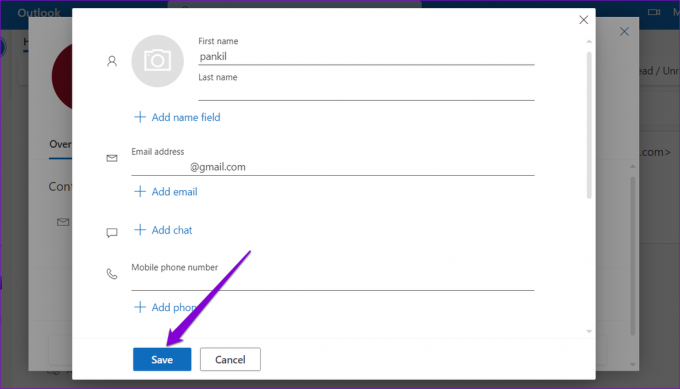
2. Creați manual un contact
O altă modalitate de a adăuga o persoană de contact în Outlook este să introduceți manual informațiile persoanei de contact. Puteți folosi această metodă dacă ați făcut-o nu am primit niciodată un e-mail de la persoana pe care doriți să o adăugați.
Outlook pentru desktop
Pasul 1: În aplicația Outlook, faceți clic pe pictograma Persoane din colțul din stânga jos și selectați Contact nou din bara de instrumente din partea de sus.

Pasul 2: În fereastra următoare, introduceți detalii de contact, cum ar fi numele, adresa de e-mail, numărul de telefon și multe altele. Apoi, faceți clic pe butonul Salvare și închidere din partea de sus.

Outlook pentru Web
Pasul 1: Deschideți Outlook în browserul dvs. web preferat și navigați la fila Persoane. Apoi, faceți clic pe butonul Contact nou din partea de sus.

Pasul 2: Introduceți detaliile de contact în câmpurile relevante și faceți clic pe Salvare.
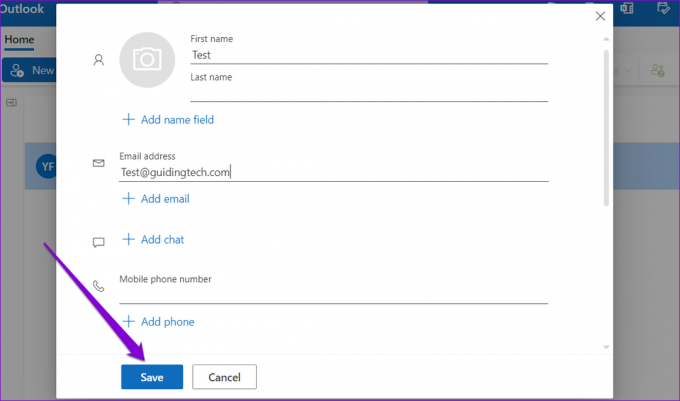
3. Importați contacte dintr-un fișier CSV sau PST
De asemenea, puteți importa contacte în Outlook dintr-un fișier CSV sau PST. Această metodă vă poate economisi timp și efort dacă ați făcut-o anterior v-ați exportat contactele din Outlook.
Urmați acești pași pentru a importa contacte în Outlook.
Outlook pentru desktop
Pasul 1: Deschideți aplicația Outlook pe computer și faceți clic pe meniul Fișier din colțul din stânga sus.

Pasul 2: Selectați Deschideți și exportați din bara laterală din stânga. Apoi, faceți clic pe Import/Export.
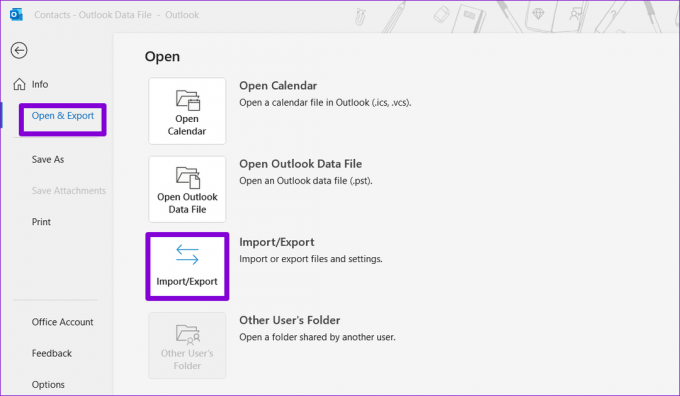
Pasul 3: Selectați „Importați dintr-un alt program sau fișier” și faceți clic pe Următorul.

Pasul 4: Selectați tipul de fișier aplicabil — CSV sau PST — și faceți clic pe Următorul.

Pasul 5: Utilizați butonul Răsfoire pentru a localiza fișierul de contacte pe computer. Apoi, specificați cum doriți ca Outlook să gestioneze contactele duplicate și apăsați Următorul.

Pasul 6: Selectați folderul Contacte și faceți clic pe Următorul.

Pasul 7: Faceți clic pe Terminare, iar Outlook va începe să vă importe contactele.

Outlook pentru Web
Pasul 1: Deschideți Outlook în browserul dvs. web.
Vizitați Outlook pentru Web
Pasul 2: Comutați la fila Persoane. În extrema dreaptă a barei de instrumente, faceți clic pe Gestionare contacte și selectați Import contacte.

Pasul 3: Faceți clic pe butonul Răsfoire pentru a localiza fișierul de contacte pe computer și faceți clic pe Import.
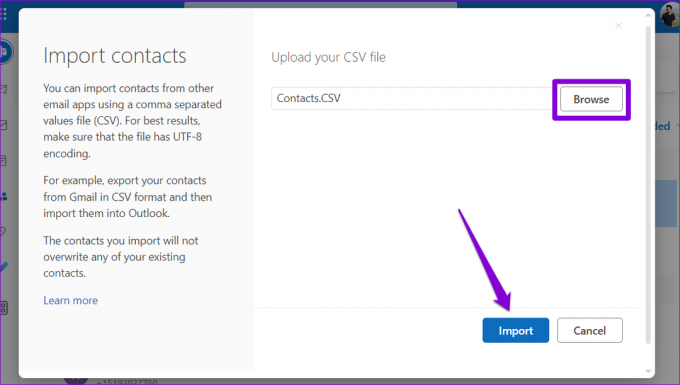
Așteptați câteva momente, iar Outlook va importa toate contactele dvs. în agenda.
Bonus: Cum să editați un contact în Microsoft Outlook
Microsoft Outlook vă permite, de asemenea, să editați contactele existente dacă doriți să adăugați sau să actualizați informații, cum ar fi fotografii de contact, numere de telefon și multe altele.
Dacă utilizați aplicația Outlook pe computer, faceți clic pe pictograma Persoane din colțul din stânga jos. Apoi, faceți clic dreapta pe contactul pe care doriți să îl modificați și selectați Editare contact. Actualizați informațiile de contact și apoi salvați-vă persoana de contact.
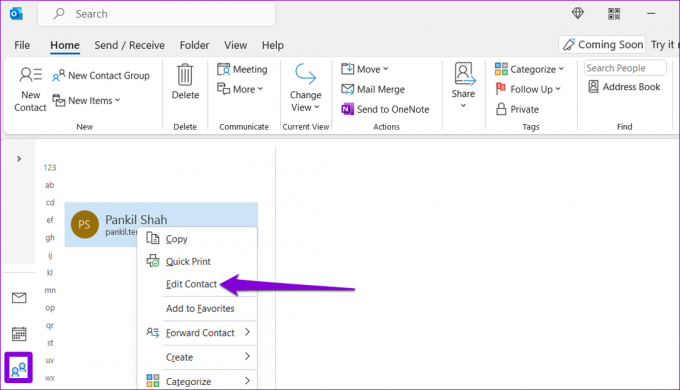
Dacă utilizați Outlook pentru web, mergeți la fila Persoane. Faceți clic dreapta pe contactul pe care doriți să îl modificați și selectați Editați. Adăugați sau actualizați informațiile de contact și apăsați pe Salvare.

Nu vă pierdeți niciodată contactele
Dacă schimbați frecvent e-mailuri cu o anumită persoană, le puteți adăuga ca contact. Din fericire, Outlook simplifică adăugarea de contacte, oferind mai multe opțiuni. Spuneți-ne în comentarii ce metodă intenționați să utilizați pentru a vă completa lista de contacte Outlook.
Ultima actualizare pe 27 decembrie 2022
Articolul de mai sus poate conține link-uri afiliate care ajută la sprijinirea Guiding Tech. Cu toate acestea, nu afectează integritatea noastră editorială. Conținutul rămâne imparțial și autentic.
Compus de
Pankil Shah
Pankil este de profesie inginer civil și și-a început călătoria ca scriitor la EOTO.tech. S-a alăturat recent la Guiding Tech ca scriitor independent pentru a acoperi instrucțiuni, explicații, ghiduri de cumpărare, sfaturi și trucuri pentru Android, iOS, Windows și Web.