9 moduri de a inversa culorile ecranului sau imaginii pe iPhone
Miscellanea / / April 06, 2023
oferta iPhone diferite caracteristici de accesibilitate pentru persoanele cu deficiențe de vedere. Dar aceleași caracteristici, dacă sunt activate accidental, pot deranja un utilizator obișnuit de iPhone. Dacă iPhone-ul dvs. are un ecran cu raze X sau un ecran cu nuanțe de gri și albastru, este posibil să fi activat accidental una dintre aceste funcții. Să verificăm diferite metode de a inversa culorile pe iPhone.
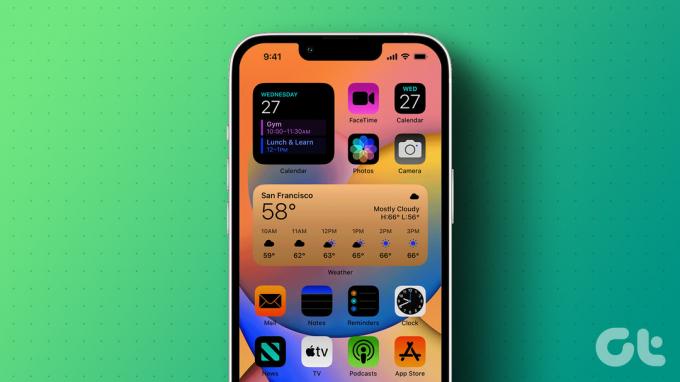
Puteți utiliza aceste metode pentru a activa și aceste funcții. Porniți comutatoarele în loc să le dezactivați. Ca metodă bonus, am abordat și cum să inversați culorile pe imagini de pe iPhone. Să începem.
1. Folosind Classic Invert
Dacă totul de pe iPhone afișează culori diferite, urmați acești pași pentru a dezactiva culorile inversate pe iPhone:
Pasul 1: Deschide Setări pe iPhone.
Pasul 2: Selectați Accesibilitate, urmat de „Dimensiunea afișajului și textului”.


Pasul 3: Derulați în jos și veți găsi opțiunea Classic Invert. Dezactivați-l pentru a dezactiva culorile inversate pe iPhone.

2. Folosind Smart Invert
La fel ca invers clasic, vei găsi altul setarea accesibilității care poate inversa culorile ecranului. Dacă găsiți culorile inversate pe ecranul iPhone-ului, cu excepția imaginilor, media și a unor aplicații, setarea Smart Invert ar putea fi de vină.
Pentru a dezactiva Smart Invert, accesați Setări > „Dimensiunea afișajului și textului”. Opriți comutatorul de lângă inversarea inteligentă.


Notă: Pe iOS 12 sau o versiune anterioară, veți găsi opțiunile Smart Invert și Classic Invert în Setări > General > Accesibilitate > Afișare cazare > Inversare culoare.
3. Utilizarea filtrului de culoare
Filtrul de culoare este o caracteristică utilă de accesibilitate pentru persoanele daltonice. Cu toate acestea, dacă iPhone-ul tău pare cenușiu, are o nuanță de culoare sau arată ciudat, această setare ar putea inversa culorile pe iPhone-ul tău.
Pasul 1: Accesați Setări pe iPhone.
Pasul 2: Atingeți Accesibilitate > „Dimensiunea afișajului și textului”.


Pasul 3: Atingeți Filtre de culoare.
Pasul 4: Dezactivați comutatorul de lângă Filtre de culoare.


Sfat pro: Dacă doriți să utilizați un filtru de culoare, selectați-l pe cel mai bun dintre opțiunile de filtru de culoare disponibile. De asemenea, puteți glisa spre dreapta sau spre stânga pe exemplele din partea de sus pentru a găsi cel mai bun filtru.
4. Utilizarea comenzii rapide de accesibilitate
Dacă iPhone-ul tău continuă să inverseze culorile aleatoriu, este posibil să fi activat funcția de comandă rapidă de accesibilitate. Practic, această caracteristică vă permite să activați sau să dezactivați setările de accesibilitate prin apăsarea de trei ori pe butonul Acasă (sau pe butonul lateral pe iPhone-urile mai noi).
Trebuie să dezactivați comenzile rapide de accesibilitate, așa cum se arată mai jos:
Pasul 1: Deschide Setări pe telefon.
Pasul 2: Accesați Accesibilitate, urmat de comanda rapidă pentru Accesibilitate din partea de jos.


Pasul 3: Veți vedea o pictogramă bifă lângă comenzile rapide care sunt activate. Atingeți comenzile rapide pe care doriți să le dezactivați, în special pe filtrul inteligent sau clasic de inversare și culoare.

Bacsis: pe iOS 12 și versiuni anterioare, accesați Setări > General > Accesibilitate > Comandă rapidă pentru accesibilitate.
5. Utilizați modul întunecat
Dacă fundalul iPhone-ului dvs. apare negru, modul întunecat trebuie să fie activat pe iPhone. Vă rugăm să rețineți că această funcție este disponibilă în iOS 13 și versiuni ulterioare.
Pentru a dezactiva modul întunecat, urmați acești pași:
Pasul 1: deschideți Setări și accesați Afișare și luminozitate.
Pasul 2: Selectați Întuneric dacă doriți să activați modul de noapte sau alegeți Lumină dacă doriți să dezactivați modul întunecat.
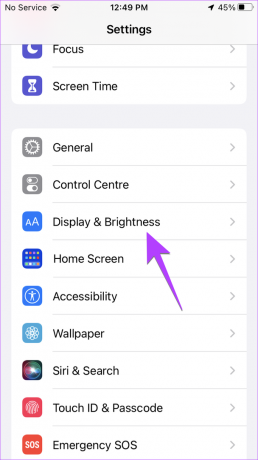

Pasul 3: Dezactivați comutatorul de lângă Automat dacă doriți să dezactivați activarea automată a modului întunecat la ore programate.

Bacsis: Verificați alte modalități de a dezactivați modul întunecat pe iPhone.
6. Dezactivați filtrul de focalizare în modul întunecat
Dacă ecranul continuă să devină negru când activați orice mod Focus, ar putea fi din cauza Filtru de focalizare caracteristică. Pentru a dezactiva această funcție, urmați acești pași:
Pasul 1: deschideți Setări și accesați Focus.
Pasul 2: Atingeți modurile de focalizare disponibile unul câte unul, începând cu Nu deranjați.
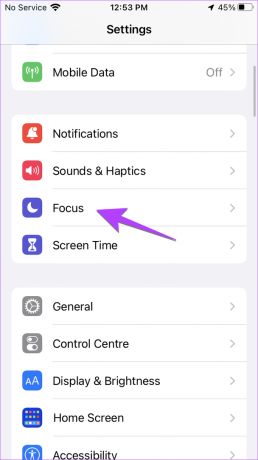

Pasul 3: Derulați în jos la secțiunea Filtre de focalizare. Dacă există o placă pe care scrie Aspect, atingeți-o.
Pasul 4: Dezactivați comutatorul de lângă Activat și apăsați butonul Efectuat.


7. Utilizați schimbul de noapte
Dacă ecranul iPhone-ului dvs. prezintă o nuanță portocalie sau un ton mai cald, Funcția schimb de noapte ar putea fi responsabil. Pentru a-l dezactiva, urmați acești pași:
Pasul 1: În setările iPhone, accesați Afișare și luminozitate, urmat de Tur de noapte.
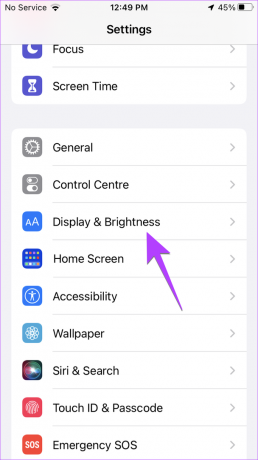

Pasul 2: Dezactivați comutatorul de lângă „Activați manual până mâine”.

Pasul 3: Dacă Turul de noapte continuă să fie activat automat, dezactivați comutatorul de lângă Programat.

8. Utilizați filtrul de zoom
O altă setare ascunsă care poate inversa culorile pe iPhone este filtrul Zoom. Urmați acești pași pentru a dezactiva filtrul Zoom:
Pasul 1: În Setările iPhone, accesați Accesibilitate urmat de Zoom.


Pasul 2: Atingeți Zoom Filter și selectați Nici unul.


9. Dezactivați Smart Invert pentru ecranul de pornire
Dacă ecranul de pornire și bara de stare arată culori diferite față de restul aplicațiilor, atunci funcția de inversare inteligentă ar putea fi activată special pentru ecranul de pornire. Pentru a-l dezactiva, urmați acești pași:
Pasul 1: Deschideți Setări iPhone și accesați Accesibilitate.
Pasul 2: Derulați în jos și atingeți Setări per aplicație.


Pasul 3: Atingeți Ecranul de pornire, urmat de Smart Invert. Selectați Dezactivat sau Implicit.


Bacsis: Învață cum să resetați aspectul ecranului de start pe iPhone la implicit.
Bonus: inversează culorile pe o imagine
Aplicația de editare foto a iPhone-ului nu oferă o funcție nativă pentru a inversa culorile pe o imagine. Deci, dacă doriți să inversați culorile pe o imagine, trebuie să utilizați o aplicație terță parte.
Pasul 1: Instalați și deschideți aplicația Picsart pe iPhone.
Descărcați Picsart
Pasul 2: Atingeți butonul (+) din partea de jos și selectați imaginea din secțiunea Fotografii ale cărei culori doriți să le inversați.


Pasul 3: Atingeți fila Efecte din partea de jos.
Pasul 4: Accesați efectul Culori și selectați Negativ sau inversare, în funcție de cum doriți să arate imaginea.


Pasul 5: Apăsați butonul Aplicare pentru a aplica efectul.
Pasul 6: Atingeți pictograma Descărcare din partea de sus pentru a salva fotografia.


Sfat pro: Puteți utiliza, de asemenea, un instrument online precum Pinetools pentru a inversa culorile într-o imagine.
Întrebări frecvente despre inversarea culorilor pe iPhone
Scopul principal al inversării culorilor este de a ajuta persoanele cu probleme de vedere și nu de a economisi bateria. Chiar dacă economisește bateria, diferența este neglijabilă.
După cum am menționat mai devreme, culorile inversate sunt o caracteristică trimisă de Dumnezeu pentru utilizatorii cu vedere redusă. În afară de acestea, variază de la persoană la persoană. În timp ce unii preferă să folosească culori inversate chiar dacă nu au probleme de vedere, altora nu le plac.
Dacă inversați culorile inversate, ecranul va deveni din nou normal.
Colorează-ți lumea
Sperăm că ați reușit să inversați culorile pe ecranul iPhone-ului sau pe o imagine. Dacă doriți să rotiți sau să inversați o imagine, consultați ghidul nostru despre cum să faceți inversează imaginile de pe iPhone-ul tău. De asemenea, știi cum pune un emoji pe o poză.
Ultima actualizare pe 23 februarie 2023
Articolul de mai sus poate conține link-uri afiliate care ajută la sprijinirea Guiding Tech. Cu toate acestea, nu afectează integritatea noastră editorială. Conținutul rămâne imparțial și autentic.
Compus de
Mehvish
Mehvish este un inginer informatic după grad. Dragostea ei pentru Android și gadget-uri a făcut-o să dezvolte prima aplicație Android pentru Kashmir. Cunoscută sub numele de Dial Kashmir, ea a câștigat prestigiosul premiu Nari Shakti de la președintele Indiei pentru același lucru. Ea scrie despre tehnologie de mulți ani și verticalele ei preferate includ ghiduri, explicații, sfaturi și trucuri pentru Android, iOS/iPadOS, Windows și aplicații web.



