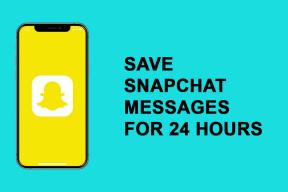Un ghid pentru realizarea de colaje în Google Foto pe mobil și desktop
Miscellanea / / November 29, 2021
Google Foto oferă o mulțime de funcții de editare de bază pentru a face treaba. Acestea variază de la adăugarea de filtre la fotografii și, de asemenea, crearea de animații și filme. O altă caracteristică interesantă oferită de Google Photos este capacitatea de a creați un colaj foto. Dacă vă întrebați cum să creați un colaj în Google Foto, vă vom ajuta cu acest ghid.

Un colaj este un grup de fotografii combinate într-un singur cadru. Puteți adăuga până la 9 fotografii în colaje create în Google Foto. Acest tutorial vizează crearea unui colaj în Google Foto pe Android, iPhone, iPad și PC. Am abordat, de asemenea, cum să editați un colaj de imagini în Google Foto.
Să începem.
Cum să faci colaje de imagini în Google Foto pe computer
Există două metode de a crea colaje pe versiunea web a Google Foto.
Notă: Ambele metode vă permit să creați colaje numai pentru fotografiile stocate în Google Foto. Nu puteți face colaje pentru fotografiile stocate în dosarele locale ale computerului dvs. în Google Foto decât dacă și până când dvs încărcați-le pe Google Foto.
Metoda 1
Pasul 1: Deschis photos.google.com pe computer folosind orice browser. Conectați-vă cu contul dvs. Google.
Pasul 2: Faceți clic pe opțiunea Pentru tine prezentă în bara laterală din stânga. Apoi, în secțiunea „Creează nou”, dați clic pe Colaj.

Pasul 3: Selectați fotografiile pe care doriți să le adăugați colajului dvs. făcând clic pe ele. Puteți selecta doar aproximativ 2-9 imagini, iar cele selectate vor apărea cu o bifă albastră. Dați clic din nou pe imagine dacă doriți să o deselectați. După ce ați ales imagini pentru colaj, faceți clic pe butonul Creați din colțul din dreapta sus al ecranului.

Google Foto va crea automat un colaj foto și acesta va fi stocat în Google Foto. Îl puteți accesa și folosind aplicațiile mobile Google Foto.

Notă: Colajele create cu Google Foto vor avea o etichetă de colaj în partea de sus. Numai tu poți vedea acea etichetă.
De asemenea, pe Guiding Tech
Metoda 2
Pasul 1: Deschis photos.google.com într-un browser de pe computer.
Pasul 2: Pe ecranul principal al Google Foto, selectați fotografiile pe care doriți să le adăugați la colaj. Pentru a selecta o fotografie, treceți mouse-ul peste imagine și faceți clic pe caseta de selectare. Caseta de selectare va deveni albastră. Faceți clic pe celelalte imagini pentru a selecta până la 9 fotografii. După ce toate imaginile sunt selectate, faceți clic pe pictograma de adăugare (+) din partea de sus. Selectați Colaj din meniu.

Similar cu metoda anterioară, Google vă va oferi un colaj generat automat care va fi stocat în Google Photos. Îl puteți partaja altora folosind pictograma Partajare.
Sfat pro: Accelerează-ți munca folosind Comenzi rapide de la tastatură Google Foto.
Cum să faci colaje foto în Google Foto pe Android și iOS
După cum știți, Google Foto funcționează ca o aplicație de galerie și un serviciu de stocare a fotografiilor pe mobil. Astfel, puteți crea colaje foto pentru fotografiile stocate în Google Foto și, de asemenea, din fotografiile dvs. locale. Puteți crea un colaj de imagini în aplicația Google Foto pe Android, iPhone și iPad în două moduri.
Metoda 1: Creați colaj pe Android și iOS
Această metodă funcționează pe Android și iOS. Vă permite să creați colaje folosind fotografiile făcute de pe camera dvs. și acelea stocate în cloud Google Foto. Pe iOS, puteți crea colaje din toate fotografiile disponibile pe telefon folosind această metodă.
Iată pașii pentru această metodă:
Pasul 1: Lansați aplicația Google Foto pe mobil sau tabletă.
Pasul 2: Pe ecranul principal, atingeți lung prima fotografie pe care doriți să o includeți în colaj. Pe ea va apărea o bifă albastră. Acum selectați alte fotografii până la 9 care ar trebui să fie în colajul dvs.

Pasul 3: Atingeți pictograma Adăugați (+) din partea de sus. Selectați Colaj din meniu.


Așteptați ca Google să-și facă magia. Colajul tău va fi gata în câteva secunde.

Sfat pro: O altă modalitate de a crea un colaj pentru fotografii cu cameră, nor și dispozitiv este să accesați fila Bibliotecă din partea de jos a aplicației Google Foto. Apoi apăsați pe Utilități > Colaj.
Metoda 2: Creați colaje din imagini din alte foldere pe Android
Pentru a crea un colaj din alte foldere, cum ar fi Descărcări, capturi de ecran, imagini WhatsApp etc., pe telefonul dvs. Android, utilizați această metodă.
Pasul 1: Deschideți aplicația mobilă Google Foto pe dispozitivul dvs. Android.
Pasul 2: Atingeți fila Bibliotecă din partea de jos.

Pasul 3: În secțiunea „Fotografii pe dispozitiv”, atingeți folderul care conține imaginile dvs. din care doriți să creați un colaj.

Pasul 4: Atingeți lung fotografia pe care o doriți în colajul dvs. O bifă albastră indică faptul că fotografia este selectată. Atingeți alte fotografii pentru a le selecta.
Odată selectat, atingeți pictograma adăugare (+) și alegeți Colaj din meniu. Google Foto va genera colajul.

Notă: Pentru a crea un colaj din imagini stocate în foldere diferite, trebuie să le mutați într-un singur folder și apoi să utilizați metoda 2.
De asemenea, pe Guiding Tech
Cum să editați și să aranjați imaginile într-un colaj în Google Foto
După cum trebuie să fi observat în toate metodele de mai sus, Google Photos generează automat colajul după ce selectezi imaginile. Nu oferă o modalitate de a edita acele fotografii individual. Nu puteți decupa zona pe care ar trebui să o arate colajul sau să alegeți cum apare colajul. Practic, nu poți aranja pozele în Google Foto. Se face automat de Google Foto.
Cu toate acestea, odată ce un colaj este creat, puteți edita imaginea finală ca întreg. Puteți aplica diferite filtre colajului, puteți ajusta lumina și culoarea și chiar puteți roti și decupa colajul. Alternativ, puteți edita imaginile înainte de a le adăuga la un colaj. Să vedem cum să editați un colaj în Google Foto pe computer și mobil.
Cum să editați colajul în Google Foto pe computer
Pentru asta, deschideți colajul în Google Foto și faceți clic pe pictograma Editați din partea de sus.

Aplicați filtrul sau modul de editare la alegere. Faceți clic pe Terminat pentru a salva modificările.

Cum să restaurați și să descărcați colajul original din Google Photos
Imaginea nou editată va înlocui colajul original. Dacă doriți înapoi colajul original, faceți clic din nou pe pictograma Editați. Veți vedea opțiunea Anulați editarea. Faceți clic pe asta.

Alternativ, faceți clic pe pictograma cu trei puncte din colțul din dreapta sus al imaginii editate. Selectați Descărcați originalul din meniu.

Cum să editați colajul în Google Foto pe Android, iPhone și iPad
Deschide colajul în aplicația Google Foto. Atingeți pictograma Editați din partea de jos. Aplicați filtre sau decupați și rotiți colajul conform cerințelor dvs. În cele din urmă, atingeți Salvare copie pentru a salva colajul editat.


Notă: Dacă ștergeți o fotografie adăugată într-un colaj din Google Foto, aceasta nu va afecta colajul dvs. În mod similar, dacă ștergeți un colaj, fotografiile individuale adăugate în colaj nu vor fi șterse de pe telefonul dvs. sau din Google Foto. Aflați în detaliu ce se întâmplă când ștergeți o fotografie din Google Foto.
De asemenea, pe Guiding Tech
Distribuiți colajul Google Foto
Google Foto oferă un creator de colaje cu adevărat de bază și doar timpul va spune dacă vor fi adăugate noi funcții. Dacă doriți o altă personalizare în generatorul dvs. de colaje, ar trebui să încercați aplicații de la terți. Consultați listele noastre de cei mai buni producători de colaje pentru Android și Windows.
Cu toate acestea, dacă vă place produsul final creat de Google Foto, puteți partajați colajul cu prietenii, familia, sau partener.
Urmatorul: Vă îngrijorează confidențialitatea fotografiilor și videoclipurilor dvs. din Google Foto? Folosind următorul link, află cum să te asiguri că Google Foto este privat.