7 Cele mai bune remedieri pentru nu se poate goli coșul de gunoi pe Mac
Miscellanea / / April 06, 2023
Poți cu ușurință ștergeți fișierele și folderele de pe Mac prin trimiterea lor la Coș. Poti de asemenea dezinstalați aplicațiile prin trimiterea lor la Coș și golirea lui mai târziu. Pentru a economisi spațiu de stocare, va trebui să goliți Coșul de gunoi de pe Mac în mod regulat.

Dar unii utilizatori au nevoie de ajutor pentru a elimina fișierele șterse din coș. Dacă și tu te confrunți cu același lucru, iată câteva soluții pentru când nu poți goli coșul de gunoi pe Mac.
1. Verificați dacă există fișiere în uz
Cel mai frecvent motiv pentru care nu puteți goli Coșul de gunoi pe Mac este că unele fișiere șterse sunt încă deschise sau în uz. Dacă nu doriți să ștergeți fișierul și doriți să îl utilizați permanent, îl puteți restaura pe Mac. Dar pentru a goli coșul de gunoi, ar trebui să încetați să mai utilizați fișierele șterse.
2. Utilizați comanda rapidă de la tastatură pentru a goli coșul de gunoi
Dacă tot nu puteți elimina definitiv fișierele folosind Coșul de gunoi, puteți încerca să utilizați o comandă rapidă de la tastatură pentru a vă șterge fișierele. Selectați-le și apăsați Command + Option + Delete pentru a le șterge definitiv.
3. Reporniți Mac-ul dvs
Vă recomandăm să reporniți Mac-ul, deoarece Coșul de gunoi este o aplicație de sistem. Repornirea Mac-ului va ucide și va opri toate transferurile blocate sau procesele care au loc în Coșul de gunoi.
Pasul 1: Faceți clic pe logo-ul Apple din colțul din stânga sus.

Pasul 2: Selectați Reporniți.

Pasul 3: După ce Mac-ul repornește, deschideți Coșul de gunoi pentru a șterge câteva fișiere.

4. Goliți coșul de gunoi folosind clic dreapta
Dacă nu puteți deschide Coșul de gunoi pe Mac, puteți să faceți un clic dreapta folosind mouse-ul și să goliți tot conținutul acestuia. Iată cum să folosiți clic-dreapta pentru a goli coșul de gunoi.
Pasul 1: Faceți clic dreapta pe pictograma Coș de gunoi din colțul din dreapta jos al Dock-ului.

Pasul 2: Faceți clic pe Empty Bin din fereastra pop-up.

Pasul 3: Faceți clic pe Empty Bin din nou în promptul de pe ecran pentru a confirma alegerea.

5. Verificați dacă fișierele șterse sunt blocate
După ce ștergeți fișiere din Coșul de gunoi, este extrem de dificil să le recuperați. Deci, dacă îți dai seama că unul dintre acele fișiere conținea informații critice, nu ai noroc. Deci, pentru a preveni ștergerea accidentală a fișierelor importante, macOS vă oferă opțiunea de a vă bloca fișierele în Coșul de gunoi pentru a preveni ștergerea lor definitivă.
Dacă aveți fișiere blocate în Coșul de gunoi, iată cum să le deblocați și să încercați să goliți coșul de gunoi.
Pasul 1: Deschideți Coșul de gunoi pe Mac.

Pasul 2: Faceți clic dreapta pe fișierul care are pictograma Blocare.

Pasul 3: Faceți clic pe Obțineți informații din lista de opțiuni.

Pasul 4: Faceți clic pe caseta de selectare de lângă Blocat pentru a dezactiva caracteristica.
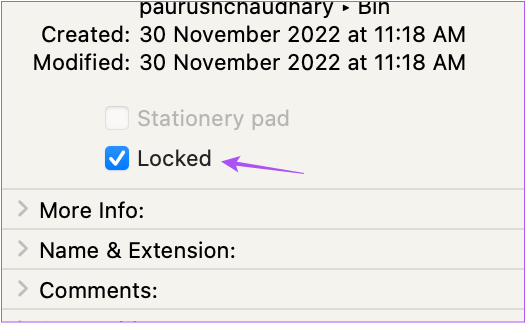
Pasul 5: Închideți fereastra și faceți clic pe Golire în colțul din dreapta sus pentru a verifica dacă problema este rezolvată.
6. Goliți coșul de gunoi folosind terminalul
Această soluție este cea mai potrivită pentru oamenii care au o experiență și se simt confortabil să utilizeze aplicația Terminal pe Mac. Iată cum puteți utiliza Terminalul pe Mac pentru a goli coșul de gunoi.
Pasul 1: Apăsați Comandă + Bara de spațiu pentru a deschide Căutare Spotlight, tastați Terminal, și apăsați Return.

Pasul 2: Tastați următoarea comandă în fereastra Terminal și apăsați pe bara de spațiu. Rețineți că nu trebuie să apăsați Retur sau orice altă tastă după aceea.
sudo rm -r

Pasul 3: În timp ce țineți fereastra Terminal deschisă, faceți clic pe pictograma Coș de gunoi de pe Dock.

Pasul 4: Selectați toate fișierele din Coșul de gunoi pe care doriți să le eliminați.
Pasul 5: Trageți și plasați fișierele respective în fereastra Terminal.
Pasul 6: După ce toate căile fișierelor sunt vizibile, apăsați pe Return.

Pasul 7: Introduceți parola pentru Mac și apăsați pe Return. Nu va apărea pe ecran, dar nu este o problemă.

Terminalul va șterge cu succes toate fișierele din Coșul de gunoi. Puteți verifica același lucru deschizând din nou Coșul de gunoi.
7. Verificați actualizarea macOS
Deoarece avem de-a face cu o aplicație de sistem, puteți încerca să actualizați versiunea de macOS pentru a elimina orice erori sau erori care cauzează această problemă cu ștergerea fișierelor.
Pasul 1: Apăsați Comandă + Bara de spațiu pentru a deschide Căutare Spotlight, tastați Verificați actualizările de software, și apăsați Return.

Pasul 2: Dacă este disponibilă o actualizare, descărcați-o și instalați-o.
Pasul 3: După ce Mac-ul dvs. instalează actualizarea, încercați din nou să goliți Coșul de gunoi.

Eliminați ceea ce nu este necesar
Aceste soluții vă vor ajuta să eliminați fișierele inutile din coș și să economisiți spațiu pe Mac. Puteți citi și postarea noastră pe cum să utilizați iCloud pentru a economisi spațiu de stocare pe Mac.
Ultima actualizare pe 05 decembrie 2022
Articolul de mai sus poate conține link-uri afiliate care ajută la sprijinirea Guiding Tech. Cu toate acestea, nu afectează integritatea noastră editorială. Conținutul rămâne imparțial și autentic.
Compus de
Paurush Chaudhary
Demistificarea lumii tehnologiei în cel mai simplu mod și rezolvarea problemelor de zi cu zi legate de smartphone-uri, laptopuri, televizoare și platforme de streaming de conținut.



