Top 4 moduri de a dezactiva pornirea rapidă pe Windows 11
Miscellanea / / April 06, 2023
Funcția de pornire rapidă a computerului cu Windows 11 face ca pornirea să fie rapidă și gata de lucru. Cu toate acestea, împiedică închiderea completă a computerului. Deși nu vă păstrează fișierele sau programele deschise, cum ar fi modul de hibernare sau în modul de repaus, scrie informațiile de pornire pe hard disk în care reduce timpii de pornire.
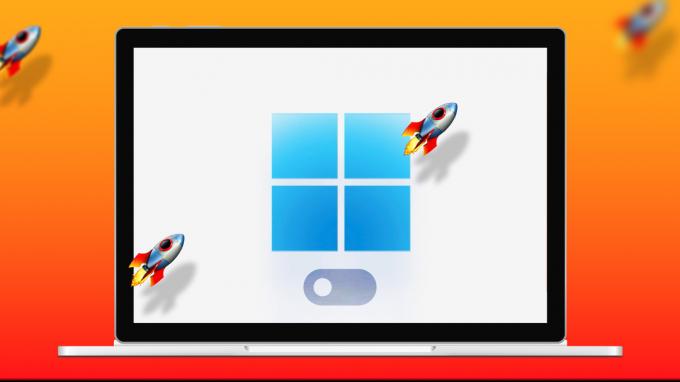
Pornirea rapidă nu este o soluție ideală pentru fiecare scenariu. Și pot exista momente când doriți să dezactivați această funcție. Să ne uităm la unele dintre cele mai comune motive pentru care ați putea dori să dezactivați pornirea rapidă pe computerul dvs. cu Windows 11.
De ce ar trebui să dezactivați pornirea rapidă pe Windows
Funcția de pornire rapidă scurtează timpul de pornire, dar asta are un cost. Împiedică computerul să se închidă complet, este posibil să aveți dificultate la instalarea actualizărilor Windows câteodată.
De asemenea, cu pornirea rapidă activată, Windows blochează hard disk-ul în timpul unei închideri. Acest lucru vă împiedică să accesați hard disk-ul de pe alte sisteme de operare. Prin urmare, este posibil să doriți să dezactivați pornirea rapidă dacă v-ați configurat computerul pentru pornire dublă.

În plus, este posibil să nu puteți accesa setările BIOS/UEFI pe unele sisteme cu pornirea rapidă activată.
Așadar, dacă doriți ca computerul să se închidă complet sau să aibă o configurare de pornire dublă, ar trebui să luați în considerare dezactivarea pornirii rapide pe Windows. Există mai multe moduri în care puteți face acest lucru. Să aruncăm o privire la toate.
1. Dezactivați pornirea rapidă folosind panoul de control
Utilizarea Panoului de control este o modalitate veche de a face modificări computerului Windows. Iată cum îl puteți folosi pentru a dezactiva pornirea rapidă pe Windows.
Pasul 1: Faceți clic pe pictograma de căutare din bara de activități, tastați panou de controlși selectați primul rezultat care apare.

Pasul 2: Utilizați meniul drop-down din colțul din dreapta sus pentru a schimba tipul de vizualizare în pictograme mici sau mari. Apoi, accesați Opțiuni de alimentare.

Pasul 3: Faceți clic pe „Alegeți ce fac butoanele de alimentare” din panoul din stânga.

Pasul 4: Faceți clic pe „Modificați setările care sunt momentan indisponibile”.
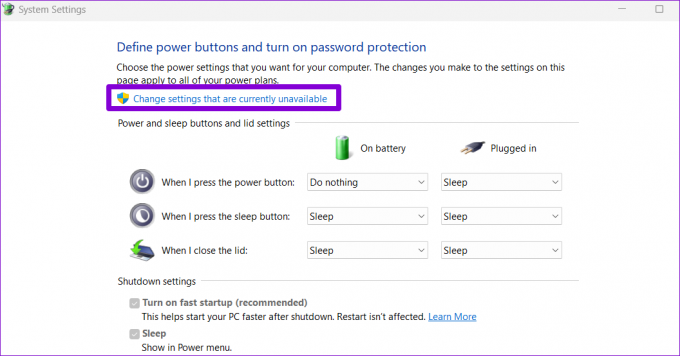
Pasul 5: Selectați Da când apare promptul User Account Control (UAC).
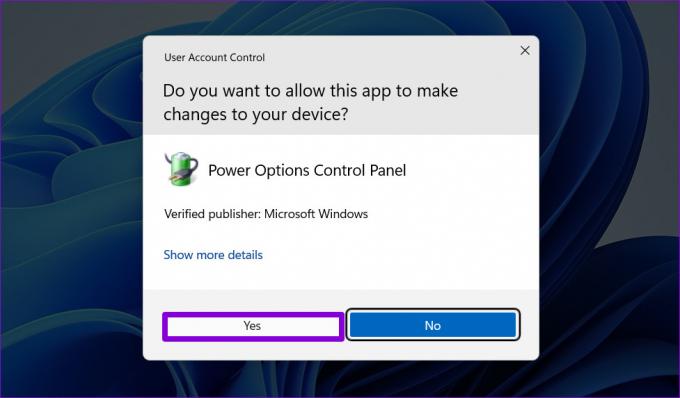
Pasul 6: Debifați opțiunea „Activați pornirea rapidă (recomandat)” și faceți clic pe Salvare modificări.

2. Dezactivați pornirea rapidă prin linia de comandă
Command Prompt este un instrument puternic care vă permite să rulați scripturi, să reparați fișiere de sistem și să efectuați sarcini administrative avansate. Îl poți folosi și pentru schimbați planul de alimentare al computerului sau dezactivați funcția de pornire rapidă. Iată cum.
Pasul 1: Apăsați tasta Windows + X pentru a deschide meniul Power User și selectați Terminal (Admin) din listă.

Pasul 2: Selectați Da când apare solicitarea Control cont utilizator.
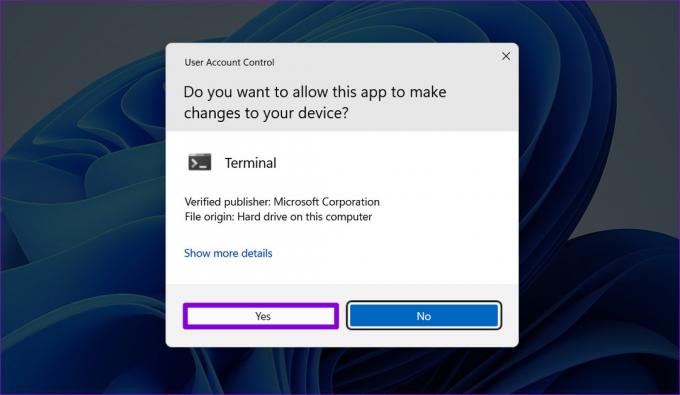
Pasul 3: În consolă, rulați următoarea comandă:
Powercfg -h oprit
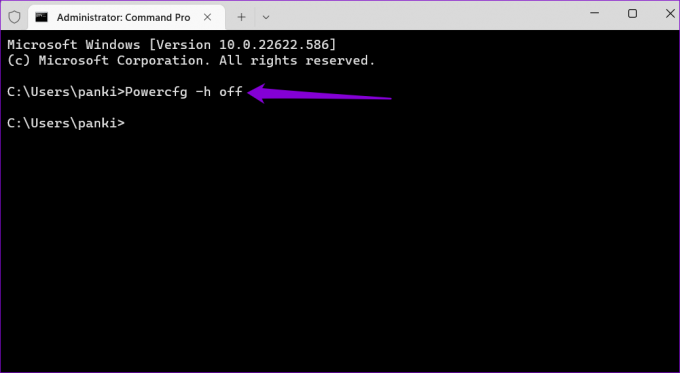
Odată ce rulați comanda de mai sus, funcția de pornire rapidă va fi dezactivată.
3. Dezactivați pornirea rapidă din Editorul de politici de grup
De asemenea, puteți modifica setările politicii de grup pentru a dezactiva funcția de pornire rapidă pe Windows 11. Cu toate acestea, puteți utiliza această metodă numai dacă utilizați ediția Windows Professional, Education sau Enterprise. Daca esti folosind Windows Home, puteți utiliza în schimb Editorul de registru. Pentru asta, treceți la următoarea metodă.
Pasul 1: Apăsați tasta Windows + R pentru a lansa caseta de dialog Run. Tip gpedit.msc în câmpul Open și apăsați Enter.
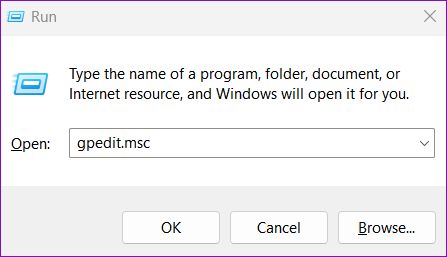
Pasul 2: În fereastra Local Group Policy Editor, utilizați panoul din stânga pentru a naviga la următorul folder.
Configurare computer\Șabloane administrative\Sistem\Oprire
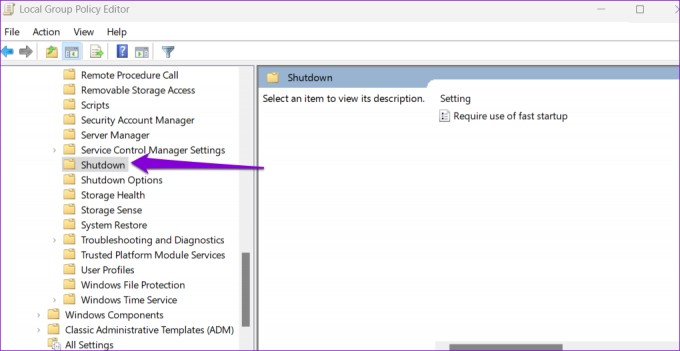
Pasul 3: Faceți dublu clic pe politica „Solicită utilizarea pornirii rapide” din dreapta ta.
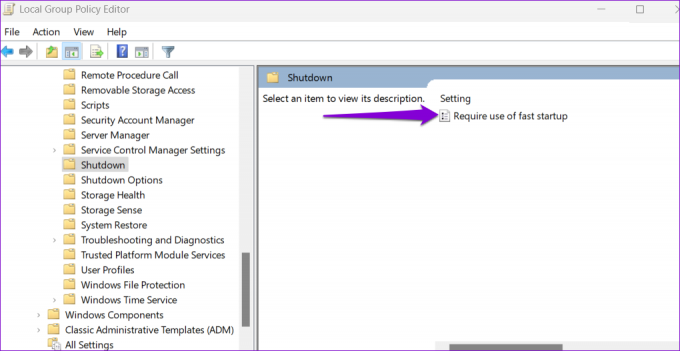
Pasul 4: Selectați Dezactivat și apăsați Aplicați urmat de OK.
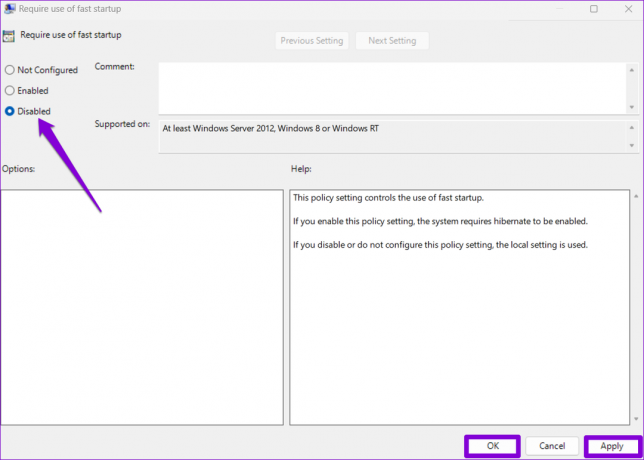
4. Dezactivați pornirea rapidă din editorul de registry
O altă modalitate de a dezactiva pornirea rapidă pe Windows este utilizarea Editorului de registru. Deoarece această metodă este riscantă, ar trebui să o utilizați numai dacă niciuna dintre celelalte metode nu funcționează.
Chiar dacă sunteți familiarizat cu Editorul de registry, ar trebui să urmați pașii cu atenție, să faceți o copie de rezervă a fișierelor dvs. de registry și creați un punct de restaurare înainte de a continua cu această metodă.
Pasul 1: Apăsați tasta Windows + S pentru a deschide Căutare Windows. Tip editor de registry în casetă și selectați Executare ca administrator.

Pasul 2: Selectați Da când apare solicitarea UAC.
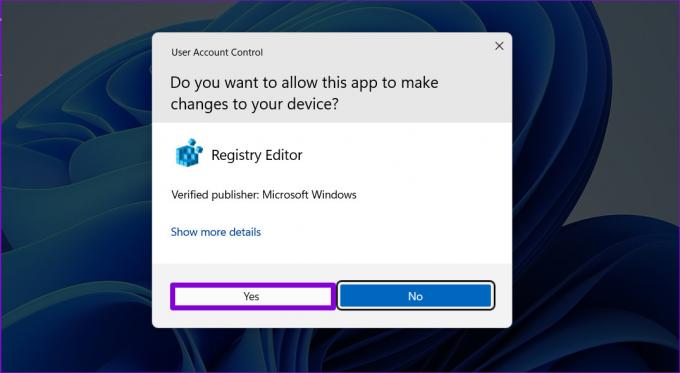
Pasul 3: În fereastra Editorului Registrului, utilizați bara de adrese din partea de sus pentru a naviga la următoarea cheie:
HKEY_LOCAL_MACHINE\SYSTEM\CurrentControlSet\Control\Session Manager\Power
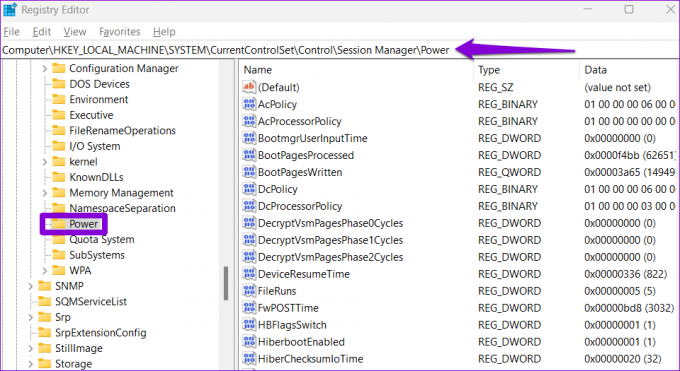
Pasul 4: În tasta de pornire, localizați DWORD HiberbootEnabled. Faceți dublu clic pe el și schimbați-i valoarea la 0 (zero). Apoi, faceți clic pe OK.
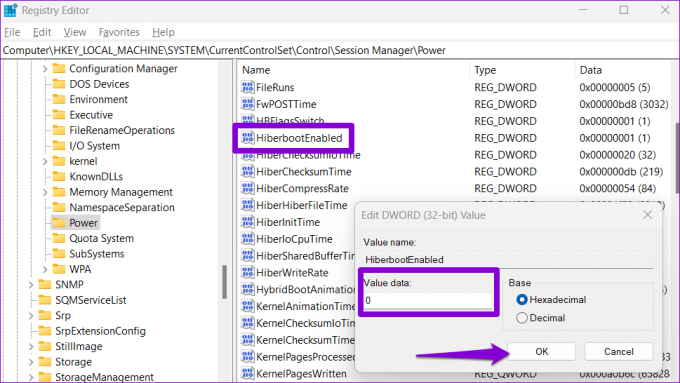
Ieșiți din Editorul Registrului și reporniți computerul pentru a aplica modificările. Dacă doriți să reactivați pornirea rapidă în orice moment, urmați aceiași pași de mai sus și modificați datele valorii pentru DWORD HiberbootEnabled la 1.
Viteza emoționează, dar ucide
Pornirea rapidă este o caracteristică care este preactivată pe computerele cu Windows 11. Deși funcția nu este dăunătoare, este posibil să doriți să o dezactivați din diverse motive, unele dintre ele fiind descrise mai sus. Puteți utiliza oricare dintre metodele enumerate mai sus pentru a realiza acest lucru.
Ultima actualizare pe 06 septembrie 2022
Articolul de mai sus poate conține link-uri afiliate care ajută la sprijinirea Guiding Tech. Cu toate acestea, nu afectează integritatea noastră editorială. Conținutul rămâne imparțial și autentic.
Compus de
Pankil Shah
Pankil este de profesie inginer civil și și-a început călătoria ca scriitor la EOTO.tech. S-a alăturat recent la Guiding Tech ca scriitor independent pentru a acoperi instrucțiuni, explicații, ghiduri de cumpărare, sfaturi și trucuri pentru Android, iOS, Windows și Web.



