Top 8 moduri de a remedia utilizarea înaltă a procesorului Google Chrome pe Mac
Miscellanea / / April 06, 2023
Google Chrome este renumit pentru utilizarea RAM ridicată și a procesorului pe Windows și Mac. Chiar dacă utilizați Apple MacBook cu cel mai recent cip din seria M, utilizarea ridicată a procesorului de către Google Chrome vă poate încălzi mașina la niveluri incomode și poate reduce durata de viață a bateriei. Iată cum puteți confirma această problemă și remedia problema de utilizare ridicată a procesorului Chrome pe Mac.

Utilizarea ridicată a procesorului de către Google Chrome pe Mac vă perturbă munca și oferă performanțe lente. Comportamentul lasă și alte aplicații cu mai puține resurse CPU pe Mac. Înainte de a trece la browserul Safari implicit și de a vă mulțumi cu o experiență sub medie, citiți trucurile de mai jos pentru a remedia utilizarea excesivă a procesorului Chrome pe Mac.
Confirmați utilizarea CPU ridicată a Chrome pe Mac
Când observați descărcarea bateriei sau temperatură ridicată pe MacBook, puteți folosi trucurile de mai jos pentru a vedea vinovatul din spatele utilizării ridicate a procesorului.
Pasul 1: Apăsați tastele Comandă + Spațiu și căutați Monitor de activitate.
Pasul 2: Apăsați Înapoi pentru a deschide meniul.
Pasul 3: Treceți la fila CPU.
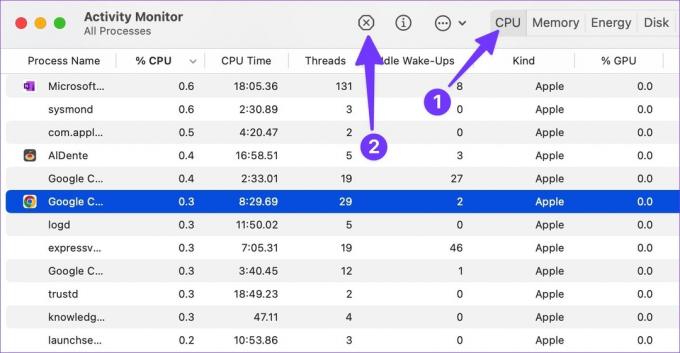
Pasul 4: Selectați Google Chrome și confirmați procentajul CPU (%) utilizat pe Mac.
Opțional, puteți utiliza aplicații terță parte, cum ar fi CleanMyMac X pentru a confirma procesorul ridicat utilizați pe Mac. Să o verificăm în acțiune.
Pasul 1: Alegeți o aplicație precum CleanMyMac X de pe site-ul oficial.
Achiziționați CleanMyMac X
Notă: CleanMyMac X costă 29 USD ca plată unică.
Pasul 2: Când utilizați CleanMyMac X, selectați pictograma aplicației din bara de meniu.

Pasul 3: Deschideți fila CPU și verificați consumatorii de top.

1. Găsiți filele Hungry de resurse și închideți-le
Google Chrome are un manager de activități ordonat pentru a verifica resursele file din mers. Puteți arunca o privire peste filele responsabile pentru utilizarea ridicată a procesorului pe Mac și le puteți închide pe cele inutile. Urmați pașii de mai jos.
Pasul 1: Lansați Google Chrome pe Mac.
Pasul 2: Faceți clic pe meniul cu trei puncte din colțul din dreapta sus.

Pasul 3: Extindeți Mai multe instrumente și deschideți Managerul de activități.

Pasul 4: Verificați toate filele individuale care consumă utilizarea procesorului în fundal.

Dacă observați o utilizare a procesorului cu două cifre dintr-o anumită filă, este un semnal roșu. Selectați fila și apăsați butonul Terminare proces pentru a o închide.
2. Închide Streaming în fundal
Când aveți mai multe file în flux de muzică și videoclipuri în fundal, este posibil să ocupe o bună parte din utilizarea procesorului. Ar trebui să deschideți Google Chrome și să închideți astfel de file active.
3. Întrerupeți procesul de descărcare
Nu ar trebui să descărcați fișiere mari de pe web atunci când aveți de-a face cu o conexiune Wi-Fi lentă. Ar putea dura ore pentru a finaliza procesul de descărcare. Un proces lung de descărcare în fundal afectează și consumul CPU. Este o idee bună să vă conectați Mac-ul la o bandă Wi-Fi mai rapidă (5GHz comparativ cu 2,4GHz). De asemenea, puteți întrerupe temporar procesul de descărcare și puteți încerca din nou de pe servere mai rapide.
4. Dezactivați extensiile
Uneori, utilizarea prea multor extensii poate duce la o utilizare ridicată a procesorului pe Mac. Nu există nicio modalitate de a identifica o extensie specifică pentru comportament. Trebuie să dezactivați sau să eliminați individual extensiile inutile din browser.
Pasul 1: Deschideți Google Chrome și extindeți opțiunea Mai multe instrumente.
Pasul 2: Selectați Extensii.

Pasul 3: Dezactivați sau eliminați extensiile irelevante una câte una din următorul meniu pentru a afla pe cea care cauzează utilizarea ridicată a procesorului.

5. Opriți deschiderea Chrome la pornire
Majoritatea utilizatorilor nu au nevoie lansați Google Chrome la pornirea Mac. Dacă vă numărați printre ei, urmați-l pentru a opri comportamentul.
Pasul 1: Faceți clic pe pictograma Apple din colțul din stânga sus.
Pasul 2: Deschideți Preferințe de sistem.

Pasul 3: Selectați Utilizatori și grupuri.

Pasul 4: Glisați la Articole de conectare.
Pasul 5: Selectați Google Chrome din listă și apăsați pictograma „-”.

6. Actualizați Google Chrome
O versiune învechită a Google Chrome poate duce la o utilizare ridicată a procesorului pe Mac. Urmați pașii de mai jos pentru a actualiza Google Chrome pe Mac.
Pasul 1: Lansați Google Chrome și faceți clic pe meniul Mai multe din colțul din dreapta sus.

Pasul 2: Deschide setările.
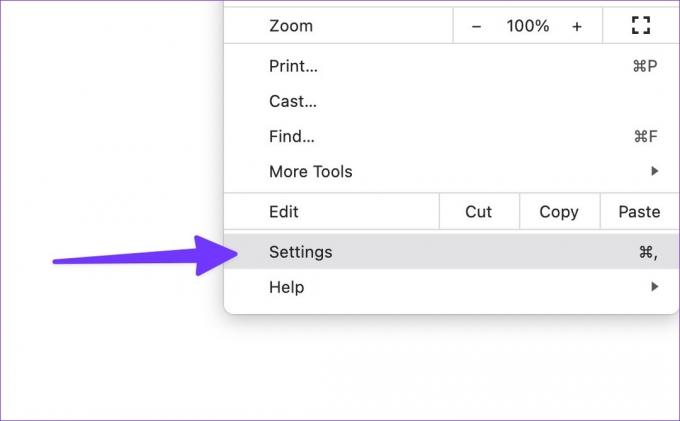
Pasul 3: Selectați „Despre Chrome” din bara laterală din stânga.
Pasul 4: Descărcați și instalați cea mai recentă versiune Chrome.

7. Instalați versiunea beta Google Chrome
Înainte de a lansa versiunile publice, Google Chrome testează același lucru cu utilizatorii beta. Deși, s-ar putea să nu fie stabil, dar vine cu o posibilă remediere. Puteți accesa site-ul web Chrome beta din linkul de mai jos și îl puteți instala pe Mac. După ce vă conectați cu detaliile contului dvs. Google, aplicația va sincroniza automat marcajele, istoricul, extensiile și parolele.
Descărcați Google Chrome Beta
8. Încercați alternativele Google Chrome
Deși este bogat în funcții, Google Chrome nu este perfect pe Mac. Sunt capabili Alternative la crom pentru Mac dacă intenționați să renunțați la Chrome. Unele mențiuni notabile includ Microsoft Edge, Opera, Brave și Vivaldi.
Țineți sub control utilizarea procesorului Mac-ului dvs
Chiar dacă Apple promite o viață de vârf a bateriei pe Mac, utilizarea ridicată a procesorului Chrome îl va epuiza în cel mai scurt timp. Parcurgeți pașii de mai sus și puneți capăt unui astfel de comportament. Ce truc a funcționat pentru tine? Împărtășește-ți descoperirile în comentariile de mai jos.
Ultima actualizare pe 19 septembrie 2022
Articolul de mai sus poate conține link-uri afiliate care ajută la sprijinirea Guiding Tech. Cu toate acestea, nu afectează integritatea noastră editorială. Conținutul rămâne imparțial și autentic.
Compus de
Parth Shah
Parth a lucrat anterior la EOTO.tech acoperind știri tehnice. În prezent, lucrează independent la Guiding Tech, scrie despre compararea aplicațiilor, tutoriale, sfaturi și trucuri pentru software și se scufundă adânc în platformele iOS, Android, macOS și Windows.



