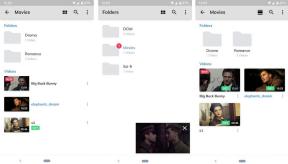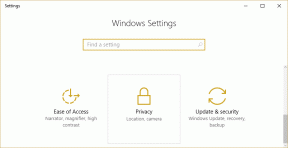Activați sau dezactivați lumina de noapte în Windows 10
Miscellanea / / November 28, 2021
Activați sau dezactivați lumina de noapte în Windows 10: Odată cu Windows 10, a fost introdusă o nouă caracteristică cunoscută sub numele de Night Light, care face utilizatorul ecranului culori mai calde și estompează afișajul, ceea ce vă ajută să dormiți și să reduceți tensiunea asupra ochilor. Lumina de noapte este cunoscută și sub denumirea de lumină albastră, deoarece ajută la reducerea luminii albastre a monitorului și la utilizarea luminii galbene, care sunt mai bune pentru ochii tăi. În acest tutorial, vom vedea Cum să activați sau să dezactivați lumina de noapte în Windows 10 pentru a reduce lumina albastră și a afișa culori mai calde.

Cuprins
- Activați sau dezactivați lumina de noapte în Windows 10
- Metoda 1: Activați sau dezactivați Lumina de noapte în Setările Windows 10
- Metoda 2: Nu se poate activa sau dezactiva funcția Lumină de noapte
Activați sau dezactivați lumina de noapte în Windows 10
Asigura-te ca creați un punct de restaurare doar în cazul în care ceva nu merge bine.
Metoda 1: Activați sau dezactivați Lumina de noapte în Setările Windows 10
1.Apăsați tasta Windows + I pentru a deschide Setări, apoi faceți clic pe Sistem.

2.Acum, din meniul din stânga, faceți clic pe Afişa.
3. Sub Luminozitate și culoare aprinde comutatorul pentru Lumina de noapte pentru a-l activa sau dezactivați comutatorul pentru a dezactiva Lumina de noapte.
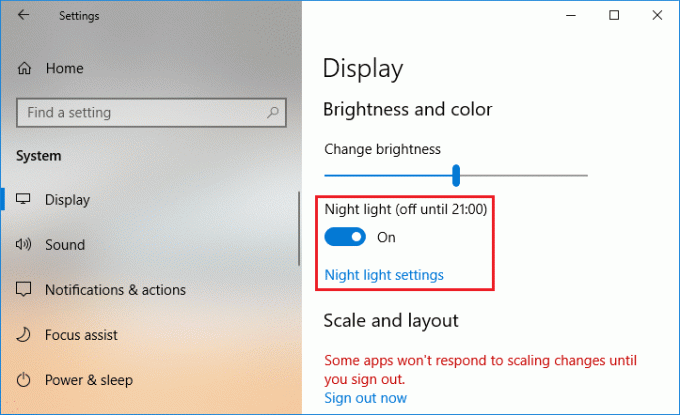
4. După ce activați lumina de noapte, o puteți configura cu ușurință, doar faceți clic pe „Setări de lumină de noapte” sub comutatorul de mai sus.
5.Selectați temperatura culorii pe timp de noapte folosind bara, dacă doriți mutați bara spre partea stângă, apoi va face ecranul să pară mai cald.
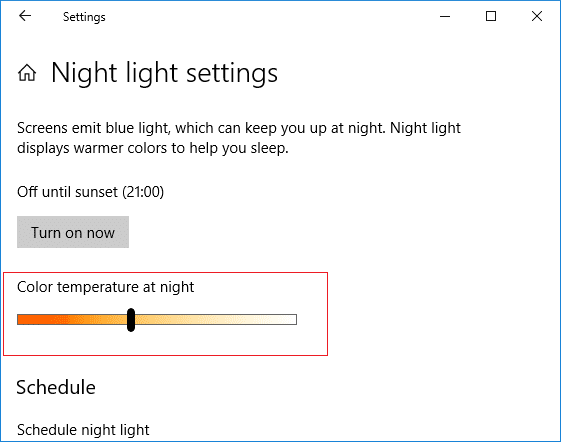
6. Acum, dacă nu doriți să activați sau să dezactivați manual lumina de noapte, atunci puteți programează lumina de noapte pentru a intra automat.
7. Sub Programare, porniți lumina de noapte comutați pentru a activa.

8. În continuare, dacă doriți să utilizați lumina de noapte de la apus până la răsărit, atunci utilizați prima opțiune, în caz contrar selectați „Setați orele" și configurați timpul pentru care doriți să utilizați lumina de noapte.
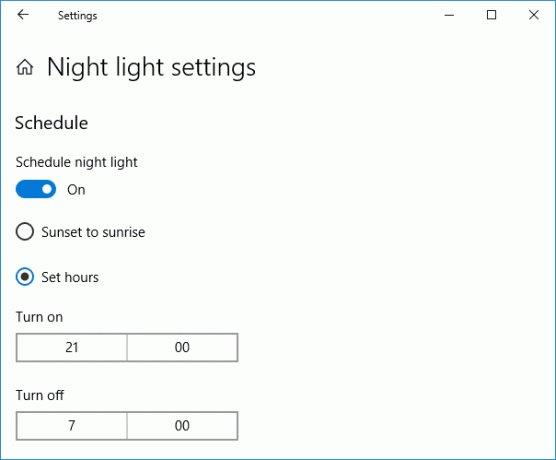
9. Dacă trebuie să activați imediat funcția de lumină de noapte, sub Setări de lumină de noapte, faceți clic pe „Porniți acum“.

10. De asemenea, dacă trebuie să dezactivați imediat funcția de lumină de noapte, faceți clic pe „Opriți acum“.
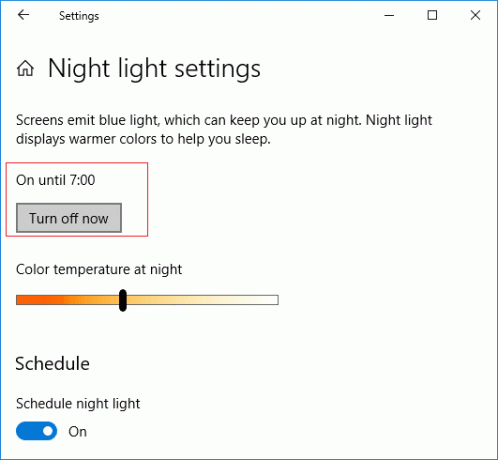
11. După ce ați terminat, închideți setările, apoi reporniți computerul pentru a salva modificările.
Metoda 2: Nu se poate activa sau dezactiva funcția Lumină de noapte
Dacă nu reușiți să activați sau să dezactivați funcția de lumină de noapte în Setările Windows 10, deoarece setările de lumină de noapte sunt incolore, urmați pașii de mai jos:
1.Apăsați tasta Windows + R apoi tastați regedit și apăsați Enter pentru a deschide Editorul Registrului.

2. Navigați la următoarea cheie de registry:
HKEY_CURRENT_USER\Software\Microsoft\Windows\CurrentVersion\CloudStore\Store\Cache\DefaultAccount
3.Extindeți apoi cheia DefaultAccount faceți clic dreapta și ștergeți următoarele două subchei:
$$windows.data.bluelightreduction.bluelightreductionstate. $$windows.data.bluelightreduction.settings

3. Închideți totul, apoi reporniți computerul pentru a salva modificările.
4.Deschideți din nou Setări și de data aceasta ar trebui să puteți face oricare Activați sau dezactivați funcția Lumină de noapte fara probleme.
Recomandat:
- Cum să creați o copie de rezervă a computerului dvs. cu Windows 10
- Remediați blocarea fișierelor descărcate în Windows 10
- Eliminați pictograma săgeți albastre de pe fișierele și folderele comprimate din Windows 10
- Cum să verificați dacă computerul dvs. utilizează UEFI sau Legacy BIOS
Asta e, ai învățat cu succes Cum să activați sau să dezactivați lumina de noapte în Windows 10 dar dacă mai aveți întrebări cu privire la acest tutorial, nu ezitați să le întrebați în secțiunea de comentarii.