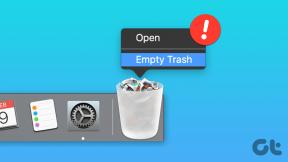Remediați Windows nu poate găsi sau porni camera
Miscellanea / / November 28, 2021
Remediați Windows nu poate găsi sau porni camera: Dacă vă confruntați cu eroarea „Nu vă putem găsi camera” cu codul de eroare 0xA00F4244 (0xC00D36D5), atunci cauza ar putea fi blocarea antivirus a camerei web/camera sau a driverelor învechite ale camerei web. Este posibil ca camera web sau aplicația pentru cameră să nu se deschidă și veți primi un mesaj de eroare care vă spune că nu putem găsi sau porni camera dvs., inclusiv codul de eroare de mai sus. Deci, fără să pierdem timp, să vedem cum să remediați de fapt Windows nu poate găsi sau porni camera cu ajutorul ghidului de depanare enumerat mai jos.
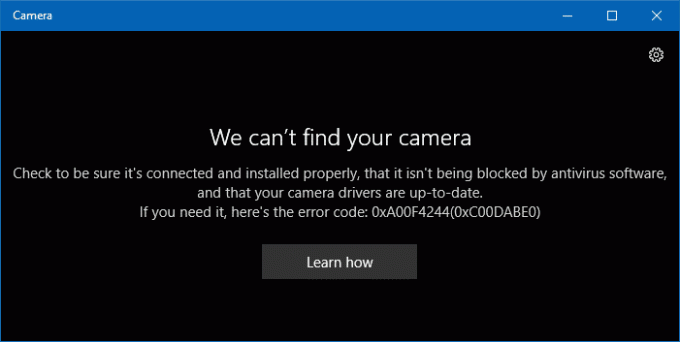
Cuprins
- Remediați Windows nu poate găsi sau porni camera
- Metoda 1: Dezactivați temporar Antivirus și Firewall
- Metoda 2: Asigurați-vă că Camera este PORNITĂ
- Metoda 3: Încercați Restaurarea sistemului
- Metoda 4: Revenire la driverul camerei web
- Metoda 5: Dezinstalați driverul camerei web
- Metoda 6: Resetați camera web
- Metoda 7: Remedierea registrului
Remediați Windows nu poate găsi sau porni camera
Asigura-te ca creați un punct de restaurare doar în cazul în care ceva nu merge bine.
Metoda 1: Dezactivați temporar Antivirus și Firewall
1.Clic dreapta pe Pictograma programului antivirus din bara de sistem și selectați Dezactivați.

2. În continuare, selectați intervalul de timp pentru care Antivirusul va rămâne dezactivat.

Notă: Alegeți cea mai mică perioadă de timp posibilă, de exemplu 15 minute sau 30 de minute.
3. După ce ați terminat, încercați din nou să deschideți camera web și verificați dacă eroarea se rezolvă sau nu.
4.Apăsați tasta Windows + X apoi selectați Panou de control.

5. În continuare, faceți clic pe Sistem și securitate.
6.Apoi faceți clic pe Firewall Windows.

7.Acum, din panoul din stânga ferestrei, faceți clic pe Activare sau dezactivare Windows Firewall.

8.Selectați Opriți paravanul de protecție Windows și reporniți computerul. Încercați din nou să deschideți Update Windows și să vedeți dacă puteți Remediați Windows nu poate găsi sau porni eroarea camerei.
Dacă metoda de mai sus nu funcționează, asigurați-vă că urmați exact aceiași pași pentru a reactiva firewall-ul.
Metoda 2: Asigurați-vă că Camera este PORNITĂ
1.Apăsați tasta Windows + I pentru a deschide Setări Windows, apoi faceți clic pe Confidențialitate.

2. Din meniul din stânga selectați Aparat foto.
3. Asigurați-vă că comutatorul de sub Cameră, care spune „Permite aplicațiilor să-mi folosească hardware-ul camerei” este pornit.

4. Închideți Setări și reporniți computerul pentru a salva modificările.
Metoda 3: Încercați Restaurarea sistemului
1. Apăsați tasta Windows + R și tastați”sysdm.cpl” apoi apăsați enter.

2.Selectați Protecția sistemului filă și alegeți Restaurarea sistemului.

3. Faceți clic pe Următorul și alegeți cel dorit Punct de restaurare a sistemului.

4. Urmați instrucțiunile de pe ecran pentru a finaliza restaurarea sistemului.
5. După repornire, este posibil să puteți Remediați Windows nu poate găsi sau porni eroarea camerei.
Metoda 4: Revenire la driverul camerei web
1.Apăsați tasta Windows + R apoi tastați devmgmt.msc și apăsați Enter pentru a deschide Device Manager.

2.Extindeți Dispozitive de imagine sau Controlere de sunet, video și jocuri sau Camere și găsiți camera web listată sub ea.
3. Faceți clic dreapta pe camera web și selectați Proprietăți.
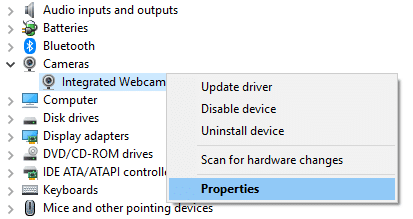
4.Comutați la Fila Driver si daca Roll Back Driver opțiunea este disponibilă faceți clic pe ea.
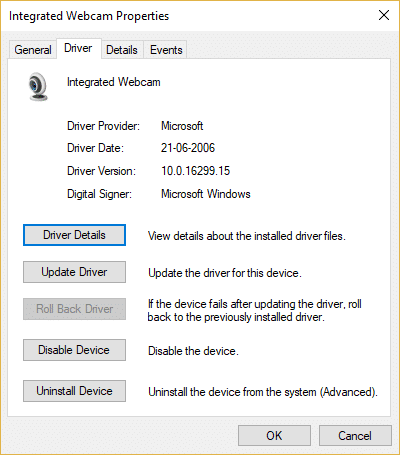
5.Selectați da pentru a continua cu rollback-ul și reporniți computerul după finalizarea procesului.
6. Verificați din nou dacă puteți remediați Windows nu poate găsi sau porni eroarea camerei.
Metoda 5: Dezinstalați driverul camerei web
1.Apăsați apoi tasta Windows + R devmgmt.msc și apăsați Enter.

2.Extindeți Camere de luat vederi apoi faceți clic dreapta pe camera web și selectați Dezinstalați dispozitivul.
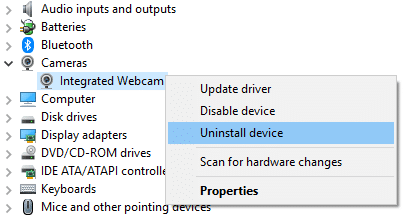
3. Acum din Acțiune selectați „Scanați pentru modificări hardware.“

4.Reporniți computerul pentru a salva modificările.
Metoda 6: Resetați camera web
1. Apăsați tasta Windows + I pentru a deschide Setări Windows.
2. Faceți clic pe Aplicații apoi selectați din meniul din stânga Aplicații și funcții.

3.Găsiți Aplicație pentru cameră în listă, apoi faceți clic pe ea și selectați Opțiuni avansate.

4.Acum faceți clic pe Resetați pentru a reseta aplicația camerei.
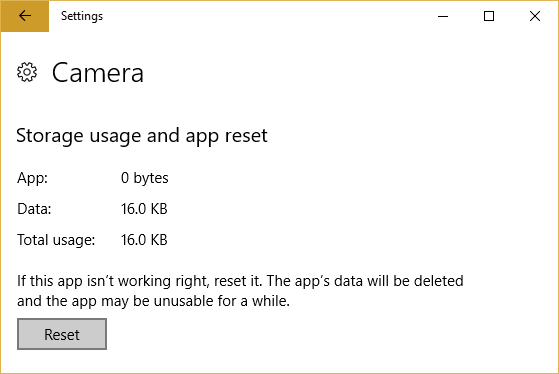
5. Reporniți computerul pentru a salva modificările și pentru a vedea dacă puteți Remediați Windows nu poate găsi sau porni eroarea camerei.
Metoda 7: Remedierea registrului
1.Apăsați tasta Windows + R apoi tastați regedit și apăsați Enter pentru a deschide Editorul Registrului.

2. Navigați la următoarea cheie de registry:
HKEY_LOCAL_MACHINE\SOFTWARE\Microsoft\Windows Media Foundation\Platform
3.Clic dreapta pe Platformă apoi selectați Nou > valoare DWORD (32 de biți).
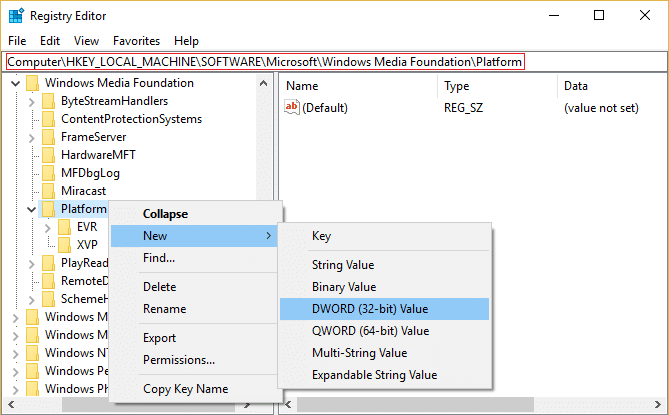
4.Denumește acest nou DWORD ca EnableFrameServerMode.
5. Faceți dublu clic pe EnableFrameServerMode și schimba valoarea acesteia la 0.
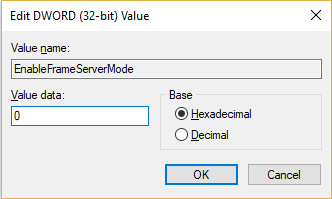
6. Faceți clic pe OK și închideți editorul de registry.
Recomandat pentru tine:
- Eliminați avertismentul de virus fals din Microsoft Edge
- Remediați WHEA_UNCORRECTABLE_ERROR pe Windows 10
- Cum să preluați controlul total sau proprietatea asupra cheilor de registru Windows
- Remediați eroarea Windows Defender 0x80070422 care nu a putut fi pornit
Asta ai cu succes Remediați Windows nu poate găsi sau porni eroarea camerei dar dacă mai aveți întrebări cu privire la acest ghid, nu ezitați să le întrebați în secțiunea de comentarii.