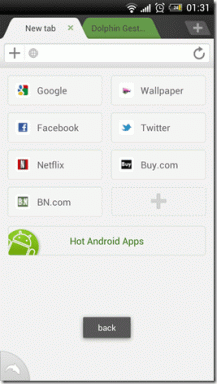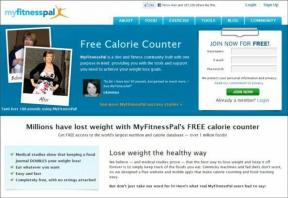7 Cele mai bune remedieri pentru microfonul extern care nu funcționează pe Mac
Miscellanea / / April 06, 2023
Nu doar pentru crearea de conținut, dar aveți nevoie și de un microfon extern pentru Mac-ul dvs. pentru a participa la apelurile video la serviciu. Implicit microfonul Mac-ului dvs. ar putea să nu funcționeze corect întotdeauna pentru a oferi o calitate audio bună în timpul apelurilor pe Zoom sau Microsoft Teams.

De aceea, poate fi o bătaie de cap atunci când microfonul dvs. extern nu mai funcționează în timp ce sunteți pregătit să preluați un apel important sau o prelegere online. Dacă întâmpinați probleme, vă oferim cele mai bune remedieri pentru microfonul extern care nu funcționează pe Mac.
1. Verificați portul USB sau hubul USB
Majoritatea microfoanelor externe au o conexiune USB de tip A pentru conectarea la MacBook sau iMac. Deci, în primul rând, ar trebui să încercați să conectați microfonul extern la un alt port USB. De asemenea, dacă utilizați un hub USB cu tip C pentru a vă conecta microfonul extern la Mac, verificați dacă acel hub USB funcționează corect sau nu conectând mai multe dispozitive cu el. Puteți citi postarea noastră dacă
Portul USB Type-C de pe Mac nu mai funcționează.2. Schimbați nivelurile microfonului extern
Fiecare microfon extern are un cadran rotativ pentru a crește sau a reduce nivelul volumului de intrare. Așa că colegii tăi la apelurile video nu te pot auzi clar, vă sugerăm să schimbați nivelurile de volum folosind acel cadran sau butonul. Apoi, verificați dacă problema este rezolvată.

3. Reporniți Mac-ul dvs
O altă soluție de bază, dar ceva pe care deseori avem tendința să uităm să-l facem chiar și atunci când nu folosim în mod activ Mac-ul nostru. Repornirea Mac-ului vă poate ajuta să remediați multe probleme legate de software și aplicații.
Pasul 1: Faceți clic pe pictograma Apple din colțul din stânga sus.

Pasul 2: Selectați Reporniți.

După repornirea Mac-ului, verificați dacă problema este rezolvată.
4. Verificați sursa de intrare
Dacă microfonul dvs. extern nu a funcționat, ar trebui să verificați acum Sursa de intrare pe Mac. Microfonul intern al Mac-ului tău acționează ca sursă de intrare implicită. Microfonul dvs. extern ar trebui să devină automat sursa de intrare odată ce este conectat. Dacă asta nu se întâmplă. iată cum să verificați același lucru.
Pasul 1: Apăsați Comandă + Bara de spațiu pentru a deschide Căutare Spotlight, tastați Setarile sistemului, și apăsați Return.

Pasul 2: Faceți clic pe Sound din meniul din stânga.

Pasul 3: Derulați în jos și sub Intrare, verificați dacă microfonul dvs. extern a fost selectat.
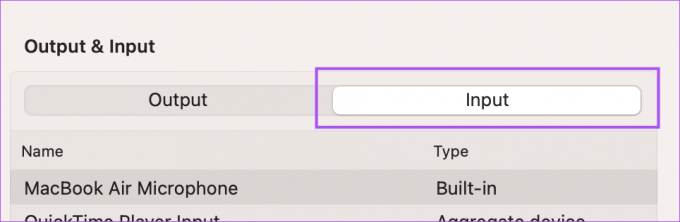
Dacă nu, faceți clic pe el pentru a-l activa.
De asemenea, puteți verifica rapid nivelurile de intrare și ajusta volumul de intrare după alegerea dvs.

Pasul 4: După aceea, verificați dacă problema este rezolvată.
5. Verificați permisiunile aplicației
Multe aplicații precum Zoom, WhatsApp, Telegram și Microsoft Teams necesită permisiunea de a folosi microfonul Mac-ului tău. Dacă tot nu puteți utiliza microfonul extern, iată cum puteți verifica dacă aplicațiile de pe Mac au fost permise.
Pasul 1: Apăsați Comandă + Bara de spațiu pentru a deschide Căutare Spotlight, tastați Setarile sistemului, și apăsați Return.

Pasul 2: Derulați în jos și faceți clic pe Confidențialitate și securitate din meniul din stânga.

Pasul 3: Derulați în jos și faceți clic pe Microfon.
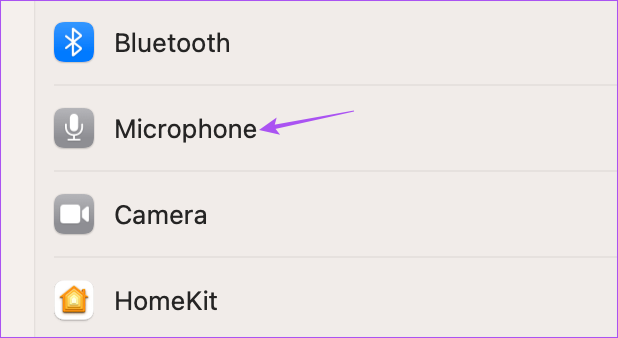
Pasul 4: Verificați din lista de aplicații și vedeți care dintre ele au permisiunea de a folosi microfonul.

Faceți clic pe comutatorul de lângă numele aplicației pentru a activa accesul la microfon.
Pasul 5: Închideți fereastra și verificați dacă problema este rezolvată.
6. Efectuați resetarea SMC
Resetarea SMC al Mac-ului sau a controlerului de management al sistemului va ajuta la rezolvarea problemelor legate de hardware, inclusiv a microfonului extern, dacă nu mai funcționează. Rețineți că resetarea SMC este valabilă numai pentru Mac-urile bazate pe Intel. Pentru a efectua o resetare SMC pe Mac care rulează pe cipul M-Series, reporniți-l. Puteți citi postarea noastră pentru a verifica pașii pentru Resetarea SMC pe Mac-ul dvs. bazat pe Intel.
7. Actualizați macOS
Dacă soluțiile au funcționat pentru dvs. chiar acum, poate fi o eroare prezentă în versiunea actuală de macOS. Vă sugerăm să actualizați versiunea macOS și să vedeți dacă problema este rezolvată.
Pasul 1: Apăsați Comandă + Bara de spațiu pentru a deschide Căutare Spotlight, tastați Verificați actualizarea software-ului, și apăsați Return.

Pasul 2: Dacă este disponibilă o actualizare, descărcați-o și instalați-o.
Testarea microfonului
Aceste soluții ar trebui să ajute la reluarea utilizării unui microfon extern pe Mac. De asemenea, puteți utiliza un microfon extern pentru a înregistra note vocale de calitate mai bună pe Mac. Dar dacă acesta este ceva pe care nu îl preferați tot timpul pentru apelurile dvs. video, avem o listă a acestora cele mai bune camere web pentru Mac-ul tău cu microfon.
Ultima actualizare pe 20 ianuarie 2023
Articolul de mai sus poate conține link-uri afiliate care ajută la sprijinirea Guiding Tech. Cu toate acestea, nu afectează integritatea noastră editorială. Conținutul rămâne imparțial și autentic.
Compus de
Paurush Chaudhary
Demistificarea lumii tehnologiei în cel mai simplu mod și rezolvarea problemelor de zi cu zi legate de smartphone-uri, laptopuri, televizoare și platforme de streaming de conținut.